Excel массив томьёо нь нэг өгөгдлийн утга биш нэг буюу хэд хэдэн массив дахь утгууд дээр тооцоо хийдэг томьёо юм. Хүснэгтийн программд массив нь ихэвчлэн ажлын хуудасны зэргэлдээ нүднүүдэд байдаг холбогдох өгөгдлийн утгуудын муж эсвэл цуврал юм.
Эдгээр заавар нь Excel 2019, 2016, 2013, 2010 болон Microsoft 365-д зориулсан Excel-д хамаарна.
Масив томьёо гэж юу вэ?
Масивын томьёо нь ердийнхтэй төстэй. Тэд:
- Тэнцүү тэмдгээр эхэлнэ (=)
- Ердийн томьёотой ижил синтакс ашиглана
- Ижил математикийн операторуудыг ашиглах
- Ажиллах ижил дарааллыг дагах
Гэсэн хэдий ч массивын томьёо нь буржгар хаалтаар хүрээлэгдсэн байдаг { }. Мөн та тэдгээрийг зүгээр л бичиж болохгүй; томьёог оруулсны дараа Ctrl, Shift болон Enter товчлууруудыг дарж тэдгээрийг нэмэх ёстой. эс эсвэл эс. Ийм учраас массивын томьёог заримдаа Excel-д CSE томъёо гэж нэрлэдэг.
Таныг массивын томьёог засварлах бүрт буржгар хаалт алга болно. Тэдгээрийг буцааж авахын тулд Ctrl, Shift болон Enter товчлууруудыг дахин дарна уу.
Масивын хоёр үндсэн төрөл байдаг:
- Нэг ажлын хуудасны нүдэнд олон тооны тооцоолол хийдэг нэг нүдтэй массивын томъёонууд
- Нэгээс олон ажлын хуудасны нүдэнд байгаа олон нүдтэй массивын томъёонууд
Хэрхэн массив томьёо үүсгэх вэ
- Томъёог нүдэнд оруулна.
- Гар дээрх Ctrl болон Shift товчийг удаан дарна уу.
- Масивын томьёо үүсгэхийн тулд Enter товчийг дарж суллана уу.
- Ctrl болон Shift товчлууруудыг суллана уу.
- Хэрэв зөв хийсэн бол томьёог буржгар хаалтаар хүрээлнэ.
Нэг эсийн массив томьёо
Нэг нүдний массивын томьёо нь SUM, AVERAGE эсвэл COUNT зэрэг функцийг ашигладаг., олон нүдтэй массивын томъёоны гаралтыг нэг нүдэнд нэг утга болгон нэгтгэх. Доорх жишээг үзүүлэв:
{=НИЙЛҮҮЛЭГ(A1:A2B1:B2)}
Дээрх томьёо нь A1B1 ба A2B2-ийн үржвэрийг нэмээд дараа нь нэг үр дүнг буцаана. ажлын хуудасны нэг нүд. Энэ томъёог танилцуулах өөр нэг арга бол:
=(A1B1)+(A2B2)
Олон эсийн массив томьёо
Нэрнээс нь харахад олон нүдтэй массив томьёо нь ажлын хуудасны олон нүдэнд байх бөгөөд хариулт болгон массив буцаана. Өөрөөр хэлбэл, ижил томьёо нь хоёр ба түүнээс дээш нүдэнд байх бөгөөд нүд бүрт өөр өөр хариултуудыг буцаана.
Масивын томьёоны хуулбар эсвэл жишээ бүр өөрийн амьдарч буй нүд бүрт ижил тооцоолол хийдэг боловч тус бүр өөр өөр өгөгдөл ашигладаг. Тиймээс тус бүр өөр өөр үр дүнд хүргэдэг. Олон эсийн массивын томьёоны жишээ нь:
{=A1:A2B1:B2}
Хэрэв дээрх массивын томъёо нь ажлын хуудасны C1 ба C2 нүднүүдэд байгаа бол үр дүн нь дараах байдалтай байна:
- A1 дахь өгөгдлийг B1 дахь өгөгдөлөөр үржүүлж үр дүн нь C1 нүдэнд харагдана..
- A2 дахь өгөгдлийг B2 дахь өгөгдөлөөр үржүүлж үр дүн нь C2 нүдэнд харагдана..
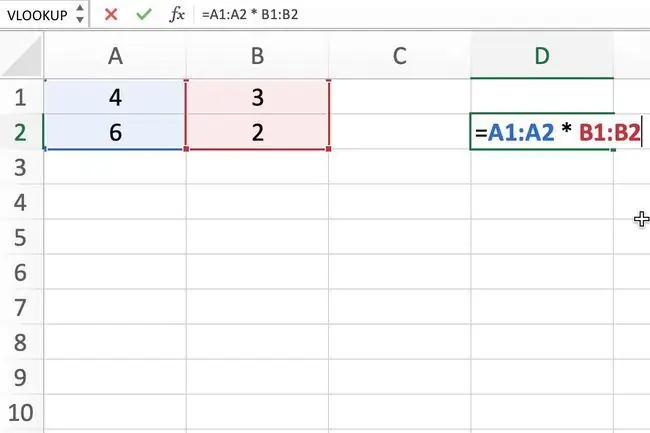
Масив томьёо ба Excel функцууд
Та SUM, AVERAGE, COUNT зэрэг Excel-ийн олон функцийг ашиглаж болно. , массив томъёонд. Мөн TRANSPOSE гэх мэт цөөн хэдэн функцууд байдаг бөгөөд тэдгээр нь зөв ажиллахын тулд үргэлж массив томъёо байх ёстой. (TRANSPOSE функц нь өгөгдлийг мөрөөс баганад хуулж эсвэл эсрэгээр нь хуулдаг.)
Мөн та INDEX болон MATCH эсвэл MAX зэрэг олон функцийн ашиг тусыг нэмэгдүүлэх боломжтой.болон IF-г массив томьёонд хамтад нь ашиглана.
Энгийн нэг эсийн массив томьёо үүсгэх
Нэг нүдтэй массивын томьёо нь ихэвчлэн эхлээд олон нүдтэй тооцоолол хийдэг ба дараа нь нэгтгэхийн тулд AVERAGE эсвэл SUM зэрэг функцийг ашигладаг. массивын гаралтыг нэг үр дүнд хүргэнэ.
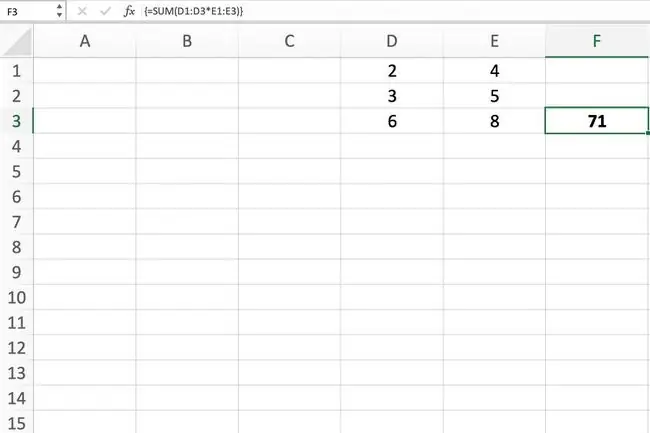
Өгөгдөл олох үед алдааны утгыг үл тоомсорлох
Энэ массив томьёо нь AVERAGE, IF болон ISNUMBER функцуудыг ашигладаг. DIV/0! болон NAME? зэрэг алдааны утгыг үл тоомсорлож байгаа өгөгдлийн дундаж утгыг
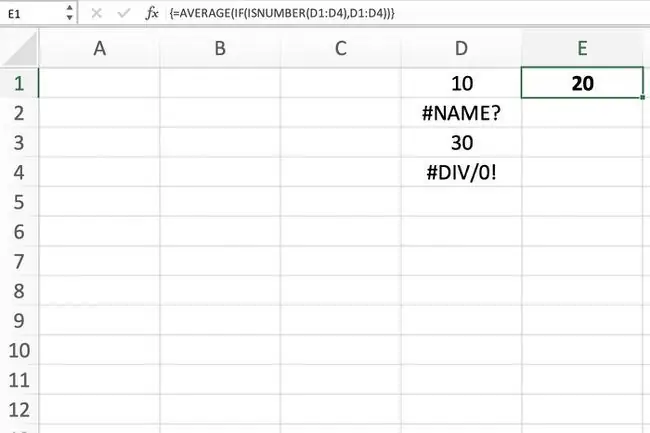
Өгөгдлийн нүдийг тоолох
Хэд хэдэн нөхцлийн аль нэгийг хангасан өгөгдлийн нүдийг тоолохын тулд массивын томьёоны SUM болон IF функцуудыг ашиглана; Энэ техник нь Excel-ийн COUNTIFS функцийг ашиглахаас ялгаатай бөгөөд энэ нь нүдийг тоолохоос өмнө бүх тогтоосон нөхцөлийг хангасан байх шаардлагатай.
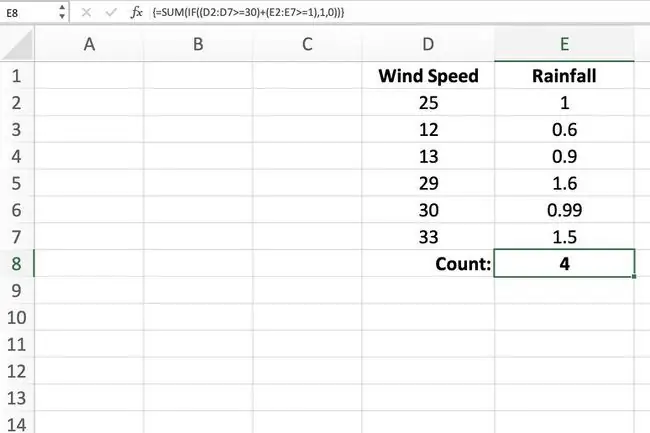
Хамгийн том эерэг эсвэл сөрөг тоог олох
Энэ жишээ нь MAX функц болон IF функцийг массивын томъёонд нэгтгэсэн бөгөөд энэ нь хэд хэдэн мужид хамгийн их эсвэл хамгийн их утгыг олох болно. тодорхой шалгуурыг хангасан тохиолдолд өгөгдөл. Энд хамгийн том утга нь хамгийн удаан хугацааг илэрхийлнэ.
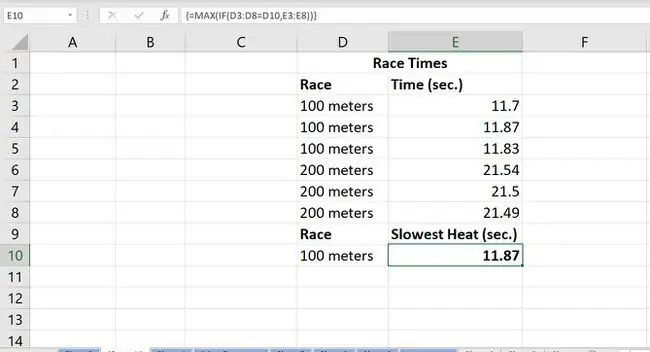
Хамгийн бага эерэг эсвэл сөрөг тоог ол
Дээрх жишээтэй адил та MIN болон IF функцуудыг массивын томьёонд нэгтгэж хамгийн бага эсвэл хамгийн бага утгыг олох боломжтой. тодорхой шалгуурыг хангасан өгөгдөлд зориулагдсан.
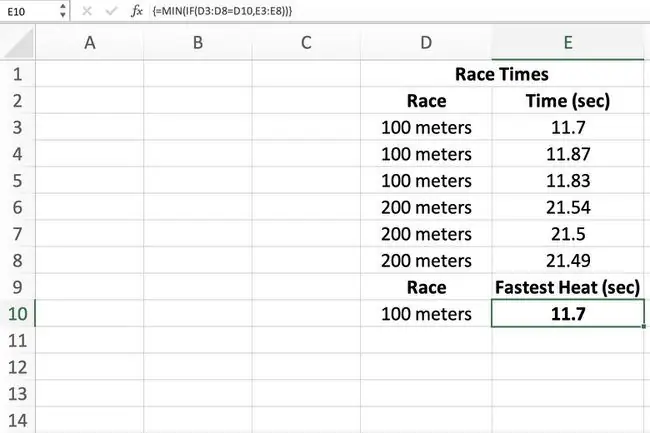
Дунд эсвэл дундаж утгыг олоорой
Excel дээрх MEDIAN функц нь өгөгдлийн жагсаалтын дундаж утгыг олдог. Үүнийг массивын томьёоны IF функцтэй хослуулснаар та өөр өөр бүлгийн холбогдох өгөгдлийн дундаж утгыг олох боломжтой.
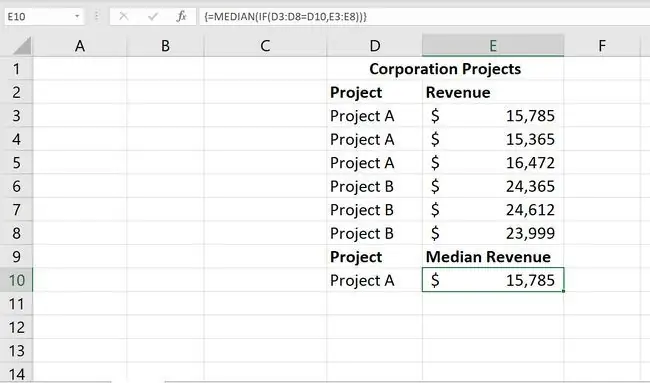
Олон шалгуураар томьёо хайх
Энэ массивын томьёо нь мэдээллийн баазаас тодорхой мэдээллийг олохын тулд MATCH болон INDEX функцуудыг оруулдаг.
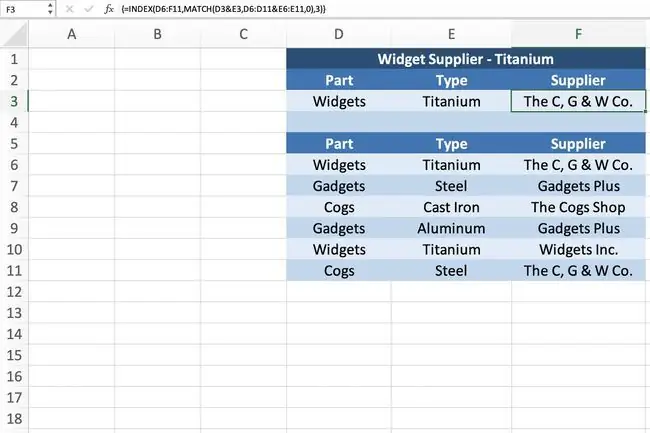
Зүүн талаас хайх томьёо хийх
VLOOKUP функц нь ихэвчлэн баруун талын баганад байрлах өгөгдлийг хайдаг боловч үүнийг CHOOSE функцтэй хослуулснаар та Lookup_value аргументын зүүн талд байгаа өгөгдлийн баганыг хайх зүүн хайлтын томьёо үүсгэж болно.
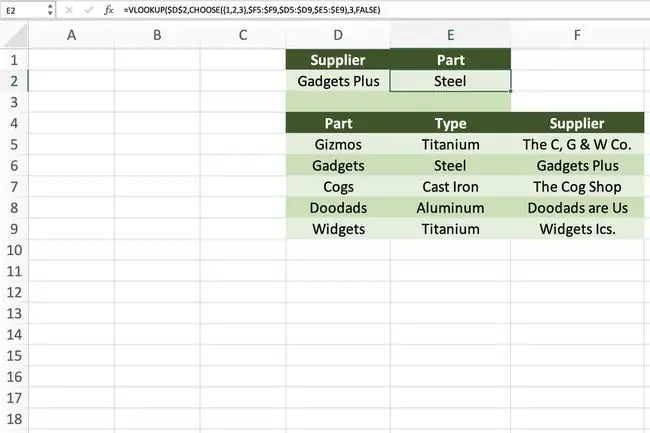
Ихэвчлэн ганц утга эсвэл нүдний лавлагаа агуулсан функцийн аргумент болгон массив оруулахдаа Ctrl+Shift+Enter ашиглахын оронд хаалтанд шууд бичиж болно. Дээрх жишээн дээрх шигтовчлуурын хослол.






