Өөр өөр хэмжээтэй дэлгэц дээр ажиллах зориулалттай гар утасны апп-д зориулж хөрөнгө үүсгэх нь ихэвчлэн олон давхарга агуулсан том PSD файлууд болон мушгирсан ажлын урсгалд хүргэдэг. Хөдөлгөөнт төхөөрөмжүүдэд зориулсан график хөгжүүлэлтийг оновчтой болгохын тулд Photoshop-ийн ажлын самбарыг нэвтрүүлсэн.
Энэ нийтлэл дэх заавар нь Windows болон Mac-д зориулсан Photoshop CC 2019-д хамаарна.
Photoshop CC дээр хэрхэн уран зургийн самбар үүсгэх вэ
Таныг Photoshop дээр шинэ документ үүсгэх үед Artboard нь Урьдчилан тохируулсан дэлгэрэнгүй мэдээлэл харилцах цонхонд сонголт хэлбэрээр гарч ирнэ:
-
Photoshop-ыг нээгээд Шинэ үүсгэх-г сонго.

Image -
Мобайл табыг сонгоно уу.

Image -
Та Android утас, iPad, Microsoft Surface төхөөрөмж, Mac, Apple Watch-ын хэмжээ болон бусад бүх зүйлд зориулсан ерөнхий хэмжээс зэрэг хэд хэдэн iPhone хэмжээтэй урьдчилан тохируулгыг харах болно. Сонголтуудын аль нэгийг сонгоод, Create-г сонгоод ажлаа эхлүүлнэ үү.
Artboard доорх хайрцгийг шалгах хэрэгтэй. Хэрэв тийм биш бол нүдэн дээр дарж шалгана уу.

Image
Photoshop дээр Artboards хэрхэн ажилладаг вэ?
Photoshop дээрх ажлын самбарын онцлог нь Adobe Illustrator программтай адилхан ажилладаг тул самбар бүрийг тусдаа давхаргатай баримт бичиг болгон авч үздэг. Ажлын хавтан бүр өөрийн давхаргууд, давхаргын бүлгүүд, текст, ухаалаг объектууд болон Photoshop баримт бичигт нэмж болох бүх зүйлтэй. Та Давхарга палитраас ажлын хавтан тус бүрийн давхаргын дарааллыг, мөн ажлын хавтангийн дарааллыг өөрчлөх боломжтой.
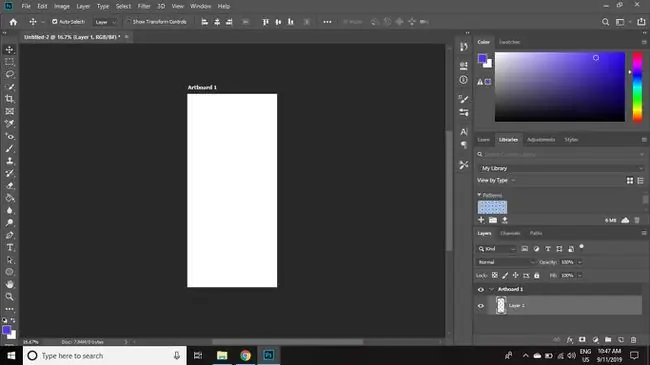
Photoshop CC дээрх ажлын самбарыг хэрхэн нэрлэж, хуулбарлах вэ
Photoshop дээр ажлын самбарыг хуулбарлахын тулд:
-
Layers палетт дээр баруун товшиж, Duplicate Artboard-г сонго.
Хэрэв Layers палитр харагдахгүй байвал нээхийн тулд Цонх > Давхарга-г сонгоно уу. энэ.

Image -
Шинэ ажлын самбарт нэр өгч, OK-г сонгоно уу.
Хэрэв та дараа нь ажлын самбарын нэрийг өөрчлөхийг хүсвэл Давхарга палитрт түүний нэрийг давхар товшино уу.

Image
Photoshop Artboard хэрэгслийг хэрхэн ашиглах вэ
Таны самбарын хэмжээ болон чиглэлийг тохируулахын тулд:
-
Зөөх хэрэгсэл дээр дараад Artboard Tool-г сонго.

Image -
Хэрэгслийн сонголтын талбараас урьдчилан тохируулсан Хэмжээ-г сонгох, эсвэл тохируулсан хэмжээ, чиглэлийг тохируулна уу.

Image -
Хуудасны тал бүр дээрх нэмэх тэмдгийг (+) сонгоод одоогийн сонголтын дээр, доор эсвэл хажууд шинэ ажлын самбар нэмнэ үү.

Image
Та нэг Photoshop файлд хүссэнээрээ олон ажлын самбартай байж болно.
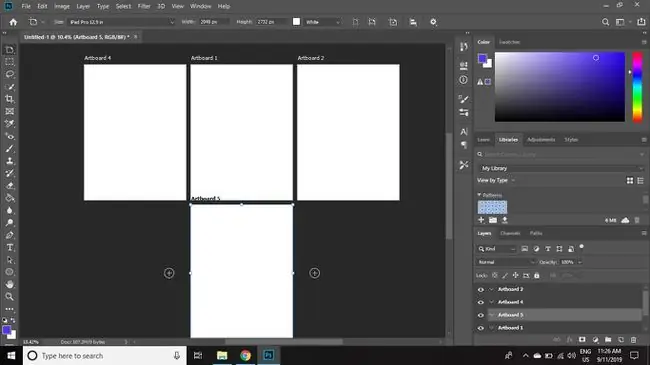
Мобайл төхөөрөмж дээр Photoshop ажлын самбарыг хэрхэн урьдчилан харах вэ
Төхөөрөмжийг урьдчилан харах функцийг Photoshop-оос устгаж, iOS-д зориулсан Adobe Preview програмыг ашиглах боломжгүй болсон тул хэрэглэгчид гар утасны төхөөрөмжийнхөө ажлыг шалгахын тулд гуравдагч талын урьдчилан үзэх програмд найдах ёстой.
Adobe нь iOS болон Android төхөөрөмж дээрх ажлыг урьдчилан харахын тулд macOS-тэй ажилладаг Skala Preview програмыг санал болгож байна. PS Mirror нь Windows компьютерт зориулсан залгаас болон урьдчилан үзэх зорилгоор Android болон iOS төхөөрөмжүүдэд зориулсан аппликейшн хэлбэрээр ашиглах боломжтой.






