Та ROUND функцийг ашиглан дурын утгыг аравтын бутархайн тоогоор багасгаж болно.
Энэ явцад эцсийн цифр болох дугуйрсан цифрийг дээш эсвэл доош дугуйруулна.
Google Spreadsheets-ийн дагаж мөрддөг тоонуудыг дугуйлах дүрэм;
- Бөөрөнхийлсөн цифрийн баруун талд байгаа тооны утга таваас бага бол дугуйлах цифр өөрчлөгдөхгүй үлдэнэ.
- Бөөрөнхийлсөн цифрийн баруун талд байгаа тооны утга тав буюу түүнээс дээш байвал дугуйлах цифрийг нэгээр нэмэгдүүлнэ.
Google Spreadsheets-н ROUND функц
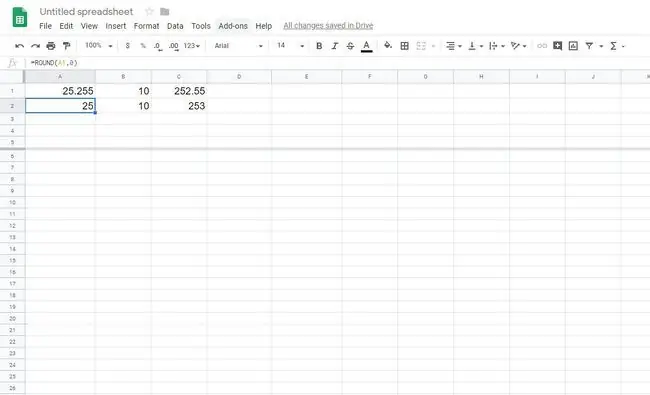
Нүдний утгыг бодитоор өөрчлөхгүйгээр харуулах аравтын бутархайн тоог өөрчлөх боломжийг олгодог форматын сонголтуудаас ялгаатай нь ROUND функц нь Google Spreadsheets-н бусад дугуйлах функцууд шиг өгөгдлийн утгыг өөрчилдөг.
Өгөгдлийг дугуйлахдаа энэ функцийг ашиглах нь тооцооллын үр дүнд нөлөөлнө.
Google Хүснэгт дэх дугуй тоо
Энэ жишээг дагаж Google Хүснэгт дэх тоог дугуйлна уу.
-
Шинэ хоосон хүснэгт нээгээд A1:C1 нүдэнд дараахыг оруулна уу.
- 25.255
- 10
- 252.55

Image - Нүд сонгох A2.
-
Insert цэсийг сонгоод, Функц-г сонгоод, Математик руу чиглүүлж,-г сонго. ROUND.

Image -
A1 нүдийг сонгоод Enter дарна уу. Бөглөх бариулыг ашиглан мөр дээгүүр чирээд томьёог B2 болон C2 руу хуулна уу. Бөөрөнхий илэрц гарч ирнэ.

Image
ROUNDOWN функцийн синтакс ба аргументууд
Функцийн синтакс нь функцын зохион байгуулалттай холбоотой бөгөөд функцийн нэр, хаалт, аргументуудыг агуулдаг.
ROUNDOWN функцийн синтакс нь:
=ДУГУЙ (тоо, тоо)
Функцийн аргументууд нь:
- тоо - (шаардлагатай) Бөөрөнхийлсөн утга.
- count - (заавал биш) Гарах аравтын орны тоо.
- Хэрэв та тоолох аргументыг орхивол функц нь утгыг хамгийн ойрын бүхэл тоо хүртэл дугуйруулна.
- Хэрэв та тоолох аргументыг 1 болгож тохируулсан бол функц нь аравтын бутархайн баруун талд зөвхөн нэг цифр үлдээж дараагийн тоо хүртэл дугуйруулна.
- Хэрэв тоолох аргумент сөрөг байвал бүх аравтын бутархайн орон хасагдах ба функц нь аравтын бутархайн зүүн талд байгаа цифрүүдийн тоог доош нь дугуйруулна.
- Жишээ нь, хэрэв та тоолох аргументын утгыг - 1 гэж тохируулсан бол функц нь аравтын бутархайн баруун талд байгаа бүх цифрийг хасч, эхний цифрийг дугуйруулна. аравтын бутархайн зүүнээс 10 хүртэл доош.
- Хэрэв та тоолох аргументын утгыг - 2 гэж тохируулсан бол функц нь аравтын бутархайн баруун талд байгаа бүх цифрийг хасч, эхний болон хоёр дахь цифрийг дугуйруулна. аравтын бутархайн зүүнээс 100 хүртэл доош.
Энэ аргумент нь бөөрөнхийлөх бодит өгөгдлийг агуулж болно, эсвэл ажлын хуудасны өгөгдлийн байршлын нүдний лавлагаа байж болно
Google Хүснэгт дэх тоонуудыг доош нь дугуйлах
Энэ жишээг дагаж Google Хүснэгт дэх тоог доош нь дугуйлна уу.
-
Шинэ хоосон хүснэгт нээгээд A1:C1 нүдэнд дараахыг оруулна уу.
- 25.255
- 10
- 252.55

Image - Нүд сонгох A2.
-
Insert цэсийг сонгоод, Функц-г сонгоод, Математик руу чиглүүлж,-г сонго. ДУГААРГАЛ.

Image -
A1 нүдийг сонгоод " , 2" гэж бичээд Enter дарна уу. Бөглөх бариулыг ашиглан мөр дээгүүр чирээд томьёог B2 болон C2 руу хуулна уу. Аравтын бутархайн баруун талд хоёр оронтой доош дугуйлсан үр дүн гарч ирнэ.

Image
ROUNDDOWN функцийн хураангуй
ДУГААРГАХ функц:
- Утгыг тодорхой тооны аравтын орон эсвэл цифрээр багасгахад ашигладаг.
- Бөөрөнхийлөх цифрийг үргэлж өөрчлөхгүй - хэзээ ч дугуйрдаггүй.
- Нүдэнд байгаа өгөгдлийн утгыг өөрчилдөг - нүдэн дэх утгыг бодитоор өөрчлөхгүйгээр харуулах аравтын бутархайн тоог өөрчлөх боломжийг олгодог форматын сонголтуудаас ялгаатай.
- Өгөгдлийн энэ өөрчлөлтийн улмаас тооцооллын үр дүнд нөлөөлнө.
- Үргэлж тэг рүү эргэлддэг. Сөрөг тоонууд хэдийгээр функцээр үнэ цэнэ нь нэмэгдсэн ч, доош нь дугуйрсан гэж хэлнэ (дээрх зурган дээрх жишээ 4, 5).






