Юу мэдэх вэ
- Зургаан оператор: тэнцүү (=), их (>), бага (<), их буюу тэнцүү (>= )-аас бага буюу тэнцүү (<= ), тэнцүү биш ().
- Хамгийн түгээмэл харьцуулах операторын хэрэглээ нь IF функц юм.
Энэ нийтлэлд Excel-д I=харьцуулах операторуудыг хэрхэн ашиглах талаар тайлбарласан болно. Зааврууд нь Excel-ийн 2019, 2016, 2013, 2010, Excel Online болон Mac-д зориулсан Excel-д хамаарна.
Зургаан харьцуулах оператор
Excel дээр ашиглах боломжтой зургаан харьцуулах оператор байна.
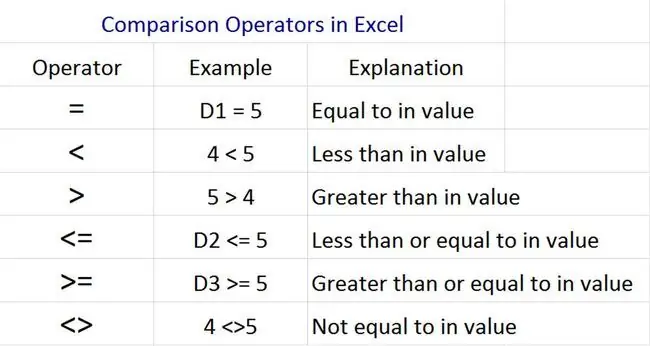
Эдгээр операторуудыг дараах нөхцөлүүдийг шалгахад ашигладаг:
- Тэгш: Хоёр утга эсвэл мөр ижил байна (алим =алим)
- Илүү их: Нэг утга нь нөгөөгөөсөө их байна (10 > 8)
- Бага: Нэг утга нь нөгөөгөөсөө бага (8 < 10)
- Их эсвэл тэнцүү: Нэг утга нь өөр утгаас том эсвэл ижил байна (10 >=10)
- Бага эсвэл тэнцүү: Нэг утга нь нөгөөгөөсөө бага эсвэл ижил байна (5 <=5)
- Тэнцүү биш: Хоёр утга ижил биш (нохой муур)
Бүх харьцуулах операторууд утгуудтай ажилладаг бол зарим нь (жишээ нь, =) мөр (текст) болон огноотой ажилладаг.
IF функц дэх харьцуулах операторууд
Excel дээр харьцуулах операторуудыг ашиглах хоёр талбар бий. Хамгийн түгээмэл хэрэглээ нь IF функц дотор байдаг.
Хүснэгтийн дурын нүдэн дотор IF функцийг ажиллуулна уу:
Та дараах попап тусламжийн текстийг харах болно:
Энэ бол IF функцийг зөв ашиглах формат юм.
- Эхний утга нь харьцуулах операторыг агуулсан нөхцөлт тест юм.
- Хоёр дахь утга нь харьцуулалт үнэн бол таны харуулахыг хүссэн тоо эсвэл мөр юм.
- Гурав дахь утга нь харьцуулалт худал бол таны харуулахыг хүссэн тоо эсвэл мөр юм.
IF функц доторх бүх гурван утгыг таслалаар тусгаарлах ёстой.
Логик тест нь Excel хүснэгтийн утгууд эсвэл утгыг агуулсан нүднүүдийн аль нэгийг лавлаж болно. Та мөн харьцуулалт дотор томьёо оруулах боломжтой.
Жишээ нь, A1 нүдний өгөгдлийг B4 нүдний өгөгдөлтэй харьцуулахын тулд: гэж бичнэ үү.
A1 нүдний утга 50-аас доош байгаа эсэхийг шалгахын тулд: гэж бичнэ үү.
A1 нүдний утга B4 нүдний утгын талаас бага эсэхийг шалгахын тулд: гэж бичнэ үү.
Дээрх жишээн дээр Excel нь харьцуулалтын үр дүнгээс хамааран IF мэдэгдлийг бичсэн нүдэнд ҮНЭН эсвэл ХУДАЛ гэсэн утгыг буцаана.
Хэрэв та IF томьёо тухайн нүдэнд өөр зүйл буцаахыг хүсвэл ҮНЭН эсвэл ХУДАЛ гэснийг дурын утга эсвэл мөрөөр сольж болно. Жишээ нь:
Энэ нь нөхцөл үнэн бол нүдэнд "Боб", худал бол "Салли"-г буцаана.
Excel VBA эсвэл Макро дахь харьцуулах операторууд
Та Excel VBA засварлагч доторх ижил харьцуулах операторуудыг ашиглаж болно.
Excel VBA нь хүснэгтийн доторх үйлдлийг автоматжуулах макро үүсгэхэд ашиглагддаг.
Excel VBA засварлагчийг нээхийн тулд:
- Файл > Сонголтууд > Туузыг тохируулах.
- Үндсэн таб доор Хөгжүүлэгч чагтыг идэвхжүүлж, OK-г сонгоно уу.
- Excel дээр Developer > Код харах.-г сонгоно уу.
- Зүүн талд байрлах Microsoft Excel Objects доор Энэ Ажлын ном дээр давхар товшино уу.
- Кодын цонхны дээд хэсэгт зүүн унадаг цэсийг Ажлын дэвтэр, баруун талд нь Нээх гэж тохируулна уу.
Та одоо Excel файлыг нээх бүрт ажиллах кодыг засаж байна. Энэ цонхонд та A1 нүдийг A2-тэй харьцуулж, харьцуулалтын операторын үр дүнгээс хамааран A3-г утга эсвэл текстээр автоматаар бөглөх боломжтой.
Тэр код ямар харагдах жишээг энд харуулав:
Хэрэв [A1] < [A2] Дараа нь
[A3]="ТИЙМ"
Өөр
[A3]="ҮГҮЙ"
Төгсгөл Хэрэв
VBA-д формат нь арай өөр боловч хоёр утга эсвэл мөрийг харьцуулахад ашигладаг харьцуулах тэмдэгтүүд (операторууд) яг ижил байна.






