Юу мэдэх вэ
- Мөр нэмэх/устгах: Shift + Spacebar > Ctrl + Shift ба нэмэх эсвэл хасах товчлуур, эсвэл Оруулах эсвэл Устгах контекст цэс.
- Багана нэмэх/устгах: Ctrl + Spacebar > Ctrl + Shift болон нэмэх эсвэл хасах товчлуур, эсвэл Оруулах эсвэл Устгах контекст цэс.
Эдгээр заавар нь Excel 2019, 2016, 2013, 2010, Excel Online болон Mac-д зориулсан Excel-д гарын товчлол болон хулганы баруун товшилтын контекст цэсийг ашиглан мөр, багана нэмэх, устгах талаар тусгасан болно.
Excel ажлын хуудсанд мөр нэмэх
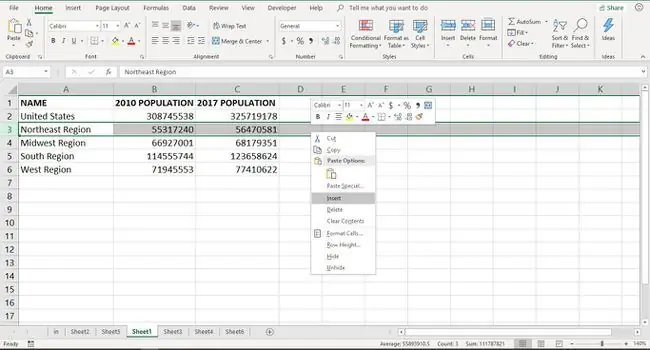
Өгөгдөл агуулсан багана, мөрийг устгах үед өгөгдөл мөн устана. Эдгээр алдагдал нь устгасан багана, мөр дэх өгөгдөлд хамаарах томьёо болон диаграммд мөн нөлөөлнө.
Хэрэв та өгөгдөл агуулсан багана эсвэл мөрийг санамсаргүйгээр устгасан бол өгөгдлөө буцааж авахын тулд туузан дээрх буцаах функцийг ашиглана уу.
Товчлолын товчлуур ашиглан мөр нэмэх
Ажлын хуудсанд мөр нэмэх гарын товчлуурын хослол нь:
Ctrl + Shift + " + " (нэмэх тэмдэг)
Хэрэв танд ердийн гарны баруун талд байрлах тоон самбартай гар байгаа бол Shift товчлуургүйгээр тэнд байгаа + тэмдгийг ашиглана уу. Товчлуурын хослол нь: Ctrl + "+" (нэмэх тэмдэг)
Мөр нэмэхийн өмнө хөршөө сонгож, шинэ мөрийг хаана оруулахыг хүсэж байгаагаа Excel-д хэлээрэй. Үүнийг мөн гарын товчлол ашиглан хийж болно:
Shift + Spacebar
Excel сонгосон мөрийн дээд талд шинэ мөр оруулна.
Гарын товчлол ашиглан нэг мөр нэмэх
- Шинэ мөр нэмэхийг хүссэн мөрний нүдийг сонгоно уу.
- Гар дээрх Shift товчлуурыг удаан дарна уу
- Spacebar дээр Shift товчлуурыг суллана.
- Мөрийг бүхэлд нь тодруулсан.
- Гар дээрх Ctrl болон Shift товчлууруудыг удаан дарна уу.
- Ctrl болон Shift товчлуурыг суллахгүйгээр " +" товчийг дарна уу.
- Сонгосон мөрийн дээр шинэ мөр нэмэгдсэн.
Гарын товчлол ашиглан олон зэргэлдээ мөр нэмэх
Одоо байгаа ижил тооны мөрийг сонгон ажлын хуудсанд хэдэн шинэ зэргэлдээ мөр нэмэхийг Excel-д хэлээрэй. Хэрэв та хоёр шинэ мөр оруулахыг хүсвэл шинийг байрлуулахыг хүссэн хоёр одоо байгаа мөрийг сонгоно уу. Хэрэв та гурван шинэ мөр авахыг хүсвэл одоо байгаа гурван мөрийг сонгоно уу.
Ажлын хуудсанд гурван шинэ мөр нэмэх
- Шинэ мөр нэмэхийг хүссэн нүдээ сонгоно уу.
- Shift товчийг удаан дар.
- Spacebar дээр Shift товчлуурыг суллана.
- Мөрийг бүхэлд нь тодруулсан.
- Үргэлжлүүлэн Shift товчийг дарна уу.
- Нэмэлт хоёр мөр сонгохын тулд Дээш сум товчийг хоёр удаа дарна уу.
- Ctrl болон Shift товчлууруудыг удаан дарна уу.
- Ctrl болон Shift товчлуурыг суллахгүйгээр " +" товчийг дарна уу.
- Сонгосон мөрүүдийн дээр гурван шинэ мөр нэмэгдсэн.
Контекст цэс ашиглан мөр нэмэх
Ажлын хуудсанд мөр нэмэх контекст цэсний (мөн баруун товшилтын цэс гэж нэрлэдэг) сонголт нь Оруулах.
Дээрх гарын аргын нэгэн адил мөр нэмэхийн өмнө хөршөө сонгон шинийг хаана оруулахаа Excel-д хэлээрэй.
Контекст цэсийг ашиглан мөр нэмэх хамгийн хялбар арга бол мөрийн толгой хэсгийг сонгож мөрийг бүхэлд нь сонгох явдал юм.
Ажлын хуудсанд нэг мөр нэмэх
- Шинэ мөр нэмэхийг хүссэн мөрийн мөрийн толгой хэсгийг сонгоно уу. Бүх мөрийг тодруулсан.
- Сонгосон мөр дээр хулганы баруун товчийг дарж контекст цэсийг нээнэ үү.
- Цэсээс Оруулах-г сонгоно уу.
- Сонгосон мөрийн дээр шинэ мөр нэмэгдсэн.
Олон зэргэлдээ мөр нэмэх
Одоо байгаа ижил тооны мөрийг сонгон ажлын хуудсанд хэдэн шинэ мөр нэмэхийг Excel-д хэлнэ үү.
Ажлын хуудсанд гурван шинэ мөр нэмэх
- Мөрийн толгой хэсэгт хулганы заагчаар чирж шинэ мөр нэмэхийг хүссэн гурван мөрийг тодруулна уу.
- Сонгосон мөрүүд дээр хулганы баруун товчийг дарна уу.
- Цэсээс Оруулах-г сонгоно уу.
- Сонгосон мөрүүдийн дээр гурван шинэ мөр нэмэгдсэн.
Excel ажлын хуудасны мөрүүдийг устгах

Image Ажлын хуудаснаас мөр устгах гарын товчлуурын хослол нь:
Ctrl + " - " (хасах тэмдэг)
Мөр устгах хамгийн хялбар арга бол устгах мөрийг бүхэлд нь сонгох явдал юм. Үүнийг мөн гарын товчлол ашиглан хийж болно:
Shift + Spacebar
Гарын товчлол ашиглан нэг мөр устгах
- Устгах мөрийн нүдийг сонгоно уу.
- Shift товчийг удаан дар.
- Spacebar дээр Shift товчлуурыг суллана.
- Мөрийг бүхэлд нь тодруулсан.
- Shift товчлуурыг суллана.
- Ctrl товчийг удаан дар.
- Ctrl товчлуурыг суллахгүйгээр " - " товчийг дарна уу.
- Сонгосон мөр устсан.
Гарын товчлол ашиглан зэргэлдээ мөрүүдийг устгах
Ажлын хуудасны зэргэлдээ мөрүүдийг сонгосноор бүгдийг нэг дор устгах боломжтой. Зэргэлдээ мөрүүдийг сонгохдоо эхний мөрийг сонгосны дараа гар дээрх сум товчийг ашиглан хийж болно.
Ажлын хуудаснаас гурван мөр устгах
- Устгах мөрийн бүлгийн доод талын эгнээний нүдийг сонгоно уу.
- Shift товчийг удаан дар.
- Spacebar дээр Shift товчлуурыг суллана.
- Мөрийг бүхэлд нь тодруулсан.
- Үргэлжлүүлэн Shift товчийг дарна уу.
- Нэмэлт хоёр мөр сонгохын тулд Дээш сум товчийг хоёр удаа дарна уу.
- Shift товчлуурыг суллана.
- Ctrl товчийг удаан дар.
- Ctrl товчлуурыг суллахгүйгээр " - " товчийг дарна уу.
- Сонгосон гурван мөр устсан.
Контекст цэс ашиглан мөрүүдийг устгах
Ажлын хуудаснаас мөрүүдийг устгахад ашигладаг контекст цэсний (эсвэл баруун товшилтын цэс) сонголт бол Устгах.
Контекст цэсийг ашиглан мөрүүдийг устгах хамгийн хялбар арга бол мөрийн толгой хэсгийг сонгон мөрийг бүхэлд нь тодруулах явдал юм.
Ажлын хуудасны нэг мөр устгах
- Устгах мөрийн мөрийн толгой хэсгийг сонгоно уу.
- Сонгосон мөр дээр хулганы баруун товчийг дарж контекст цэсийг нээнэ үү.
- Цэсээс Устгах-г сонгоно уу.
- Сонгосон мөр устсан.
Олон зэргэлдээ мөрүүдийг устгах
Дахин хэлэхэд, хэрэв бүгдийг сонгосон бол зэргэлдээх олон мөрүүдийг нэгэн зэрэг устгах боломжтой
Ажлын хуудаснаас гурван мөр устгах
Мөрийн толгой хэсэгт хулганын заагчаар чирж зэргэлдээх гурван мөрийг тодруулна уу.
- Сонгосон мөрүүд дээр хулганы баруун товчийг дарна уу.
- Цэсээс Устгах-г сонгоно уу.
- Сонгосон гурван мөр устсан.
Тусдаа мөрүүдийг устгах
Тусдаа эсвэл зэргэлдээ биш мөрүүдийг эхлээд Ctrl товчлуур болон хулганаар сонгосноор нэгэн зэрэг устгаж болно.
Тусдаа мөр сонгох
- Устгах эхний мөрийн мөрийн толгой хэсгийг сонгоно уу.
- Ctrl товчийг удаан дар.
- Мөрийн толгой хэсэгт нэмэлт мөрүүдийг сонгоно уу.
- Сонгосон мөрүүд дээр хулганы баруун товчийг дарна уу.
- Цэсээс Устгах-г сонгоно уу.
- Сонгосон мөрүүдийг устгасан.
Excel ажлын хуудсанд багана нэмэх

Image Ажлын хуудсанд багана нэмэх гарын товчлуурын хослол нь мөр нэмэхтэй адил байна:
Ctrl + Shift + " + " (нэмэх тэмдэг)
Хэрэв танд ердийн гарны баруун талд байрлах тоон самбартай гар байгаа бол Shift товчлуургүйгээр тэнд байгаа + тэмдгийг ашиглана уу. Товчлуурын хослол нь Ctrl+ + болно.
Багана нэмэхийн өмнө хөршөө сонгон шинийг хаана оруулахыг хүсэж байгаагаа Excel-д хэлээрэй. Үүнийг мөн гарын товчлол ашиглан хийж болно:
Ctrl + Spacebar
Excel сонгосон баганын зүүн талд шинэ баганыг оруулна.
Гарын товчлол ашиглан нэг багана нэмэх
- Шинэ багана нэмэхийг хүссэн баганаас нүдээ сонгоно уу.
- Ctrl товчийг удаан дар.
- Зайны Ctrl товчлуурыг суллахгүйгээр дарна уу.
- Баганыг бүхэлд нь тодруулсан.
- Ctrl болон Shift товчийг удаан дар.
- Ctrl болон Shift товчлуурыг суллахгүйгээр " +"-г дарж суллана уу.
- Сонгосон баганын зүүн талд шинэ багана нэмэгдсэн.
Гарын товчлол ашиглан олон зэргэлдээ багана нэмэх
Одоо байгаа ижил тооны баганыг сонгож ажлын хуудсанд хэдэн шинэ зэргэлдээ багана нэмэхийг Excel-д хэлнэ үү.
Хэрэв та хоёр шинэ багана оруулахыг хүсвэл шинийг байрлуулахыг хүсэж байгаа хоёр одоо байгаа баганыг сонгоно уу. Хэрэв та гурван шинэ багана авахыг хүсвэл одоо байгаа гурван баганыг сонгоно уу.
Ажлын хуудсанд гурван шинэ багана нэмэх
- Багананд шинэ багана нэмэхийг хүсэж байгаа нүдээ сонгоно уу.
- Ctrl товчийг удаан дар.
- Ctrl товчлуурыг суллахгүйгээр Хоосон зай дарна уу.
- Баганыг бүхэлд нь тодруулсан.
- Ctrl товчлуурыг гарга.
- Shift товчийг удаан дар.
- Нэмэлт хоёр багана сонгохын тулд Баруун сум товчийг хоёр удаа дарна уу.
- Гар дээрх Ctrl болон Shift товчлууруудыг удаан дарна уу.
- Ctrl болон Shift товчлуурыг суллахгүйгээр " + "-г дарна уу.
- Сонгосон баганын зүүн талд гурван шинэ багана нэмэгдсэн.
Контекст цэс ашиглан багана нэмэх
Ажлын хуудсанд багана нэмэхэд ашигладаг контекст цэсний сонголт бол Оруулах.
Багана нэмэхийн өмнө хөршөө сонгон шинийг хаана оруулахыг хүсэж байгаагаа Excel-д хэлээрэй.
Контекст цэсийг ашиглан багана нэмэх хамгийн хялбар арга бол баганын толгой хэсгийг сонгон баганыг бүхэлд нь тодруулах явдал юм.
Ажлын хуудсанд нэг багана нэмэх
- Шинэ багана нэмэхийг хүсэж буй баганын баганын толгой хэсгийг сонгоно уу. Баганыг бүхэлд нь тодруулсан.
- Сонгосон багана дээр хулганы баруун товчийг дарж контекст цэсийг нээнэ үү.
- Цэсээс Оруулах-г сонгоно уу.
- Сонгосон баганын зүүн талд шинэ багана нэмэгдсэн.
Олон зэргэлдээ багана нэмэх
Мөрүүдийн нэгэн адил, Excel-д одоо байгаа багануудын тоог ижил тоогоор сонгон ажлын хуудсанд хэдэн шинэ багана нэмэхээ хэлээрэй.
Ажлын хуудсанд гурван шинэ багана нэмэх
- Баганын толгой хэсэгт хулганы заагчаар чирж шинэ багана нэмэхийг хүссэн гурван баганаа тодруулна уу.
- Сонгосон баганууд дээр хулганы баруун товчийг дарна уу.
- Цэсээс Оруулах-г сонгоно уу.
- Сонгосон баганын зүүн талд гурван шинэ багана нэмэгдсэн.
Excel ажлын хуудаснаас багана устгах

Image Ажлын хуудаснаас баганыг устгахад ашигладаг гарын товчлуурын хослол нь:
Ctrl + " - " (хасах тэмдэг)
Баганыг устгах нь зөвхөн багана нуух сонголт байдгийг анхаарах нь чухал бөгөөд энэ нь багануудыг арилгах байнгын бус арга юм.
Баганыг устгах хамгийн хялбар арга бол устгах баганыг бүхэлд нь сонгох явдал юм. Үүнийг мөн гарын товчлол ашиглан хийж болно:
Ctrl + Spacebar
Гарын товчлол ашиглан нэг баганыг устгах
- Устгах баганын нүдийг сонгоно уу.
- Ctrl товчийг удаан дар.
- Shift товчлуурыг суллахгүйгээр Зайны товчийг дарна уу.
- Баганыг бүхэлд нь тодруулсан.
- Үргэлжлүүлэн Ctrl товчийг дарна уу.
- Ctrl товчлуурыг суллахгүйгээр " - " товчийг дараад суллана уу.
- Сонгосон баганыг устгасан.
Гарын товчлол ашиглан зэргэлдээ багануудыг устгах
Ажлын хуудаснаас зэргэлдээх багануудыг сонгосноор бүгдийг нэг дор устгах боломжтой. Зэргэлдээх баганыг сонгохдоо эхний баганыг сонгосны дараа гар дээрх сумыг ашиглан хийж болно.
Ажлын хуудаснаас гурван баганыг устгах
- Устгах баганын бүлгийн доод талын баганын нүдийг сонгоно уу.
- Shift товчийг удаан дар.
- Shift товчлуурыг суллахгүйгээр Зайны товчийг дарна уу.
- Баганыг бүхэлд нь тодруулсан.
- Үргэлжлүүлэн Shift товчийг дарна уу.
- Нэмэлт хоёр багана сонгохын тулд Дээш сум гарыг хоёр удаа дарна уу.
- Shift товчлуурыг суллана.
- Ctrl товчийг удаан дар.
- Ctrl товчлуурыг суллахгүйгээр " - " товчийг дараад суллана уу.
- Сонгосон гурван баганыг устгасан.
Контекст цэсийг ашиглан багануудыг устгах
Ажлын хуудаснаас багануудыг устгахад ашигладаг контекст цэсний сонголт бол Устгах.
Контекст цэсийг ашиглан баганыг устгах хамгийн хялбар арга бол баганын толгой хэсгийг сонгон баганыг бүхэлд нь тодруулах явдал юм.
Ажлын хуудасны нэг баганыг устгах
- Устгах баганын баганын толгой хэсгийг сонгоно уу.
- Сонгосон багана дээр хулганы баруун товчийг дарж контекст цэсийг нээнэ үү.
- Цэсээс Устгах-г сонгоно уу.
- Сонгосон баганыг устгасан.
Олон зэргэлдээ баганыг устгах
Хэрэв бүгдийг сонгосон бол зэргэлдээх олон баганыг нэгэн зэрэг устгах боломжтой.
Ажлын хуудаснаас гурван баганыг устгах
- Баганын толгой хэсэгт хулганын заагчаар чирж зэргэлдээх гурван баганыг тодруулна уу.
- Сонгосон баганууд дээр хулганы баруун товчийг дарна уу.
- Цэсээс Устгах-г сонгоно уу.
- Сонгосон гурван баганыг устгасан.
Тусдаа багана устгах
Тусдаа эсвэл зэргэлдээ биш багануудыг эхлээд Ctrl товчлуур болон хулганаар сонгосноор нэгэн зэрэг устгаж болно.
Тусдаа багана сонгох
- Устгах эхний баганын баганын толгой хэсгийг сонгоно уу.
- Ctrl товчийг удаан дар.
- Баганын толгой хэсэгт нэмэлт мөрүүдийг сонгон тодруулна уу.
- Сонгосон баганууд дээр хулганы баруун товчийг дарна уу.
- Цэсээс Устгах-г сонгоно уу.
- Сонгосон багануудыг устгасан.






