Microsoft Excel нь огноог тооцоолоход ашиглах боломжтой АЖЛЫН ӨДРИЙН хэд хэдэн функцтэй. Функц бүр өөр ажил хийдэг бөгөөд үр дүн нь нэг функцээс нөгөөд өөр байна.
Энэ нийтлэл дэх заавар нь Microsoft 365, Excel 2019, Excel 2016, Excel 2013-д зориулагдсан Excel-д хамаарна. Google Хүснэгт нь АЖЛЫН ӨДРИЙН функцийг мөн ашигладаг боловч алхамууд нь арай өөр байна.
АЖЛЫН ӨДРИЙН функцийн зорилго
АЖЛЫН ӨДӨР функц нь тодорхой тооны ажлын өдөр өгөгдсөн үед төсөл эсвэл даалгаврын эхлэх эсвэл дуусах огноог олдог. Ажлын өдрийн тоо нь амралтын өдрүүд болон амралтын өдөр гэж тодорхойлсон огноог автоматаар хасдаг.
Таны ашигладаг АЖЛЫН ӨДРИЙН функц нь таны хүссэн үр дүнгээс хамаарах бөгөөд үүнд дараах зүйлсийн аль нэгийг багтааж болно:
- Өгөгдсөн эхлэх огнооноос хойш тогтоосон ажлын өдрийн тоотой төслийн дуусах огноог ол.
- Өгөгдсөн дуусах өдрөөс өмнө тогтоосон ажлын өдрийн тоотой төслийн эхлэх огноог ол.
- Нэхэмжлэхийн эцсийн хугацааг ол.
- Бараа, материалын хүлээгдэж буй хүргэх хугацааг ол.
АЖЛЫН ӨДРИЙН Функцийн синтакс (Байршил)
Функцийн синтакс нь функцын зохион байгуулалттай холбоотой бөгөөд функцийн нэр, хаалт, аргументуудыг агуулдаг.
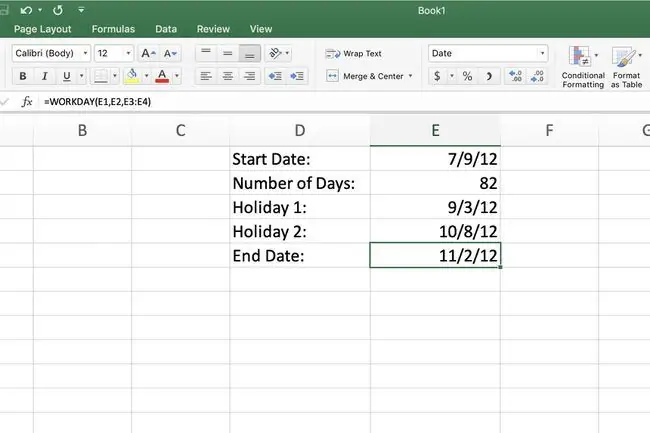
АЖЛЫН ӨДРИЙН функцийн синтакс нь:
=АЖЛЫН ӨДӨР(Эхлэх_огноо, Өдөр, Амралтын өдрүүд )
Эхлэх_огноо (шаардлагатай) нь сонгосон хугацааны эхлэх огноо юм. Бодит эхлэх огноог энэ аргументыг оруулах эсвэл оронд нь ажлын хуудасны энэ өгөгдлийн байршлын нүдний лавлагааг оруулж болно.
Days (шаардлагатай) нь төслийн үргэлжлэх хугацааг заана. Энэ нь төсөл дээр хийгдэх ажлын өдрийн тоог харуулсан бүхэл тоо юм. Энэ аргументийн хувьд ажлын хуудасны ажлын өдрийн тоо эсвэл энэ өгөгдлийн байршлын нүдний лавлагааг оруулна уу.
Эхлэх_огнооны аргументаас хойш гарах огноог олохын тулд Өдрийн эерэг бүхэл тоог ашиглана уу. Эхлэх_огнооны аргументаас өмнөх огноог олохын тулд өдрийн сөрөг бүхэл тоог ашиглана уу.
Holidays (заавал биш) ажлын нийт өдрийн тоонд тооцогдохгүй нэг буюу хэд хэдэн нэмэлт огноог зааж өгдөг. Энэ аргументын хувьд ажлын хуудасны өгөгдлийн байршлын нүдний лавлагааг ашиглана уу.
АЧЛЫН ӨДРИЙН функцийг ашиглан дуусах огноо эсвэл дуусах огноог хэрхэн ашиглах вэ
Энэ заавар нь 2012 оны 7-р сарын 9-нд эхэлж, 82 хоногийн дараа дуусах огноог олохын тулд АЖЛЫН ӨДРИЙН функцийг ашигладаг. Энэ хугацаанд тохиох хоёр амралтын өдрийг (9-р сарын 3 ба 10-р сарын 8) 82 хоногт тооцохгүй.
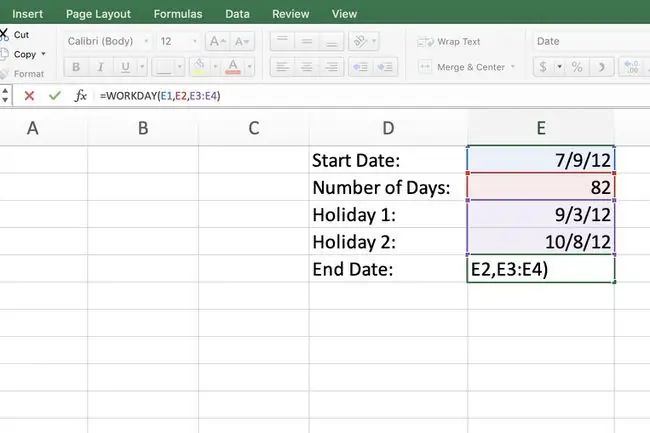
Огноог санамсаргүйгээр бичвэр болгон оруулсан тохиолдолд тооцоолох асуудал гарахаас зайлсхийхийн тулд DATE функцийг ашиглан огноог функцэд оруулна уу. Дэлгэрэнгүй мэдээллийг энэ зааварчилгааны төгсгөлд байгаа алдааны утгын хэсгээс үзнэ үү.
Энэ зааварчилгааг дагахын тулд заасан нүдэнд дараах өгөгдлийг оруулна уу:
D1: Эхлэх огноо:
D2: Өдрийн тоо:
D3: Амралтын 1:
D4: Амралтын 2:
D5: Дуусах огноо:
E1:=DATE(2012, 7, 9)
E2: 82
E3:=DATE(2012, 9, 3)
E4:=DATE (2012, 10, 8)
Хэрэв E1, E3, E4 нүднүүдийн огноонууд доорх зурагт үзүүлсэн шиг харагдахгүй байвал богино огнооны форматыг ашиглан өгөгдлийг харуулах нүднүүдийг форматлана уу.
АЖЛЫН ӨДРИЙН функцийг үүсгэх
АЖЛЫН ӨДРИЙН функцийг үүсгэхийн тулд:
E5 нүдийг сонгон идэвхтэй нүд болгоно. Энд АЖЛЫН ӨДРИЙН функцийн үр дүн гарч ирнэ.

Image Formulas таб руу орж, Огноо ба цаг > АЖЛЫН ӨДӨР-г сонгоод Функцийн аргументуудын харилцах цонх.

Image Google Хүснэгтэд АЖЛЫН ӨДРИЙН томьёог ашиглахдаа Insert > Функц > Бүгд руу очно уу> АЖЛЫН ӨДӨР. Эсвэл E5 нүдэнд =АЖЛЫН ӨДӨР(гэж бичнэ үү.
Курсорыг Эхлэх_огноо текст талбарт байрлуулж, ажлын хуудасны E1 нүдийг сонгоод харилцах цонхонд энэ нүдний лавлагааг оруулна уу..

Image Google Sheets-д E5 нүдний эхний хаалтны ард E1 гэж бичнэ үү.
Курсорыг Days текст талбарт байрлуулж, дараа нь E2 нүдийг сонгоод тухайн нүдний лавлагааг оруулна уу.

Image Google Sheets-д таслал оруулаад E2 гэж бичээд томъёо дараах байдалтай харагдана:
=АЖЛЫН ӨДӨР(E1, E2)
Курсорыг Holidays текстийн талбарт байрлуулж, E3 болон E4 нүднүүдийг сонгохын тулд чирнэ үү. Эдгээр нүдний лавлагааг ашиглахын тулд.

Image Google Sheets-д томьёог таслалаар төгсгөж, E3:E4 гэж оруулна уу. Томъёо дараах байдалтай байна:
=АЖЛЫН ӨДӨР(E1, E2, E3:E4)
- Функцийг дуусгахын тулд харилцах цонхноос OK-г сонгоно уу. Mac дээр Дууссан-г сонгоно уу. Google Sheets дээр Enter дарна уу.
Төсөл дуусах огноо болох 2012 оны 11/2-ны өдөр ажлын хуудасны E5 нүдэнд харагдана. Таныг E5 нүдийг сонгох үед бүрэн функц нь ажлын хуудасны дээрх томьёоны мөрөнд харагдана.
АЖЛЫН ӨДРИЙН функцийн алдааг олж засварлах
Хэрэв энэ функцын янз бүрийн аргументуудын өгөгдлийг зөв оруулаагүй бол АЖЛЫН ӨДРИЙН функц байрлах нүдэнд алдааны утга гарч ирнэ.

Image Та эдгээр алдаануудын нэгийг харах болно:
- VALUE! Хэрэв АЖЛЫН ӨДРИЙН аргументуудын аль нэг нь хүчинтэй огноо биш бол (жишээлбэл, огноог текст хэлбэрээр оруулсан бол) хариултын нүдэнд харагдана.
- NUM! Эхлэх_огноо болон өдрүүдийн аргументыг нэмснээр хүчингүй огноо гарвал хариултын нүдэнд харагдана.
- Хэрэв Өдрийн аргументыг бүхэл тоогоор оруулаагүй бол (жишээ нь 82.75 хоног) тоог бүхэл тоонд (жишээ нь, 82 хоног) дээш эсвэл доош бөөрөнхийлөхийн оронд тайруулна.






