Excel-д толгой ба доод хэсэг нь ажлын хуудасны хуудас бүрийн дээд (толгой) ба доод талд (хөл хэсэг) хэвлэх текстийн мөрүүд юм. Толгой ба хөл нь гарчиг, огноо, хуудасны дугаар зэрэг тайлбар бичвэрийг агуулна. Эдгээр нь ердийн ажлын хуудасны харагдац дээр харагдахгүй тул хэвлэх үед толгой болон хөлийг ажлын хуудсанд нэмнэ.
Энэ нийтлэл дэх заавар нь Excel 2019, 2016, 2013-д хамаарна.
Толгой болон хөлтэй ажиллах сонголтууд
Excel нь хуудасны дугаар эсвэл ажлын дэвтрийн нэр зэрэг хэд хэдэн урьдчилан тохируулсан толгойгоор тоноглогдсон бөгөөд тэдгээрийг нэмэхэд хялбар байдаг. Эсвэл та текст, график болон бусад хүснэгтийн өгөгдлийг агуулсан захиалгат толгой болон хөлийг үүсгэж болно.
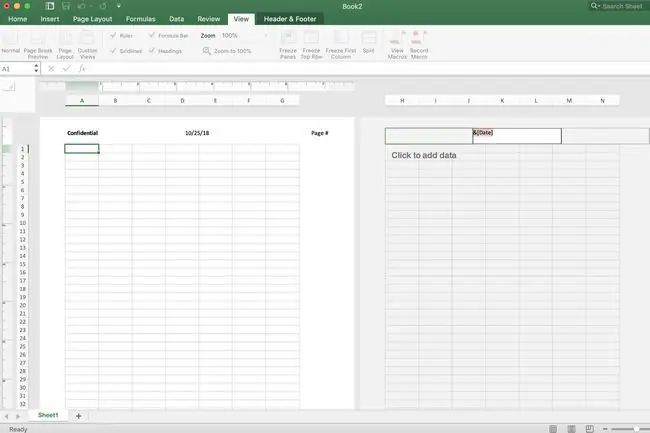
Хэдийгээр Excel-д жинхэнэ усан тэмдгийг үүсгэх боломжгүй ч захиалгат толгой эсвэл хөл хэсэгт зураг нэмж "хуурамч" усан тэмдгийг ажлын хуудсанд нэмж болно.
Доод шугам
Толгой эсвэл доод хэсэг нь гурван хүртэлх мэдээлэл агуулж болно. Энэ мэдээлэл нь хуудасны гурван байршилд гарч болно. Гарчигны хувьд байршил нь хуудасны зүүн дээд булан, дээд төв, баруун дээд буланд байна. Хөлийн хэсгийн хувьд байршил нь хуудасны зүүн доод булан, доод төв, баруун доод буланд байна.
Урьдчилан тохируулсан толгой болон хөл хэсэг
Excel дээр байгаа ихэнх урьдчилан тохируулсан толгой болон хөл хэсэг нь &[Page] эсвэл &[Огноо зэрэг кодуудыг оруулдаг. хүссэн мэдээллээ оруулах. Эдгээр кодууд нь толгой ба хөлийг динамик болгодог. Энэ нь тэдгээр нь шаардлагатай бол өөрчлөгддөг, харин захиалгат толгой болон хөл нь хөдөлгөөнгүй байна гэсэн үг.
Жишээ нь, &[Page] код нь хуудас бүр дээр өөр өөр хуудасны дугаарыг харуулдаг. Хэрэв захиалгат сонголтыг ашиглан гараар оруулсан бол хуудас бүр ижил хуудасны дугаартай байна.
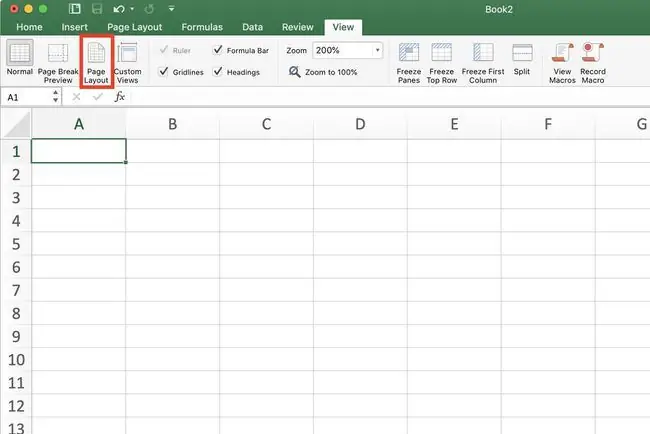
Хуудасны байршилд тусгай толгой эсвэл хөл хэсэг нэмэх
Хуудасны бүдүүвч харагдацад захиалгат толгой эсвэл гарчиг нэмэхийн тулд:
- Сонгох Харах.
- Хуудасны бүдүүвч харахаар өөрчлөхийн тулд Хуудасны бүдүүвч- г сонгоно уу.
- Хуудасны дээд эсвэл доод хэсэгт байрлах гурван хайрцагны нэгийг сонгоно уу толгой эсвэл хөлийн хэсэг нэмнэ үү.
- Сонгосон талбарт толгой эсвэл хөлийн мэдээллийг бичнэ үү.
Хуудасны байршилд урьдчилан тохируулсан толгой эсвэл хөл хэсэг нэмэх
Хуудасны бүдүүвч харагдах хэсэгт урьдчилан тохируулсан толгой хэсэг эсвэл толгой хэсгийг нэмэхийн тулд:
- Харах-г сонгоно уу.
- Хуудасны бүдүүвч-г сонгон Хуудасны бүдүүвч харагдац болгож өөрчлөх.
- Хуудасны дээд эсвэл доод хэсэгт байрлах гурван хайрцагны нэгийг сонгоно уу толгой болон хөлийн мэдээллийг нэмнэ үү. Дизайн гэсэн шошготой шинэ таб гарч ирснийг анхаарна уу.
- Дизайн таб дээрээс урьдчилан тохируулсан сонголтыг сонгоно уу. Хуудасны дугаар, Одоогийн огноо эсвэл Файлын нэр зэрэг сонголтуудаас сонгоно уу.
Хуудасны бүдүүвч харагдацаас хэвийн харагдах байдал руу буцаж байна
Та толгой эсвэл доод хэсгийг нэмсний дараа Excel таныг Хуудасны бүдүүвч харагдацад үлдээнэ. Энэ харагдац дээр ажиллах боломжтой хэдий ч та Ердийн харагдац руу буцахыг хүсэж болно. Үүнийг хийхийн тулд:
-
Толгой/хөл хэсэг хэсгээс гарахын тулд ажлын хуудасны дурын нүдийг сонгоно уу.
- Харах-г сонгоно уу.
- Хэвийн харахыг сонгоно уу.
Хуудасны тохиргооны харилцах цонхонд урьдчилан тохируулсан толгой болон хөл хэсгийг нэмж байна
Толгой болон доод хэсгийн харагдах байдлыг илүү хянахын тулд Хуудасны тохиргоо харилцах цонхыг ашиглана уу. Үүнд:
- Хуудасны бүдүүвчийг сонгоно уу.
- Хуудасны тохиргоо эхлүүлэгчийг сонгоод Хуудасны тохиргоо харилцах цонхыг нээнэ үү.
- Харилцах цонхноос Толгой/Хөл хэсэг табыг сонгоно уу.
- Урьдчилан тохируулсан толгой хэсгийг Толгой эсвэл Footer унадаг жагсаалтаас сонгоно уу.
-
Харилцах цонхыг хаахын тулд OK-г сонгоно уу.

Image
Захиалгат толгой болон хөлийг мөн харилцах цонхонд Захиалгат толгой эсвэл Захиалгат хөл-г сонгон нэмж болно.
Толгой эсвэл хөл хэсгийг устгах
Олон ажлын хуудасны толгой болон хөлийг нэг дор устгахын тулд:
- ажлын хуудас сонгоно уу.
- Сонгох Хуудасны бүдүүвч.
- Хуудасны тохиргоо эхлүүлэгчийг сонгоод Хуудасны тохиргоо харилцах цонхыг нээнэ үү.
- Харилцах цонхноос Толгой/Хөл хэсэг табыг сонгоно уу.
- Урьдчилан тохируулсан толгой болон доод хэсэг унадаг жагсаалтаас (байхгүй)-г сонгоно уу.
- Харилцах цонхыг хаахын тулд OK-г сонгоно уу.
- Бүх толгой эсвэл хөлийн агуулгыг сонгосон ажлын хуудаснаас устгасан.






