Мэдэх ёстой зүйл
- IPhone програмын санд хандах хүртлээ үндсэн дэлгэцээс баруун зүүн тийш шударна уу.
- Апп нь тоглоом, бүтээмж зэрэг ангилалд хуваагдана.
- Шинэ апп-уудыг тохируулахын тулд Тохиргоо > Нүүр дэлгэц > Зөвхөн App Library руу очно уу. Таны үндсэн дэлгэц дээр биш зөвхөн тэнд харагдана.
Энэ нийтлэлд iOS 14 болон түүнээс дээш хувилбарыг ажиллуулж байгаа iPhone эсвэл iPod touch дээр iPhone програмын санг ашиглах, программуудыг цэгцлэх, нүүр дэлгэцээ цэвэрлэх бүх аргыг тайлбарласан болно.
IOS 14 дээрх iPhone App Library гэж юу вэ?
iPhone App Library нь iOS 14-д нэвтрүүлсэн апп-уудыг цэгцлэх шинэ арга юм. Энэ нь таны iPhone дээрх апп-уудыг App Store дээрх програм бүрийн ангилалд үндэслэн бүлэг болгон харуулдаг. Бүх тоглоомыг хамтад нь, бүтээмжийн бүх аппуудыг хамтад нь бүлэглэсэн.
Аппын сан нь зөвхөн үндсэн програмуудаа тэнд байрлуулж, үлдсэнийг нь Програмын санд үлдээснээр үндсэн дэлгэцээ цэвэрлэхэд зориулагдсан болно. Аппликешны номын санг үзэх эсвэл хайх боломжтой бөгөөд та үүнээс програмуудыг устгах боломжтой. Та үүнд зөвхөн апп татаж аваад үндсэн дэлгэцээсээ нуухыг сонгох боломжтой.
iPhone програмын санг хэрхэн олох вэ
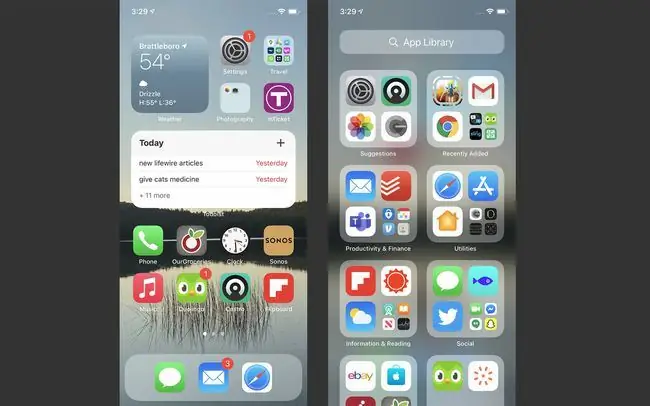
Програмын сан нь таны iPhone дээрх сүүлийн үндсэн дэлгэцийн ард байрладаг. iPhone App Library-г олохын тулд та үүнийг харах хүртлээ баруунаас зүүн тийш шудрахад л хангалттай.
iPhone програмын санг хэрхэн ашиглах вэ
iPhone програмын санг ашиглах нь амархан. Аппликейшнийг эхлүүлэхийн тулд зүгээр л товшино уу. Хэрэв хавтсанд олон програм байгаа бол фолдерын баруун доод буланд байгаа дөрвөн програмын сүлжээг товшоод хавтас доторх бүх програмыг харна уу.
Апп номын сангийн жагсаалт харахыг ашиглах
Та Програмын санг зөвхөн хавтас хэлбэрээр үзэх шаардлагагүй. Та мөн доторх бүх програмыг цагаан толгойн үсгийн дарааллаар харах боломжтой. Үүнийг хийхийн тулд дэлгэцийн дээд хэсэгт байрлах App Library хайлтын талбарыг товшино уу. Дараа нь та апп-уудаа үзэх эсвэл баруун талд байгаа үсгүүдийг ашиглан үсрэх боломжтой.
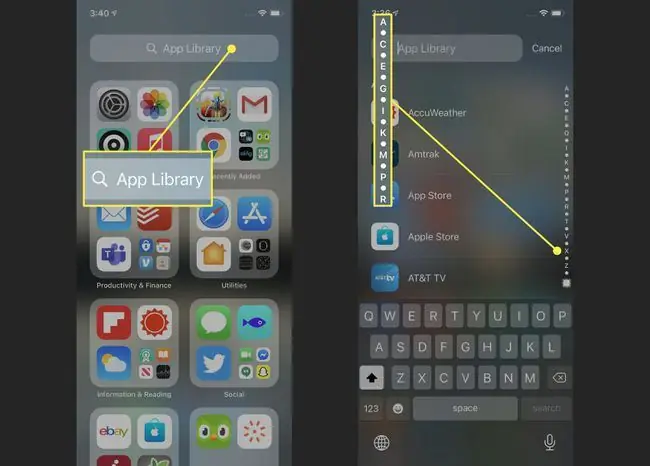
iPhone програмын санг хайж байна
Аппын сангаас хайлтын талбарыг товшиж, хайж буй програмынхаа нэрийг бичээд нэрээр нь хайна уу. Аппликейшнийг эхлүүлэхийн тулд товшино уу.
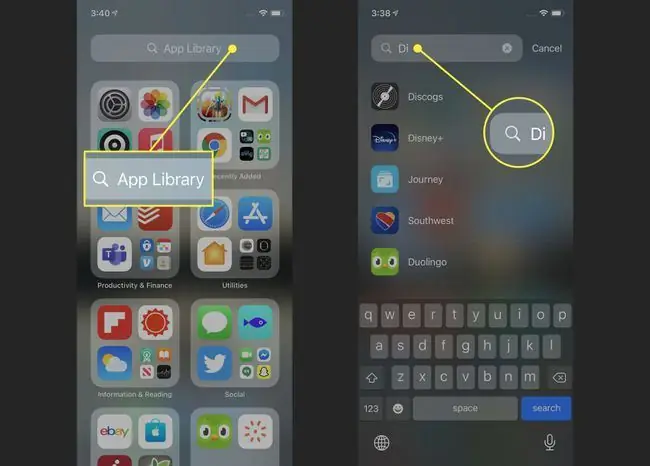
Зөвхөн Програмын санд шинэ апп нэмэх
Таны суулгасан аливаа шинэ апп автоматаар таны App Library-д нэмэгддэг. Гэхдээ та утсаа номын санд зөвхөн шинэ аппликейшн нэмэхээс гадна үндсэн дэлгэц рүү хэзээ ч нэмэхгүй байхаар тохируулж болно. Энэ бол утсаа эмх цэгцтэй, эмх цэгцтэй байлгах гайхалтай арга юм.
Энэ тохиргоог өөрчлөхийн тулд Тохиргоо > Нүүр дэлгэц > Зөвхөн App Library руу очно уу.. Энэ сонголтын хажууд тэмдэг байгаа үед шинэ апп-ууд зөвхөн номын санд нэмэгдэх болно.
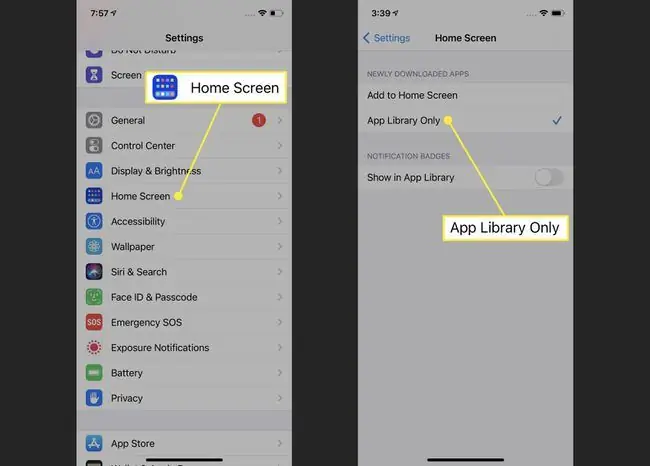
Аппын сангаас програмын клип хайж байна
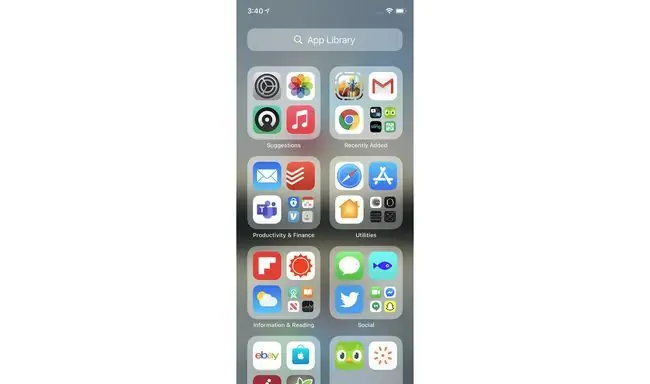
Аппын клип нь зөвхөн Програмын санд харагдана- тэдгээр нь таны үндсэн дэлгэц дээр хэзээ ч харагдахгүй. Аппын клипийг бусад програмын адил хавтас болгон ангилдаг. Та түүний дүрсийг тойрсон тасархай тоймтой учраас ямар нэг зүйл App Clip гэдгийг мэдэх болно.
Аппын сан дахь мэдэгдлийн тэмдгийг удирдах
Та номын сангийн апп дээр мэдэгдлийн тэмдгийг харуулахаар сонгож болно. Энэ тохиргоог асаахын тулд Тохиргоо > Нүүр дэлгэц > руу очно уу Аппын санд харуулах гулсагчийг зөөнө үү. асаалттай/ногоон.
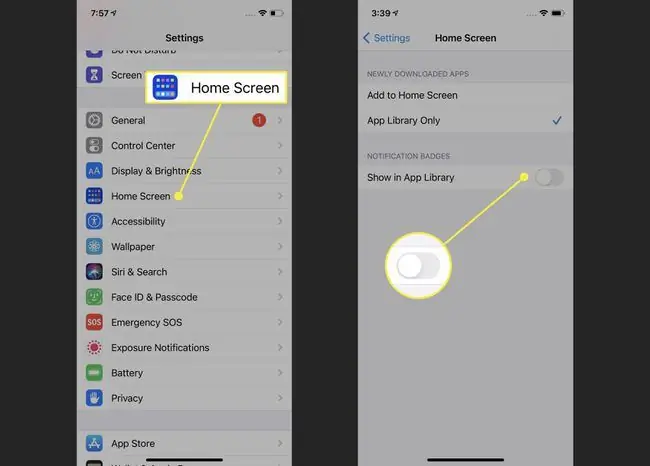
iPhone програмын сангаас програмуудыг устгах
Та програмын сангаас програмуудыг үндсэн дэлгэцээс устгадагтай адил аргаар устгах боломжтой. Цэс гарч ирэх хүртэл програмыг товшоод барина уу. Дараа нь гарч ирэх цонхонд Устгах програм, дараа нь Устгах гэснийг товшино уу.
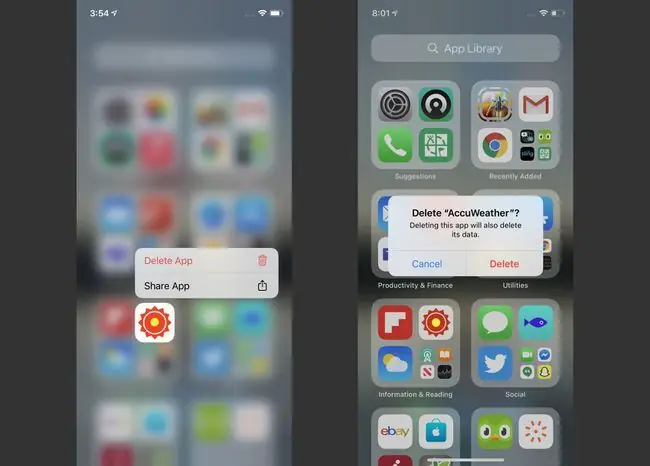
Програмын сан дахь програмуудыг дахин зохион байгуулж байна
Та өөрийн Хэрэглээний номын сан дахь апп-уудыг хэрхэн ажиллахад тань тохирсон хавтас болгон дахин зохион байгуулахыг хүсэж болно. Харамсалтай нь энэ боломжгүй. iPhone App Library фолдерууд нь App Store-ын ангилалд тулгуурласан тул хэрэглэгчид тэдгээрийг өөрчлөх боломжгүй.
iPhone програмын санг хэрхэн идэвхгүй болгох вэ
Аппын санг үзэн ядаж, үүнийг iPhone дээрээ байлгахыг хүсэхгүй байна уу? Та үүнийг идэвхгүй болгох сонирхолтой байж магадгүй. Бид танд нэг муу мэдээ байна: Үүнийг бичиж байх үед програмын санг идэвхгүй болгох эсвэл нуух боломжгүй.
Одоогоор хамгийн багадаа App Library iPhone болгон дээр байгаа. Азаар таалагдахгүй бол тоохгүй байж байгаад байхгүй юм шиг дүр эсгэж болно. Та тийшээ очихгүй бол энэ нь таны замд саад болохгүй.
Хэрэв Apple-д App Library-г идэвхгүй болгох эсвэл нуух боломжтой бол бид энэ нийтлэлийг зааврын дагуу шинэчлэх болно.






