Мэдэх ёстой зүйл
- iPad дээр: Netflix програмыг ажиллуулаад кино сонгоно уу. Киноны нэрэн дээрх Татаж авах дээр товшино уу.
- Mac дээр: Та чадахгүй. Та Windows 10 суулгаад Bootcamp-г Netflix-ээс татаж авах боломжтой, гэхдээ энэ нь техникийн хувьд Windows машин юм.
Энэ нийтлэлд офлайн үзэхийн тулд Netflix-ээс iPad-даа кино татаж авах талаар тайлбарласан болно. Mac-д зориулсан Netflix програм байхгүй бөгөөд та Mac дээр Netflix вэб сайтаас татаж авах боломжгүй. Энэ мэдээлэл нь Netflix програмын сүүлийн хувилбартай бүх iPad болон бүх Mac компьютерт хамаарна.
Netflix-ээс iPad руу хэрхэн кино татах вэ
Интернэтэд холбогдоогүй үедээ Netflix кино, ТВ шоуг татаж аваад iPad дээрээ үзэх нь маш энгийн. Татаж авсан зүйлс нь онгоц унах, машинаар зугаалах болон бусад зугаа цэнгэлийн үр шимийг хүртдэг, гэхдээ интернетэд сайн холболттой байх албагүй газруудад тохиромжтой.
Ipad нь хөнгөн жинтэй, том дэлгэцтэй, батарей удаан барина, аялалд явахад хялбар тул Netflix контентыг татаж авахад тохиромжтой төхөөрөмж юм.
Netflix-ээс iPad-д кино татахын тулд танд идэвхтэй Netflix захиалга болон үнэгүй програм хэрэгтэй. Та iOS Netflix програмыг App Store-оос татаж авах боломжтой.
Netflix-с iPad руу татахын тулд:
- Netflix програмыг iPad дээр ажиллуулна уу.
-
Нээх дэлгэцийг доош гүйлгэн жагсаалтуудыг үзэж, татаж авахыг хүссэн кино, ТВ шоу эсвэл бүхэл бүтэн ангиа товшино уу. Хайлтаа зөвхөн киногоор хязгаарлахын тулд цэсийн талбар дахь Кино дээр товшино уу.

Image -
Хэрэв таны сонгосон кино бол киноны тайлбарын доорх Татаж авах доош сум дээр товшино уу. Хэрэв Татаж авах доош сум байхгүй бол киног татаж авах боломжгүй.

Image Татаж эхлэх үед явцын дугуй нь татаж авах сумыг орлож, статус заагч гарч ирнэ.

Image Кино нь Миний Татаж авсан дэлгэц рүү татагдах бөгөөд та дэлгэцийн доод хэсэгт байрлах Татаж авах дээр товшсоноор хүрдэг.
-
Хэрэв таны сонголт ТВ нэвтрүүлэг бол үзэхийг хүссэн анги бүрийн хажууд байгаа доош сум дээр товшоод татаж авах ажиллагааг эхлүүлнэ үү. Хэрэв та апп доторх Smart Download функцийг ашиглаж байгаа бол зөвхөн эхний ангийг татаж аваарай.
Ухаалаг таталт нь апп-д анхдагчаар асаалттай байдаг онцлог юм. Энэ нь таныг олон ангит ТВ шоу үзэхэд iPad дээр зай хэмнэх болно. Таны татаж авсан ангийг үзэж дуусаад, дараагийн удаа iPad Wi-Fi холболттой болоход програм устгаж, дараагийн ангийг автоматаар татдаг тул та iPad дээрээ нэг удаад зөвхөн нэг ангитай байх болно.

Image Та кино болон ТВ-ийн ангиудыг татаж дуусахаас нь өмнө үзэж эхлэх боломжтой. Хэрэв та интернетийн холболт муутай газар байгаа бол энэ нь тохиромжтой. Та илүү сайн холболттой болсныхоо дараа татан авалтаа дуусгаад үзэхээ үргэлжлүүлэх боломжтой.
-
Татаж дуусмагц дэлгэцийн доод талд байгаа Татаж авах товчийг товшоод Миний татсан зүйлс дэлгэцийг нээнэ үү.

Image -
Татаж авсан кино эсвэл ТВ нэвтрүүлгээ үзэхийн тулд Миний татсан зүйлс дэлгэцэн дээрх Тоглуулах сумыг товшино уу.

Image -
Та iPad-аас кино эсвэл ТВ шоугаа устгахыг хүсвэл жагсаалтын хажууд байгаа Татаж авах дүрс дээр товшоод энэ нь хайрцагт байгаа тэмдэглэгээтэй төстэй байна- дараа ньдээр товшино уу. Татаж авахыг устгах-г iPad-аас устгана уу. Та мөн татаж авсан Netflix кино, шоунуудаа програмын доод хэсэгт байрлах Татаж авах цэснээс олох боломжтой.

Image
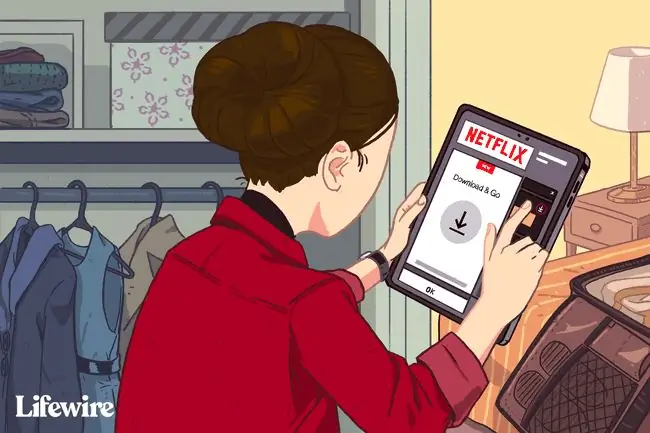
Хэрэв та Netflix-ийн захиалгаа цуцалсан тохиолдолд та iPad дээрээ татаж авах боломжгүй.
Netflix програмын тохиргоо
iPad-д зориулсан Netflix програмын тохиргоо нь та татан авалтыг зөвхөн Wi-Fi-д хязгаарлах эсэхээ заадаг бөгөөд энэ нь үндсэн тохиргоо юм. Та мөн видеоны чанарыг iPad дээр үзэхэд хангалттай Стандартаас илүү өндөр болгож өөрчлөх боломжтой бөгөөд хэрэв та киногоо илүү том дэлгэц рүү дамжуулахаар төлөвлөж байгаа бол илүүд үзэж болох бөгөөд Ухаалаг таталтыг идэвхжүүлж, унтрааж болно. Дэлгэцийн доод талд байгаа Илүү дээр товшиж Netflix програмын тохиргоог олоорой.
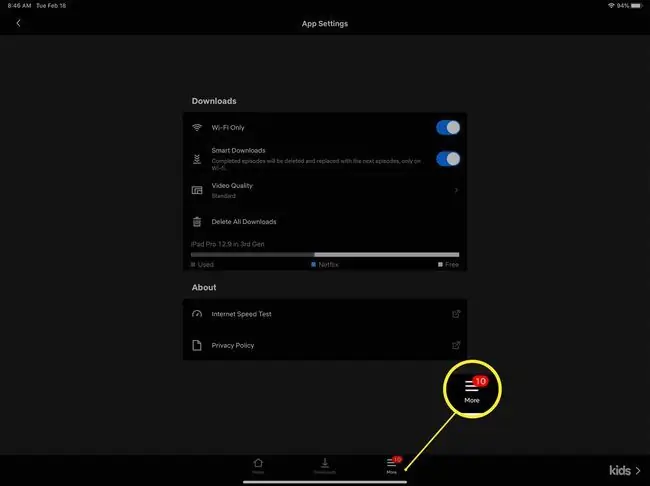
Netflix-ээс Mac компьютерт хэрхэн кино татах вэ
Mac-д зориулсан Netflix програм байхгүй. Та хөтчөөр Netflix-д хандах боломжтой боловч хөтчөөс хатуу диск рүү ямар ч контент татаж авах боломжгүй. Netflix нь Mac дээр татаж авах болон офлайн үзэхийг дэмждэггүй.
Гэсэн хэдий ч Mac дээр татаж авсан Netflix контентыг үзэх хууль эрх зүйн хэд хэдэн сонголт бий:
- Boot Camp болон Windows: Netflix нь Microsoft дэлгүүрт Windows компьютерт зориулсан Netflix програмыг санал болгож байна. Boot Camp, Mac компьютер дээр ирдэг хэрэгсэл нь Windows 10 үйлдлийн системтэй. Дараа нь та Windows-д зориулсан Netflix програмыг татаж аваад Netflix-ээс хууль ёсны дагуу контент татаж авах боломжтой. Mac дээр суулгахын тулд танд Windows 10-ийн хуулбар хэрэгтэй, тиймээс энэ нь хямд хувилбар биш юм.
- iPad-аас дамжуулах: iPad-д зориулсан Netflix програм нь Apple-ийн төхөөрөмжүүдийн хооронд мультимедиа контентыг утасгүй дамжуулах боломжийг олгодог AirPlay-ийг дэмждэг. Тиймээс та iPad дээр татаж авсан Netflix контентоо Mac дээр дамжуулах боломжтой. Ингэснээр та олон үзэгчдэд зориулж илүү том дэлгэц дээр кино үзүүлэх боломжтой. Энэ нь Mac-д татаж авахтай адил биш, учир нь таны Mac дээрх дэлгэц нь iPad-аас том байх магадлалтай.
FAQ
Миний iPad Netflix програмыг ажиллуулахын тулд iPadOS-ийн аль хувилбар шаардлагатай вэ?
Та iPadOS 14.0 эсвэл түүнээс дээш хувилбарыг ажиллуулж байгаа байх шаардлагатай.
Би Netflix-ээс нэг дор хэдэн кино татаж авах боломжтой вэ?
Netflix нь нэг төхөөрөмж дээр нэг удаад дээд тал нь 100 кино үзэх хязгаар тогтоодог. Мөн таны төхөөрөмж дээрх сул зай хязгаарлагдана.
Би Apple TV дээр Netflix кинонуудыг хэрхэн татаж авах вэ?
Та iPad-даа татсан ямар ч Netflix киног AirPlay ашиглан iPad-аас Apple TV (эсвэл Mac) руу дамжуулах боломжтой. Та мөн Netflix програмыг Apple TV дээрээ татаж аваад шууд контент цацах боломжтой.






