Мэдэх ёстой зүйл
- Оролтын өгөгдлийг оруулна уу > "=SUMIFS (Нийтийн_муж, Шалгуурын_муж1, Шалгуур1, …) " синтакс ашиглана уу.
- Эхлэх функц: Хүссэн нүдийг сонгоно уу > Томъёо таб > Математик ба Триг > SUMIFS.
- Эсвэл: Хүссэн нүдийг сонгох > Функц оруулах > Математик & Триг > SUMIFS функцийг эхлүүлэх.
Энэ нийтлэлд SUMIFS функцийг Excel 2019, 2016, 2013, 2010, Microsoft 365-д зориулсан Excel, Mac-д зориулсан Excel 2019, Mac-д зориулсан Excel 2016, Mac-д зориулсан Excel 2011, Excel Online-д хэрхэн ашиглахыг тайлбарласан болно.
Хичээлийн өгөгдлийг оруулах
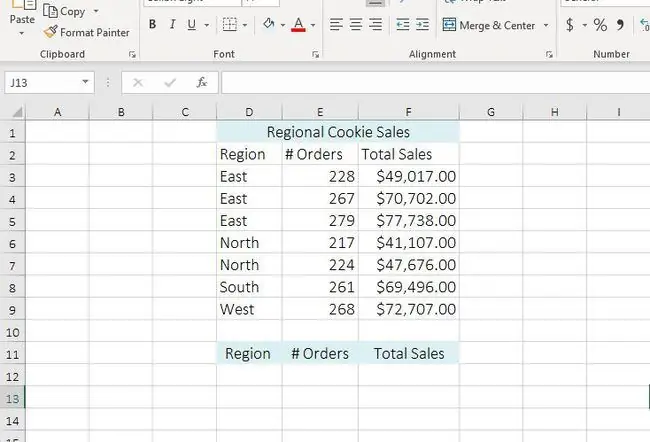
Excel-д SUMIFS функцийг ашиглах эхний алхам бол өгөгдлийг оруулах явдал юм.
Дээрх зурагт үзүүлсэн шиг Excel-ийн ажлын хуудасны D1-F11 нүдэнд өгөгдлийг оруулна уу.
SUMIFS функц болон хайлтын шалгуур (Зүүн борлуулалтын бүсээс ирсэн 275-аас бага захиалга, борлуулалтын төлөөлөгч) өгөгдлийн доор 12-р эгнээнд ордог.
Хичээлийн зааварт ажлын хуудсыг форматлах алхмуудыг оруулаагүй болно. Форматлах нь зааварчилгааг бөглөхөд саад болохгүй ч таны ажлын хуудас үзүүлсэн жишээнээс өөр харагдах болно. SUMIFS функц нь танд ижил үр дүнг өгөх болно.
SUMIFS функцийн синтакс
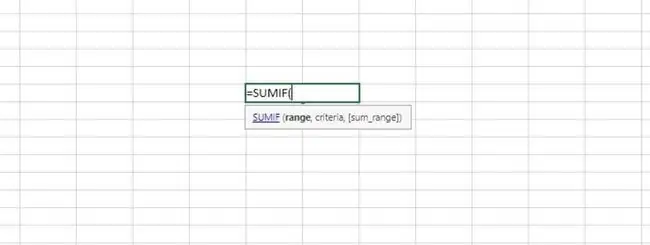
Excel-д функцийн синтакс нь функцийн зохион байгуулалтыг илэрхийлдэг бөгөөд функцийн нэр, хаалт, аргументуудыг агуулдаг.
SUMIFS функцийн синтакс нь:
=СУМИФ (Нийтийн_муж, Шалгуурын_муж1, Шалгуур1, Шалгуурын_муж2, Шалгуур2, …)
127 хүртэлх шалгуурын_муж / Шалгуурын хосыг функцэд зааж өгч болно.
SUMIFS функцийг эхлүүлж байна

Image Хэдийгээр SUMIFS функцийг ажлын хуудасны нүдэнд шууд оруулах боломжтой ч олон хүмүүс уг функцийг оруулахын тулд функцийн харилцах цонхыг ашиглах нь илүү хялбар байдаг.
- F12 нүдэн дээр дарж идэвхтэй нүд болгоно; F12 бол та SUMIFS функцийг оруулна.
- Томъёо таб дээр дарна уу.
- Function Library бүлгийн Математик ба триг дээр дарна уу.
- Жагсаалтын SUMIFS дээр дарж SUMIFS функцийн харилцах цонхыг нээнэ үү.
Excel Online-д Томъёо таб байхгүй. Excel Online дээр SUMIFS ашиглахын тулд Insert > Function руу очно уу.
- F12 дээр дарж үүнийг идэвхтэй нүд болгохын тулд SUMIFS функцийг оруулах боломжтой.
- Функц оруулах товчийг дарна уу. Функц оруулах харилцах цонх нээгдэнэ.
- Ангиллын жагсаалтаас Математик ба триг дээр дарна уу.
- Функцийг эхлүүлэхийн тулд жагсаалтын SUMIFS дээр дарна уу.
Бидний харилцах цонхны хоосон мөрөнд оруулсан өгөгдөл нь SUMIFS функцийн аргументуудыг үүсгэнэ.
Эдгээр аргументууд нь функцэд бид ямар нөхцлүүдийг туршиж байгаа болон тэдгээр нөхцөл хангагдсан тохиолдолд ямар хүрээний өгөгдлийн нийлбэр хийхийг хэлж өгнө.
Нийлбэрийн_муж аргумент оруулах

Image Нийлбэрийн_муж аргумент нь бидний нэмэхийг хүссэн өгөгдлийн нүдний лавлагааг агуулна.
Энэ зааварт нийлбэрийн_муж аргументын өгөгдлийг Нийт борлуулалтын баганад оруулсан болно.
Сургалтын алхамууд
- Харилцах цонхны Нийлбэрийн_муж мөрийг товшино уу.
- Эдгээр нүдний лавлагааг нийлбэрийн_мужийн мөрөнд нэмэхийн тулд ажлын хуудсан дээрх F3-аас F9 нүднүүдийг тодруулна уу.
Шалгуурын_муж1 аргументыг оруулах

Image Энэ зааварт бид өгөгдлийн бүртгэл бүрийн хоёр шалгуурыг тааруулахыг хичээж байна:
- Зүүн худалдааны бүсийн борлуулалтын агентууд
- Энэ жил 275-аас цөөн борлуулалт хийсэн борлуулалтын агентууд
Шалгуурын_муж1 аргумент нь Зүүн борлуулалтын бүс гэсэн эхний шалгуурт тааруулах гэж оролдох үед SUMIFS-ийн хайх нүднүүдийн мужийг заадаг.
Сургалтын алхамууд
- Харилцах цонхны Шалгуурын_муж1 мөрийг дарна уу.
- Эдгээр нүдний лавлагааг функцээр хайх муж болгон оруулахын тулд ажлын хуудасны D3-D9 нүднүүдийг тодруулна уу.
Шалгуур1 аргументыг оруулах

Image Бидний тааруулах гэж буй эхний шалгуур бол D3:D9 муж дахь өгөгдөл нь Зүүнтэй тэнцүү байх явдал юм.
Хэдийгээр Зүүн гэх мэт бодит өгөгдлийг энэ аргументын харилцах цонхонд оруулж болох боловч ажлын хуудасны нүдэнд өгөгдлийг нэмж, дараа нь харилцах цонхонд тухайн нүдний лавлагааг оруулах нь хамгийн сайн арга юм.
Сургалтын алхамууд
- Харилцах цонхны Шалгуур1 мөрийг дарна уу.
- Тэр нүдний лавлагааг оруулахын тулд D12 нүдэн дээр дарна уу. Функц нь өмнөх алхамд сонгосон мужаас эдгээр шалгуурт тохирох өгөгдлийг хайх болно.
Үүрэн лавлагаа нь SUMIFS олон талт байдлыг хэрхэн нэмэгдүүлдэг вэ
Хэрэв D12 гэх мэт нүдний лавлагааг Шалгуур аргумент болгон оруулсан бол SUMIFS функц нь ажлын хуудасны тухайн нүдэнд байгаа ямар ч өгөгдөлтэй тохирохыг хайх болно.
Тиймээс зүүн бүсийн борлуулалтын хэмжээг олсны дараа D12 нүдэн дэх зүүнийг хойд эсвэл баруун тийш сольсноор өөр борлуулалтын бүсийн ижил өгөгдлийг олоход хялбар байх болно. Функц автоматаар шинэчлэгдэж шинэ үр дүнг харуулна.
Шалгуурын_муж2 аргументыг оруулах

Image Шалгуурын_муж2 аргумент нь энэ жил 275-аас цөөн захиалга зарсан худалдааны агентууд гэсэн хоёрдахь шалгуурт тааруулах гэж оролдох үед SUMIFS-ийн хайх ёстой нүднүүдийн мужийг заадаг.
- Харилцах цонхны Шалгуурын_муж2 мөрийг товшино уу.
- Эдгээр нүдний лавлагааг функцээр хайх хоёр дахь муж болгон оруулахын тулд ажлын хуудсан дээрх E3-аас E9 нүднүүдийг тодруулна уу.
Шалгуур2 аргументыг оруулах

Image Бидний тохирох хоёр дахь стандарт бол E3:E9 муж дахь өгөгдөл нь 275 борлуулалтын захиалгаас бага байвал.
Шалгуур1-ийн аргументтай адил бид өгөгдлөөс илүүтэй харилцах цонхонд Шалгуур2-ын байршлын нүдний лавлагааг оруулна.
- Харилцах цонхны Шалгуур2 мөрийг дарна уу.
- Тэр нүдний лавлагааг оруулахын тулд E12 нүдэн дээр дарна уу. Функц нь өмнөх алхамд сонгосон мужаас шалгуурт тохирох өгөгдлийг хайх болно.
- OK дээр дарж SUMIFS функцийг гүйцээж, харилцах цонхыг хаа.
Бид Criteria1 болон Criteria2 талбарт (C12 ба D12) өгөгдлийг нэмж амжаагүй байгаа тул F12 нүдэнд (бидний функцийг оруулсан нүд) тэг (0) гэсэн хариулт гарч ирнэ. Үүнийг хийх хүртэл функцийг нэмэх зүйл байхгүй тул нийлбэр нь тэг хэвээр үлдэнэ.
Хайлтын шалгуурыг нэмж, зааварчилгааг бөглөж байна

Image Сүүлийн алхам бол ажлын хуудасны шалгуур үзүүлэлтийг агуулсан нүднүүдэд өгөгдөл нэмэх явдал юм.
Энэ жишээний тусламжийг дээрх зургийг харна уу.
- D12 нүдэнд East гэж бичээд гар дээрх Enter товчийг дарна уу.
- E12 нүдэнд <275 гэж бичээд гар дээрх Enter товчийг дарна уу. " < " нь Excel-ээс бага гэсэн тэмдэг юм).
$119, 719.00 гэсэн хариулт F12 нүдэнд харагдана.
Зөвхөн 3 ба 4-р эгнээнд байгаа хоёр бичлэг хоёулаа шалгуурт таарч байгаа тул зөвхөн эдгээр хоёр бичлэгийн борлуулалтын дүнг функцээр нэгтгэнэ.
49, 017 ба 70, 702-ын нийлбэр нь $119, 719 байна.
Та F12 нүдэн дээр дарахад ажлын хуудасны дээрх томьёоны мөрөнд=SUMIFS(F3:F9, D3:D9, D12, E3:E9, E12) бүрэн функц гарч ирнэ.
SUMIFS функц хэрхэн ажилладаг вэ

Image Ихэвчлэн SUMIFS нь бичлэг гэж нэрлэгддэг өгөгдлийн мөртэй ажилладаг. Бүртгэлд мөрийн нүд эсвэл талбар бүрийн компанийн нэр, хаяг, утасны дугаар зэрэг бүх өгөгдөл нь холбоотой байна.
SUMIFS аргумент нь бичлэгийн хоёр ба түүнээс дээш талбарт тодорхой шалгууруудыг хайдаг бөгөөд заасан талбар бүрт тохирохыг олсон тохиолдолд л тухайн бичлэгийн өгөгдлийг нэгтгэн гаргадаг.
SUMIF-ын алхам алхмаар зааварчилгаагаар бид жилийн дотор 250-иас дээш захиалга зарсан борлуулалтын агентуудын нэг шалгуурыг тааруулсан.
Энэ зааварт бид SUMIFS-ийг ашиглан хоёр болзол тавих болно: Зүүн борлуулалтын бүс дэх сүүлийн нэг жилд 275-аас цөөн борлуулалт хийсэн худалдааны агентуудынх.
SUMIFS-д нэмэлт Шалгуурын_муж болон Шалгуур аргументуудыг зааж өгснөөр хоёроос илүү нөхцөл тохируулах боломжтой.
SUMIFS функцийн аргументууд
Функцийн аргументууд нь тухайн нөхцөлийг хангасан тохиолдолд ямар нөхцөлийг шалгах, ямар хүрээний өгөгдлийн нийлбэр хийхийг хэлж өгнө.
Энэ функцэд бүх аргумент шаардлагатай.
Нийлбэрийн_муж - бүх заасан шалгуурууд болон тэдгээрийн харгалзах Шалгуурын_муж аргументуудын хооронд таарч байгаа үед энэ нүдний муж дахь өгөгдлийг нэгтгэн гаргадаг.
Шалгуурын_муж - функц нь харгалзах Шалгуур аргументтай тохирохыг хайхад зориулагдсан нүднүүдийн бүлэг.
Шалгуур - энэ утгыг харгалзах өгөгдөлтэй харьцуулсан.
Шалгуурын_муж - бодит өгөгдөл эсвэл аргументийн өгөгдлийн нүдний лавлагаа.






