Тэмдэгтийн кодыг нэг системээс нөгөө систем рүү хөрвүүлэхэд асуудал үүсч болно. Эдгээр асуудлууд нь гажигтай өгөгдөлд хүргэдэг. Үүнийг засахын тулд 1980-аад оны сүүлээр Юникод систем гэж нэрлэгддэг бүх нийтийн тэмдэгтийн багцыг боловсруулсан бөгөөд энэ нь компьютерийн системд ашигладаг тэмдэгтүүдэд өвөрмөц тэмдэгтийн код өгдөг.
Энэ нийтлэл нь Excel 2019, Excel 2016, Excel 2013, Excel 2010, Mac-д зориулсан Excel 2019, Mac-д зориулсан Excel 2016, Mac-д зориулсан Excel 2011, Excel Online-д хамаарах мэдээлэл юм.
Бүх нийтийн дүрийн багц
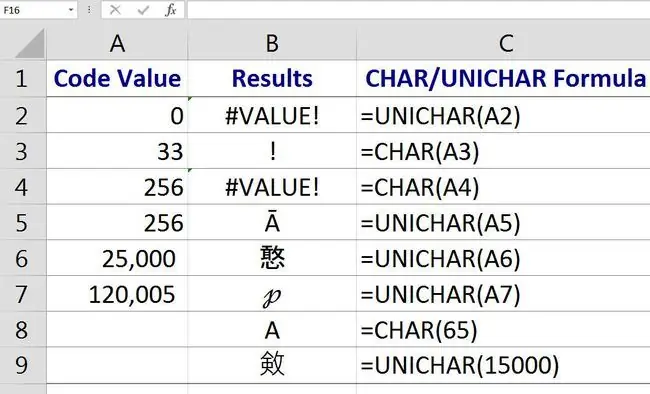
Windows-ын ANSI кодын хуудсанд 255 өөр тэмдэгтийн код эсвэл кодын цэгүүд байдаг бол Юникод систем нь нэг сая гаруй кодын цэгийг багтаах зориулалттай. Тохиромжтой байх үүднээс шинэ Юникод системийн эхний 255 кодын цэг нь баруун хэлний тэмдэгт болон тоонуудын ANSI системтэй таарч байна.
Эдгээр стандарт тэмдэгтүүдийн кодыг компьютерт програмчлан суулгасан тул гар дээр үсэг бичихэд тухайн үсгийн кодыг ашиглаж буй програм руу оруулна.
Зохиогчийн эрхийн тэмдэг эсвэл янз бүрийн хэл дээр хэрэглэгддэг өргөлттэй тэмдэгт зэрэг стандарт бус тэмдэгтүүд болон тэмдэгтүүдийг хүссэн байршилд байгаа тэмдэгтийн ANSI код эсвэл Юникод дугаарыг бичиж програмд оруулна.
Excel CHAR болон CODE функцууд
Excel нь эдгээр тоонуудтай ажиллах хэд хэдэн функцтэй. CHAR болон CODE нь Excel-ийн бүх хувилбарт ажилладаг. UNICHAR болон UNICODE-г Excel 2013 дээр нэвтрүүлсэн.
CHAR болон UNICHAR функц нь өгөгдсөн кодын тэмдэгтийг буцаана. CODE болон UNICODE функцүүд нь эсрэгээр үйлдэж, өгөгдсөн тэмдэгтийн кодыг өгдөг. Дээрх зурагт үзүүлснээр:
- =CHAR (169)-н үр дүн нь зохиогчийн эрхийн тэмдэг ©.
- =CODE(©)-н үр дүн 169.
Хэрэв хоёр функцийг хэлбэрээр хамтад нь суулгасан бол
=КОД(CHAR(169))
томьёоны гаралт нь 169 байна, учир нь хоёр функц нөгөөгийнхөө эсрэг үүргийг гүйцэтгэдэг.
CHAR болон UNICHAR функцуудын синтакс ба аргументууд
Функцийн синтакс нь функцын зохион байгуулалттай холбоотой бөгөөд функцийн нэр, хаалт, аргументуудыг агуулдаг.
CHAR функцийн синтакс нь:
=CHAR(Дугаар)
UNICHAR функцийн синтакс нь:
=UNICAR(Дугаар)
Эдгээр функцэд Дугаар (шаардлагатай) нь таны хүссэн тэмдэгттэй холбоотой 1-ээс 255 хүртэлх тоо юм.
- Тооны аргумент нь функцэд шууд оруулсан тоо эсвэл ажлын хуудас дээрх дугаарын байршлын нүдний лавлагаа байж болно.
- Хэрэв Тоо аргумент нь 1-ээс 255 хүртэлх бүхэл тоо биш бол CHAR функц нь VALUE! дээрх зургийн 4-р мөрөнд үзүүлсэн шиг алдааны утга.
- 255-аас дээш тооны кодын хувьд UNICHAR функцийг ашиглана уу.
- Хэрэв тэг (0) тоон аргумент оруулсан бол CHAR болон UNICHAR функцууд нь VALUE! дээрх зургийн 2-р мөрөнд үзүүлсэн шиг алдааны утга.
CHAR болон UNICHAR функцийг оруулна уу
Аль нэг функцийг оруулах сонголтуудад функцийг гараар бичих, жишээлбэл орно.
=CHAR(65)
эсвэл
=UNICAR(A7)
Функц болон Тоо аргументыг мөн функцүүдийн харилцах цонхонд оруулж болно.
Excel Online дээр та функцийг гараар оруулна. Excel-ийн ширээний хувилбаруудад харилцах цонхыг ашиглана уу.
В3 нүдэнд CHAR функцийг оруулахын тулд дараах алхмуудыг дагана уу:
- Идэвхтэй нүд болгохын тулд B3 нүдийг сонгоно уу.
- Томъёо сонгоно уу.
- Функцын унадаг жагсаалтыг нээхийн тулд Текст-г сонгоно уу.
- Функцийн харилцах цонхыг гаргахын тулд жагсаалтаас CHAR-г сонгоно уу.
- Харилцах цонхноос Дугаар мөрийг сонгоно уу.
- Харилцах цонхонд тухайн нүдний лавлагааг оруулахын тулд ажлын хуудаснаас A3 нүдийг сонгоно уу.
- Функцийг дуусгахын тулд OK-г сонгоод харилцах цонхыг хаа.
Анси тэмдэгтийн код 33 тул B3 нүдэнд анхаарлын тэмдэг гарч ирнэ.
Та E2 нүдийг сонгох үед ажлын хуудасны дээрх томьёоны мөрөнд=CHAR(A3) бүрэн функц гарч ирнэ.
CHAR болон UNICHAR функцийн хэрэглээ
CHAR болон UNICHAR функцууд нь бусад төрлийн компьютер дээр үүсгэсэн файлуудын кодын хуудасны дугаарыг тэмдэгт болгон хөрвүүлдэг. Жишээлбэл, CHAR функц нь импортын өгөгдөлд гарч ирэх хүсээгүй тэмдэгтүүдийг устгах боломжтой.
Эдгээр функцийг ажлын хуудаснаас хүсээгүй тэмдэгтүүдийг арилгахад зориулагдсан томъёонд TRIM болон ОРЛУУЛАХ зэрэг Excel-ийн бусад функцуудтай хамт ашиглаж болно.
КОД ба UNICODE функцуудын синтакс ба аргументууд
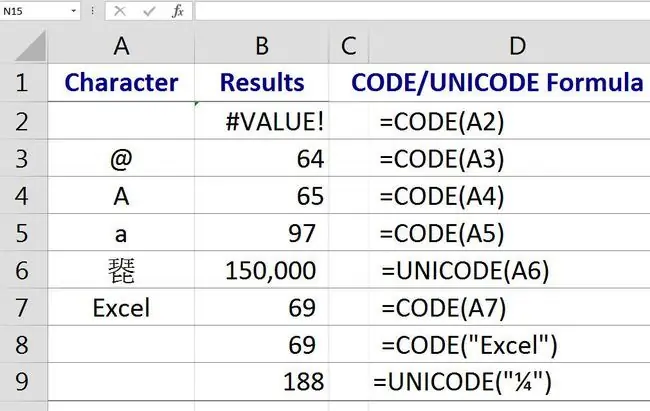
Функцийн синтакс нь функцын зохион байгуулалттай холбоотой бөгөөд функцийн нэр, хаалт, аргументуудыг агуулдаг.
КОД функцийн синтакс нь:
=КОД(Текст)
UNICODE функцийн синтакс нь:
=UNICODE(Текст)
Эдгээр функцэд Текст (шаардлагатай) нь таны ANSI кодын дугаарыг олохыг хүсэж буй тэмдэгт юм.
Текстийн аргумент нь функцэд шууд орсон давхар хашилтаар хүрээлэгдсэн нэг тэмдэгт байж болно (" ") дээрх зургийн 4, 9-р мөрөнд үзүүлсэн шиг ажлын хуудас.
Хэрэв текстийн аргументыг хоосон орхивол CODE функц нь VALUE! дээрх зургийн 2-р мөрөнд үзүүлсэн шиг алдааны утга.
КОД функц нь зөвхөн нэг тэмдэгтийн тэмдэгтийн кодыг харуулдаг. Хэрэв текстийн аргумент нь нэгээс олон тэмдэгт агуулсан байвал (дээрх зургийн 7, 8-р мөрөнд Excel гэсэн үг) зөвхөн эхний тэмдэгтийн кодыг харуулна. Энэ тохиолдолд энэ нь 69 тоо бөгөөд энэ нь E том үсгийн тэмдэгтийн код юм.
Том үсэг, жижиг үсэг
Гар дээрх том эсвэл том үсэг нь харгалзах жижиг эсвэл жижиг үсгээс өөр тэмдэгтийн кодтой байна.
Жишээ нь, "A" том үсгийн UNICODE/ANSI кодын дугаар нь 65 бол жижиг "a" UNICODE/ANSI кодын дугаар 97, дээрх зурган дээрх 4, 5-р мөрөнд үзүүлсэн шиг.
КОД болон UNICODE функцуудыг оруулна уу
Аль нэг функцийг оруулах сонголтууд нь нүдэнд функцийг бичих зэрэг орно:
=КОД(65)
эсвэл
=UNICODE(A6)
Функц болон Текст аргументыг мөн функцүүдийн харилцах цонхонд оруулж болно.
Excel Online дээр та функцийг гараар оруулна. Excel-ийн ширээний хувилбаруудад харилцах цонхыг ашиглана уу.
В3 нүдэнд КОД функцийг оруулахын тулд дараах алхмуудыг дагана уу:
- Идэвхтэй нүд болгохын тулд B3 нүдийг сонгоно уу.
- Томъёо сонгоно уу.
- Функцын унадаг жагсаалтыг нээхийн тулд Текст-г сонгоно уу.
- Функцийн харилцах цонхыг гаргахын тулд жагсаалтаас КОД-г сонгоно уу.
- Харилцах цонхноос Текст мөрийг сонгоно уу.
- Харилцах цонхонд тухайн нүдний лавлагааг оруулахын тулд ажлын хуудаснаас A3 нүдийг сонгоно уу.
- Функцийг дуусгахын тулд OK-г сонгоод харилцах цонхыг хаа.
В3 нүдэнд 64 тоо гарч ирнэ. Энэ бол тэмдэгтийн тэмдэгтийн код (&) тэмдэгт юм.
Та B3 нүдийг сонгох үед ажлын хуудасны дээрх томьёоны мөрөнд=CODE (A3) бүрэн функц гарч ирнэ.






