Microsoft Word нь оруулах илтгэгчийг хэд хэдэн аргаар дэмждэг. Тэдгээрийг үсгийн хэрэгслээр эсвэл тэгшитгэл засварлагчаар дамжуулан тэмдэгт, форматтай текст болгон оруулна уу.
Эдгээр заавар нь Microsoft Word-ын бүх хувилбарт хамаарна.
Үсгийн хэрэгслүүдийг илтгэгч оруулах
Нүүр цэсний Фонтын бүлгээс Дээд бичвэр товчийг ашиглан тодруулсан тэмдэгтүүдийг текстийн суурь хэмжээ, байрлалтай харьцуулахад дээд тэмдэгт болгон харагдуулна.
Энэ арга нь хамгийн энгийн шийдлийг санал болгож байна.
Дэлгэц оруулахдаа тэмдэг ашиглах
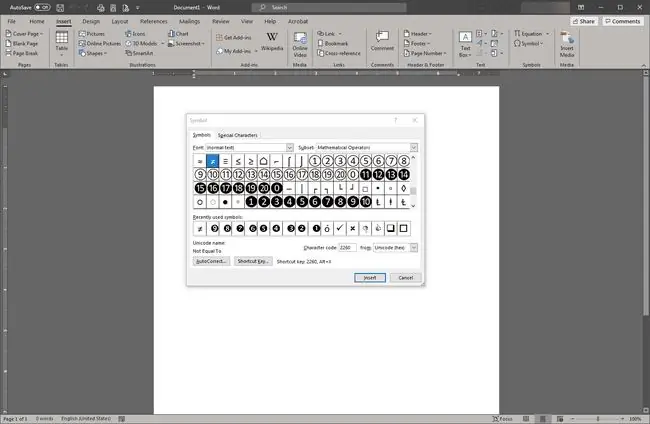
Insert цэснээс Symbol табыг сонгоно уу. Symbols-г сонгоод дараа нь More Symbols-г сонгон гарч ирэх цэсийг нээнэ үү.
Дэлгэцийн фонтыг сонгоно уу. Ихэнх тохиолдолд энэ нь таны бусад тоонууд болон тексттэй ижил байх тул та үүнийг энгийн текст хэлбэрээр үлдээж болно гэсэн үг юм. Хэрэв та экспонтын фонтыг өөр болгохыг хүсвэл доош унах цэснээс өөр фонтыг сонгоно уу. Зориулалтын фонтдоо тохирох тэмдгийг олсон бол Insert-г сонгоно уу Цуцлах товчийг дарж Тэмдгийн нүдийг хаа.
Үсгийн фонт бүр дээд скрипт агуулаагүй. Экспонентдээ тохирох фонт сонгоно уу.
Тэгшитгэл засварлагчийг илтгэгч оруулах
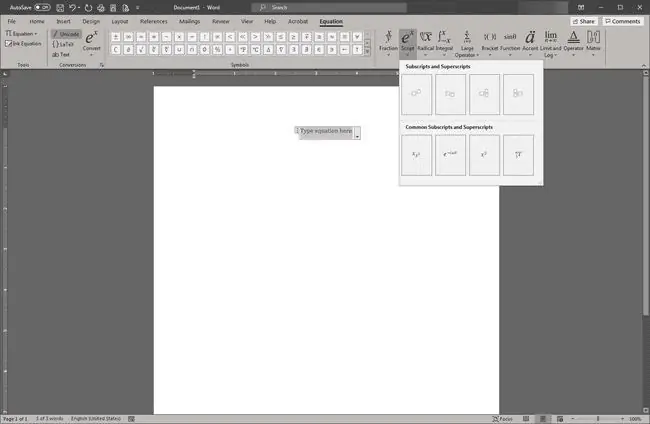
Энэ арга нь зөвхөн Microsoft Word 2007 болон түүнээс хойшхи хувилбаруудад тохиромжтой. Тэгшитгэл засварлагчийн байршил нь хувилбараас хамаарч өөр байж болно; Хэрэв та үүнийг Symbol бүлгээс олж чадахгүй бол объект оруулж, Equation Editor объектын төрлийг сонгоно уу.
Insert цэсний Symbols бүлгээс Equation-г сонгоно уу. Word нь курсор дээр тэгшитгэлийн орлуулагчийг оруулж, тэгшитгэл засварлагч хэрэгслийн багцыг харуулахын тулд туузыг дахин тохируулна.
Скрипт товчийг сонгон гарч ирэх цэсийг нээнэ үү. Жагсаалтаас дээд бичвэрийн аргыг сонгоно уу.






