Юу мэдэх вэ
- Харах таб дээрх Захирагч дээр товшоод зүүн талд 2 гурвалжин, тэгш өнцөгт, 1 гурвалжинтай захирагчийг нээнэ үү. зөв.
- Зүүн захын зайг өөрчлөхийн тулд тэгш өнцөгт-г чирнэ үү. дээд гурвалжинг зөөж догол мөрийн эхний мөрөнд догол хийнэ.
- доод гурвалжинг чирж дүүжин догол үүсгэнэ үү. Баруун захын зайг өөрчлөхийн тулд баруун гурвалжинг зөөнө үү.
Энэ нийтлэлд Microsoft Word дээрх Захирагчийг тайлбарлаж, зүүн болон баруун захын зайг тохируулах, догол мөрний эхний мөрөнд догол мөр үүсгэх эсвэл өлгөөтэй догол үүсгэхэд хэрхэн ашиглах талаар тайлбарлана. Энэ нийтлэлд таб товчлуурыг догол мөрийг ашиглах талаарх мэдээллийг багтаасан болно.
Догол мөр: Тэд юу вэ, тэдгээрийг хэрхэн ашиглах вэ
Догол нь зүүн болон баруун захын хоорондох зайг тогтооно. Текстийг зөв байрлуулахын тулд үүнийг сум болон дугаарлалтад ашигладаг.
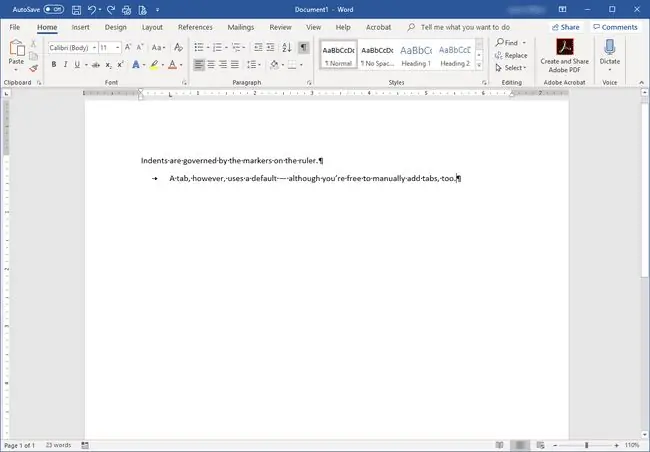
Догол мөрийг Захирагч дээр харуулдаг. Хэрэв захирагч баримт бичгийн дээд талд харагдахгүй байвал Харах таб дээрх Захирагч хайрцгийг товшино уу. Догол тэмдэг нь хоёр гурвалжин ба тэгш өнцөгтөөс бүрдэнэ.
Word дөрвөн төрлийн догол мөрийг санал болгодог:
- Зүүн догол мөр нь догол мөр болон зүүн захын хоорондох зайг хянадаг. Үүнийг өөрчлөхийн тулд доголын тэмдгийн хамгийн доод хэсэг болох тэгш өнцөгт дээр товшоод шинэ байрлал руу чирнэ үү.
- Баруун догол мөр нь догол мөр болон баруун захын хоорондох зайг хянадаг бөгөөд өөрийн гэсэн тэмдэглэгээтэй. Үүнийг одоогийн баруун захад байгаа Захирагч дээрх нэг гурвалжингаар зааж өгсөн болно. Хөшгийг өөрчлөхийн тулд товшоод чирнэ үү.
- Эхний мөр догол мөрийг догол мөр эсвэл догол мөр бүрийн догол мөрөнд ашиглана. Догол тэмдгийн дээд гурвалжин дээр товшоод, эхний мөрний догол мөрийг байрлуулахыг хүссэн газар руугаа шилжүүлнэ үү.
- Hhanging догол мөр нь догол мөрний текстийг эхний мөрний доор хэрхэн байрлуулахыг хянадаг. Энэ нь ихэвчлэн сум эсвэл дугаарлалттай ажиллаж байгаа бөгөөд текст зөв дараалалгүй байх үед тохируулагддаг. Хоёрдахь гурвалжин (дунд байгаа гурвалжин) дээр товшоод чирнэ үү.
Та мөн Нүүр хуудас табын Догол мөр хэсэгт догол оруулах боломжтой.
Microsoft Word таб гэж юу вэ?
Та гар дээрх Tab товчлуурыг дарахад табууд гарч ирнэ. Энэ нь курсорыг анхдагчаар хагас инч хөдөлгөдөг бөгөөд энэ нь хэд хэдэн зайны товчлолтой адил юм. Догол мөр болон таб аль алинд нь догол мөрийн тэмдэг нөлөөлдөг бөгөөд энэ нь таныг Enter дарахад гарч ирдэг. Enter товчлуурыг дарах бүрт шинэ догол мөр эхэлнэ.
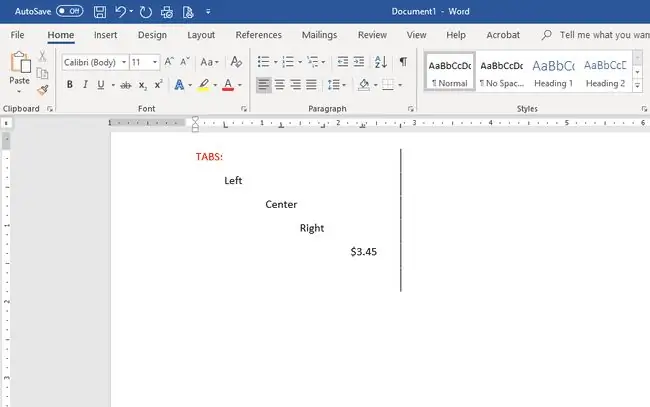
Доголын нэгэн адил табуудыг Захирагч дээр байрлуулж, текстийн байршлыг хянадаг:
- Зүүн табыг нэгдүгээр мөрний догол мөр болгон ашигладаг; Энэ нь догол мөрний эхний мөрийг табын байршил руу зөөнө.
- Дунд таб нь Захирагч дээрх табын байршил дээрх догол мөрийг бүхэлд нь төвлөрүүлдэг.
- Баруун таб нь текстийг баруун табын байршилд зэрэгцүүлдэг.
- Хэрэв таны баримт бичиг аравтын бутархайтай тоонуудыг агуулж байвал Аравтын таб нь тоонууд аравтын бутархай дээр зэрэгцэж байгааг баталгаажуулна.
- Та Bar табыг ашиглан таб зогсох байрлал дээр босоо баар байрлуулж болно. Та Tab товчлуурыг дарж байгаа эсэхээс үл хамааран энэ табыг удирдаж буй текстийн мөр болгонд мөр доошилно.
Цахилгаануудын цэгүүдийг тохируулах хамгийн хурдан арга бол таб авахыг хүссэн захирагч дээр дарах явдал юм. Таныг бичих явцад Tab товчийг дарах бүрт текст нь табуудыг тавьсан газартаа эгнэнэ. Табуудыг арилгахын тулд Захирагчаас чирнэ үү.
Табыг илүү нарийвчлалтай байрлуулахын тулд Формат дээр дараад Таб-г сонгон Таб цонхыг нээнэ үү. Тэнд та табуудыг нарийн байрлуулж, документ доторх табын төрлийг сонгох боломжтой.






