Юу мэдэх вэ
- Нэг мөрийг устгахын тулд мөрийн дугаар дээр хулганы баруун товчийг дараад гарч ирэх контекст цэснээс Устгах-г сонгоно уу.
- Нүүр хуудас дээрх мөрүүдийг устгах: Олох ба сонгох > Тусгай руу очих > Хоосон зай> OK хоосон мөрүүдийг тодруулж, дараа нь Устгах > Хуудасны мөрүүдийг устгах.
- Гарын товчлолыг ашиглан нэг мөрийг устгахын тулд мөрийг тодруулаад гар дээрх Ctrl + - дарна уу.
Энэ нийтлэлд Microsoft Excel 2019, Excel 2016, Office 365 дээрх Excel хүснэгтийн хоосон мөрүүдийг устгах гурван аргыг тайлбарласан бөгөөд үүнд гараар устгах, гарын товчлол ашиглах, Хай & сонгох сонголтыг ашиглана.
Microsoft Excel дээрх бие даасан мөрүүдийг устгах хоёр арга
Хэрэв та жижиг, төвөггүй хүснэгттэй ажиллаж байгаа бол нэг мөр эсвэл бүр цөөн хэдэн мөрийг ямар ч асуудалгүйгээр устгах хэд хэдэн хялбар арга бий. Эдгээр аргуудын хамгийн хялбар нь мөрийн дугаарыг сонгон мөрийг тодруулж, дараа нь Ctrl + - гарын товчлолыг ашиглан мөрийг устгах явдал юм. Хэрэв танд цөөхөн тоо эсвэл заримдаа устгах хоосон мөр байгаа бол энэ нь хурдан бөгөөд хялбар юм.
Хүснэгтийн нэг хэсэгт байгаа хоёр эсвэл гурван мөрийг устгах шаардлагатай юу? Асуудалгүй. Эхний мөрийг тодруулаад гар дээрх Ctrl товчийг дараад бусад мөрүүдийг сонгоно уу. Устгахыг хүссэн бүх мөрүүдээ тодруулсан үед гар дээрх Ctrl + - дарж сонгосон бүх мөрийг устгана уу.
Microsoft Excel-ийн нэг мөрийг устгах өөр нэг хялбар арга бол мөрийн дугаар дээр хулганы баруун товчийг дараад гарч ирэх контекст цэснээс Устгах-г сонгох явдал юм. Энэ нь зөвхөн сонгосон мөрийг устгана.
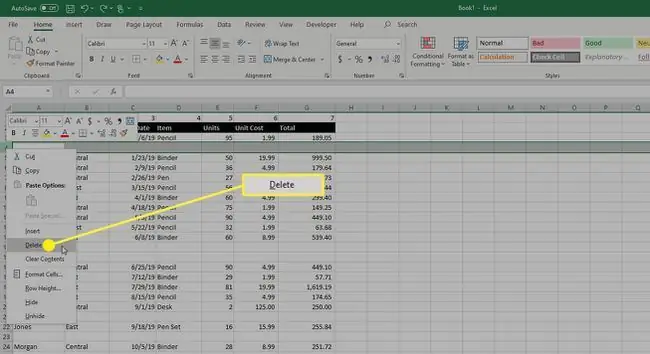
Ол & Сонголтоор Excel-ийн хоосон мөрүүдийг хэрхэн устгах вэ
Хэрэв та Excel дээр том ажлын хуудастай ажиллаж байгаа бол мөрүүдийг тус тусад нь эсвэл бүр нэг дор хэд хэдэн удаа устгах нь маш их цаг хугацаа шаардах нь бүү хэл зовлонтой байж болно. Аз болоход, бүх хоосон мөрүүдийг нэг дор устгах хялбар арга бий.
-
Мөр устгахыг хүсэж буй ажлын хуудасны Нүүр хуудас таб руу орж, Ол & Сонгох-г сонгоно уу. Засварлах бүлэг.

Image -
Харагдах цэснээс Тусгай руу очих-г сонгоно уу.

Image -
Тусгай руу очих харилцах цонх гарч ирнэ. Хоосон-ийн хажууд байрлах радио товчийг дараад OK дээр дарна уу.

Image -
Энэ нь таны хүснэгтийн бүх хоосон мөрийг сонгоно.
Хоосон мөр сонгохдоо энэ аргыг ашиглахдаа болгоомжтой байгаарай. Хэрэв танд зөвхөн хэсэгчлэн дууссан мөрүүд байгаа бол энэ зааврын багцын алхмуудыг гүйцээх үед тэдгээр мөрүүдийг сонгож, устгах болно. Хэрэв та бүрэн мөрүүдийг хэсэгчлэн устгахыг хүсэхгүй байгаа бол дээр дурдсан мөрүүдийг сонгохдоо Ctrl + дарж аргыг ашиглах хэрэгтэй.
-
Мөрүүдийг сонгосон үед Нүүр хуудас таб дээр Нүднээс Устгах- г сонгоно уу бүлэг.

Image -
Устгах цэснээс Хуудасны мөрүүдийг устгах-г сонгоно уу.

Image -
Эсвэл хоосон мөрүүдийг сонгосны дараа та Ctrl + - товчлуурыг ашиглаж болно. Энэ нь Устгах харилцах цонхыг нээх бөгөөд энэ цонхонд та Бүх мөр-ын хажууд байрлах радио товчийг сонгоод OK дээр дарна уу..
Хэрэв та ажлын хуудсан дээр өөр зүйл хийхээсээ өмнө буцаан авчрах шаардлагатай мөрүүдийг санамсаргүйгээр устгавал Ctrl + Z дээр дарна уу. Устгах үйлдлийг буцаахын тулд таны гар. Энэ нь таны саяхан устгасан бүх мөрийг буцаан авчрах тул та бусад мөрүүдийг дахин устгах шаардлагатай болно.






