Юу мэдэх вэ
- Хамгийн амархан: хуудас руу очоод URL талбар дээрх цул од дээр товшоод Устгах-г сонгоно уу.
- Хавчуургын менежерийг ашиглахын тулд хавчуурганыхаа баруун талд байгаа chrome://bookmarks/ > ⋮ руу очно уу. устгах > Устгах.
- Бүх хавчуургыг устгахын тулд хавчуургын менежер рүү очоод бүгдийг сонгоод Устгах дээр дарна уу.
Энэ нийтлэлд нэг хавчуургатай хуудас эсвэл бүх Chrome хавчуургыг компьютер эсвэл Chrome гар утасны апп-аар хэрхэн нэг дор устгах талаар тайлбарласан болно.
Chrome Bookmark гэж юу вэ?
Хавчуурга нь тодорхой вэб хуудсыг олоход хялбар болгох үүднээс Chrome зэрэг вэб хөтчүүдийн ашигладаг систем юм. Урт универсал нөөц байршуулагч (URL) бичих эсвэл хуудас болгон хайхын оронд та Chrome дээрх ганц товчлуур дээр дарж дурын вэб хуудсыг дараа нь хандах боломжтой.
Хэрэв танд удирдахад хэтэрхий олон хавчуурга байгаа бол та тэдгээрийг хавтас болгон цэгцлэх эсвэл байнга ашигладаггүй хавчуургануудыг устгах боломжтой.
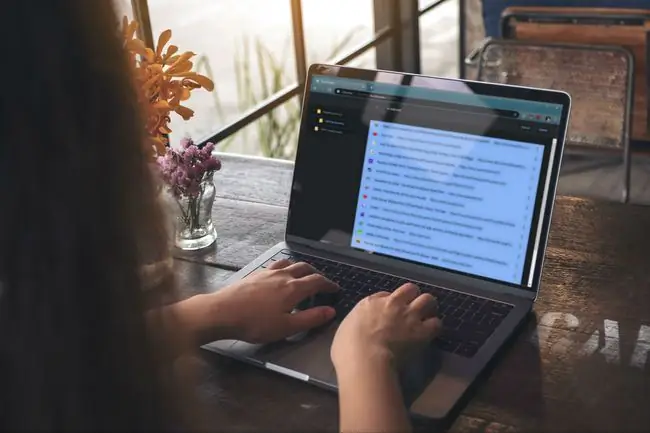
Яагаад Chrome-н хавчуурга устгах ёстой вэ?
Chrome хавчуургыг санаатайгаар эсвэл санамсаргүйгээр үүсгэхэд хялбар байдаг. Та шинэ URL бичих, шинэ таб нээх, эсвэл залгаасуудынхаа аль нэгтэй харилцах гэж оролдохдоо санамсаргүйгээр хуудсыг хавчуурга хийж болно. Ийм зүйл тохиолдвол эмх замбараагүй байдлаас зайлсхийхийн тулд хавчуургыг нэн даруй арилгах нь зүйтэй.
Хавчуургыг устгах өөр нэг шалтгаан нь тэд цаг хугацааны явцад хуримтлагддаг бөгөөд танд хэрэггүй болсон хуучин хавчуургуудыг зохицуулах боломжгүй эмх замбараагүй байдалд оруулж болно. Хэрэв та шинээр эхлэхэд бэлэн бол бүх хавчуургаа нэг дор устгана уу.
Вэб хуудаснаас Chrome-ын хавчуургыг хэрхэн устгах вэ
Chrome хавчуургыг устгах хоёр арга бий: хавчуургатай вэб хуудаснаас болон Chrome-н Хавчуурга менежерийг ашиглах.
Хавчуургатай вэб хуудас руу очих нь танд ганц юм уу цөөн хэдэн хавчуургыг арилгах хамгийн хурдан арга юм. Үүнд:
- Компьютер дээрээ Chrome вэб хөтчийг нээгээд хавчуурганаасаа устгахыг хүсэж буй вэб хуудас руу очно уу.
-
Хуудс нээгдэх үед URL мөрний баруун төгсгөлд байгаа цуу од дээр дарна уу.

Image Од нь хавчуургатай вэб хуудсан дээр тод харагдаж байна. Хэрэв од нь цул биш харин хөндий байвал хуудасны хавчуурга байхгүй болно. Энэ тохиолдолд одоор дээр дарснаар вэб хуудсыг тэмдэглэнэ.
-
Вэб хуудасны хавчуургыг устгахын тулд унадаг цэсний Устгах дээр дарна уу.

Image
Chrome Bookmark Manager ашиглан хавчуургыг хэрхэн устгах вэ
Хэрэв та устгахыг хүсэж буй хавчуургынхаа URL-г санахгүй байгаа бол үүнийг Chrome-ын хавчуурга менежерээс олох боломжтой. Үүнд:
-
Chrome-г нээгээд URL талбарт chrome://bookmarks/ гэж бичнэ үү.

Image -
Устгах хавчуурганыхаа байршлыг олоорой. Хэрэв та хажуугийн самбарт хэд хэдэн фолдер жагсаасан бол түүнийг олохын тулд нэгээс олон фолдерыг үзэх шаардлагатай байж магадгүй.
Хэрэв та жагсаалтаар гүйлгэж байхдаа хавчуурга харагдахгүй байвал Хавчуурга менежерийн дээд хэсэгт байрлах хайлтын талбарыг ашиглан байршлыг нь олно уу.
-
Устгахыг хүсэж буй хавчуурганыхаа баруун талд байгаа ⋮ (гурван цэг) дүрс дээр товших буюу товшино уу.

Image Та хавчуурга дээр хулганы баруун товчийг дараад ⋮ дүрс дээр дарахын оронд устгаж болно.
-
Пропап цэснээс Устгах-г товшино уу.

Image -
Устгахыг хүсэж буй нэмэлт хавчуурга бүрт энэ үйлдлийг давтана уу.
Бүх Chrome хавчуургыг хэрхэн устгах вэ
Хэрэв та Chrome-ын бүх хавчуургаа устгаад шинээр эхлүүлэхийг хүсвэл Хавчуурга менежерийг ашиглаарай. Chrome-н бүх хавчуургаа нэг дор хэрхэн устгах талаар эндээс үзнэ үү:
- Chrome-г нээгээд URL талбарт chrome://bookmarks/ гэж оруулаад Хавчуургын менежер рүү очно уу.
-
Хэрэв танд хажуугийн мөрөнд нэгээс олон хавтас байгаа бол устгахыг хүсэж буй хавчуурга агуулсан фолдерыг сонгоно уу.

Image Хажуугийн самбар дээрх хавтаснууд нь бие биенээсээ хамааралгүй тул та бүх хавчуургаа устгахыг хүсвэл тус бүрийг тусад нь устгах шаардлагатай.
-
Хавчуургын жагсаалт дээр товшоод CTRL+ A (Command+ гэж бичнэ үү. Mac дээрх A ) товчлуурыг дарж хавтсанд байгаа хавчуурга бүрийг сонгоно уу. Тэдгээрийг бүгдийг нь тодруулах хэрэгтэй.

Image -
Устгах дээр дарна уу.

Image Энэ процессыг буцаах боломжгүй.
- Хэрэв танд устгах өөр хавчуургын хавтас байгаа бол хажуугийн цэсний дараагийн фолдер дээр товшоод энэ үйлдлийг давтана уу.
Chrome програмын хавчуургыг хэрхэн устгах вэ
Хавчуургыг устгах үйл явц нь Chrome гар утасны апп-д өөр байна.
- Мобайл төхөөрөмж дээрээ Chrome програмыг нээнэ үү. Цэсийг нээхийн тулд гурван цэгийн дүрс дээр товшино уу.
- Цэс дэх Хавчуурга дээр товш,
-
Хэрэв танд олон фолдер байгаа бол фолдерыг товшиж нээгээд доторх хавчуургыг харуулна уу.

Image -
Нэг хавчуургыг зүүн тийш шударч, Устгах дээр товшоод устгана уу. Олон хавчуурга устгахын тулд Засварлах-г товшоод устгахыг хүссэн нэг бүрээ товшино уу.

Image - Устгах-г товшино.






