Мэдэх ёстой зүйл
- Утсаа компьютерт USB кабель ашиглан залгаад USB холболтыг тохируулна уу.
- Андройд дээр: Тохиргоо > Сүлжээ ба интернет > Hotspot & Mothering болон асаана уу Тетеринг.
- iPhone дээр: Тохиргоо > Үүрэн > Хувийн халуун цэг ба -г асаана уу Хувийн халуун цэг.
Энэ гарын авлага нь утасгүй адаптер эсвэл залгах төхөөрөмж шаардлагагүйгээр компьютерээ дотоод Wi-Fi сүлжээнд холбоход тань туслах болно.
Та ширээний компьютерийг Wi-Fi-д хэрхэн холбох вэ?
Ихэнх ширээний компьютерууд нь Ethernet кабелиар дамжуулан дотоод сүлжээ болон интернетэд холбогдохын тулд суурилуулсан Ethernet порттой ирдэг боловч бүгд Wi-Fi холболтыг урьдчилан суулгаагүй. Та мэдээж Wi-Fi адаптер ашиглаж болно, гэхдээ адаптергүйгээр ширээний компьютерээ Wi-Fi-д холбож болно.
Үүнийг хийх хамгийн хялбар арга бол ухаалаг утсандаа суулгасан USB холболтыг ашиглах явдал юм.
Доорх дэлгэцийн агшинд бид Android-г ашиглах боловч iPhone-д шаардлагатай алхмуудыг багтаасан болно.
- Таны компьютер болон ухаалаг утас нь үйлдлийн системийнхээ хамгийн сүүлийн хувилбарыг ажиллуулж байгаа эсэхийг шалгаарай.
- Ухаалаг утас таны сонгосон Wi-Fi сүлжээнд холбогдсон эсэхийг шалгана уу.
-
Ухаалаг утсаа USB кабелиар компьютертээ холбоно уу. Хэрэв та Android төхөөрөмж ашиглаж байгаа бол энэ нь Micro-USB эсвэл USB-C, iPhone бол аянгын кабель байж болно. Хэрэв таны ухаалаг утас асуувал компьютерт хандах зөвшөөрлийг өгнө үү.
-
Утасныхаа Тохиргоо цэсийг нээнэ үү.

Image -
Андройд дээр Сүлжээ ба Интернет > Hotspot & Mothering руу шилжиж, Тетеринг-г асаана уу. iPhone дээр Cellular > Personal Hotspot руу очиж, Personal Hotspot-г асаана уу.

Image
Таны компьютер таны ухаалаг утсаар дамжуулан дотоод Wi-Fi сүлжээнд холбогдсон байх ёстой. Та дэлгэцийнхээ баруун доод хэсэгт байрлах Taskbar Icon сумыг сонгоод сүлжээний дүрсийг сонгосноор идэвхтэй сүлжээний холболтыг баталгаажуулж болно. Компьютер техникийн хувьд утсаар Wi-Fi-д холбогдсон тул энэ нь Wi-Fi тэмдэг биш, тэгш өнцөгт дэлгэц хэлбэрээр харагдана.
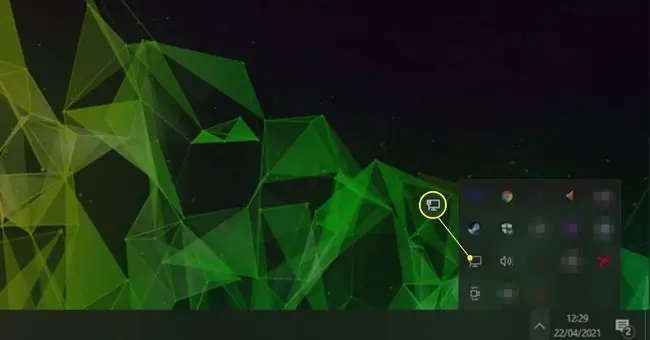
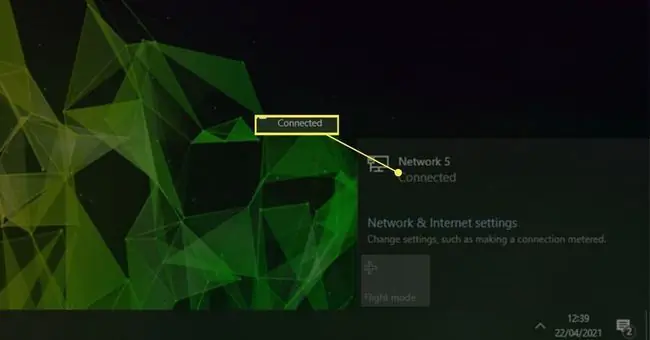
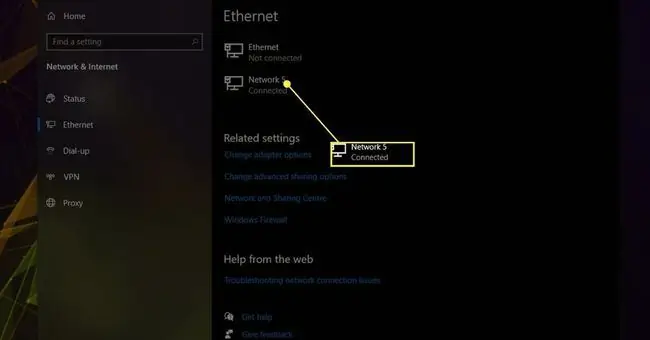
Холбогдсон сүлжээгээ сонгоно уу (манай дэлгэцийн зураг дээрх Сүлжээ 5) Сүлжээ ба Хуваалцах Төв Тэнд очно уу. та шинээр холбогдсон сүлжээгээ Холбогдсон гэж харах болно. Хэрэв Интернэтгүй гэж бичвэл таны ухаалаг утас Wi-Fi сүлжээнд байгаа эсэхийг шалгана уу. Хэрэв тийм бол, гэхдээ танд интернет байхгүй хэвээр байгаа бол дахин онлайн болохын тулд чиглүүлэгчийн алдааг олж засварлах алхмуудыг дагана уу.
Би хуучин ширээний компьютерээ интернет хуваалцах ашиглан Wi-Fi-д хэрхэн холбох вэ?
Хэрэв танд Ethernet холболттой хуучин зөөврийн компьютер байгаа бол ширээний компьютерээ Wi-Fi-д холбох өөр нэг арга бий: Интернет хуваалцах. Та зөөврийн компьютерээ сонгосон Wi-Fi холболтдоо холбож, Ethernet кабель ашиглан ширээний компьютертээ холбоно уу.
Бэлэн бол интернэт холболтоо хэрхэн хуваалцах талаар эдгээр алхмуудыг дагана уу.
Компьютер Wi-Fi-д Ethernet-гүйгээр холбогдож чадах уу?
Ethernet нь утастай холболт тул утасгүй Wi-Fi сүлжээнд холбогдохыг хүсвэл танд Ethernet огт хэрэггүй.
Wi-Fi сүлжээндээ холбогдох хамгийн сайн арга бол Wi-Fi адаптер ашиглах явдал юм. Зарим ширээний компьютерууд болон ихэнх зөөврийн компьютерууд нь суулгасан байдаг, гэхдээ та худалдан авч болох нэмэлтүүд байдаг. Эдгээр нь харьцангуй хямд бөгөөд батерейгаар хязгаарлагдахгүйгээр хамгийн сайн хурдыг санал болгодог. Өөрөөр та дээрх зааврын дагуу ухаалаг утсаа ашиглаж, USB холбогчтой холбож болно, гэхдээ танд зөв USB кабель хэрэгтэй бөгөөд хэрэв та Wi-Fi холболтоо хадгалахыг хүсвэл ухаалаг утсаа салгах боломжгүй болно. Компьютер.
Та дотоод WLAN-гүй ширээний компьютерийг утасгүй сүлжээнд хэрхэн холбох вэ?
Хэрэв таны ширээний компьютерт Wi-Fi адаптер байхгүй бол өөрөө нэмэх нь хамгийн сайн арга юм. Эдгээр нь боломжийн үнэтэй бөгөөд суулгахад хялбар бөгөөд хамгийн сайн утасгүй ажиллагааг санал болгодог. Эсвэл та Wi-Fi сүлжээнд харьцангуй хурдан холбогдохын тулд ухаалаг утсаа холбохын тулд USB холболтыг ашиглаж болно. Цорын ганц сул тал нь та ухаалаг утсаа залгаастай орхиж, давуу талыг ашиглах явдал юм.
FAQ
Би Windows 7 ширээний компьютер дээр Wi-Fi-д хэрхэн холбогдох вэ?
Windows 7-д утасгүй сүлжээнд холбогдохын тулд Start > Хяналтын самбар > Сүлжээ ба Интернет руу очно уу. > Сүлжээ ба Хуваалцах Төв Сүлжээнд холбогдох-г сонгоод, жагсаалтаас утасгүй сүлжээгээ сонгоод - г сонгоно уу. Автоматаар холбогдох > Холбох Хэрэв асуувал сүлжээний нууц үгийг оруулна уу.
Би Dell ширээний компьютерийг Wi-Fi-д хэрхэн холбох вэ?
Dell ширээний компьютер дээрээ Wi-Fi-д хандахын тулд таны компьютер утасгүй сүлжээний адаптертай байх ёстой, эс бөгөөс та гадаад Wi-Fi адаптер холбох шаардлагатай. Утасгүй сүлжээндээ холбогдохын тулд Windows taskbar руу очоод утасгүй сүлжээ дүрсийг сонгоно уу. Дараа нь Wi-Fi сүлжээгээ сонгоно уу > Холбох > сүлжээний нууц үгээ оруулаад нэмэлт сануулгыг дагана уу.






