Юу мэдэх вэ
- Хуудасны дугаарыг шинэчлэхийн тулд Insert > Хуудасны дугаар > Хуудасны дугаарыг устгах руу очно уу.. Үүнийг хэсэг тус бүрээр хийгээрэй.
- Хуудасны дугаарыг тохируулахын тулд Insert > Хуудасны дугаар > Хуудасны дугаарыг форматлах руу очно уу.. Эхлэх цаг-г 1 гэж тохируулсан эсэхийг шалгана уу.
-
Хуудасны дугаарыг тасралтгүй болгохын тулд Хуудасны дугаарыг форматлах хэсэгт очоод Өмнөх хэсгээс үргэлжлүүлэх-г сонгоно уу.
Энэ нийтлэлд Word 2021, 2019, 2016 болон Microsoft 365-д зориулсан Word дээр хуудасны дугаарыг хэрхэн засах талаар тайлбарласан болно.
Та Word дээр хуудасны дугаарыг хэрхэн шинэчлэх вэ?
Хэрэв таны хуудасны дугаарлалт Word дээр идэвхгүй бол хамгийн хялбар шийдэл бол хуудасны дугаарыг устгаад дахин эхлүүлэх явдал юм. Word програмын хуудасны дугаарыг устгахын тулд документын аль нэг хэсэгт товшиж, Insert таб руу орж, Хуудасны дугаар > Устгах гэснийг сонгоно уу. Хуудасны дугаар Дараа нь та дугаарлалтын тохиргоог тохируулж, өөрийн Word баримт бичигт хуудасны дугаар нэмэх боломжтой.
Хэрэв танд хэсэг завсарлага байгаа бол хэсэг бүрийн хуудасны дугаарыг дахин тохируулах шаардлагатай байж магадгүй. Хуудасны дугаарын сонголтууд нь Толгой ба Хөл хэсэг таб-д байдаг.
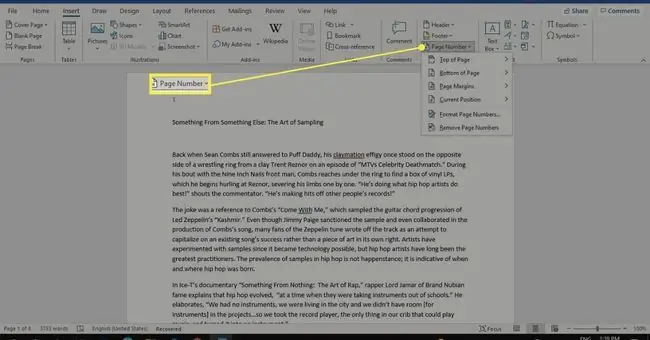
Word дээр эмх замбараагүй хуудасны дугаарыг хэрхэн засах вэ?
Дугаарлах тохиргоог тохируулахын тулд Insert таб руу орж, дараа нь Хуудасны дугаар > Хуудасны дугаарыг форматлах гэснийг сонгоно уу..
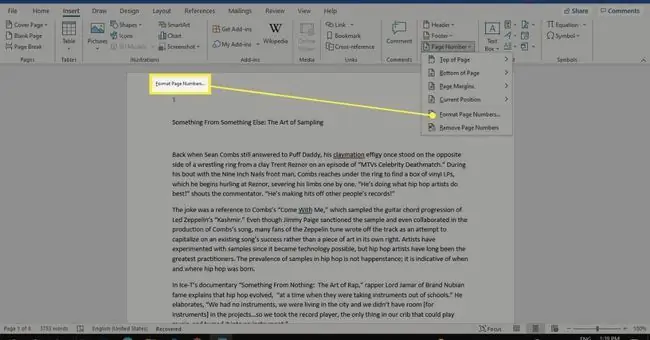
Эндээс та тооны форматыг сонгож, бүлгийн мэдээллийг ч оруулах боломжтой. Хуудасны дугаарлалтын доор Эхлэх цаг 1 гэж тохируулсан эсэхийг шалгана уу. Өөрчлөлтүүдийг хадгалахын тулд OK-г сонгоно уу.
Хоёр дахь хуудсан дээр дугаарлаж эхлэхийн тулд Эхлэх-г 0 гэж тохируулна уу.
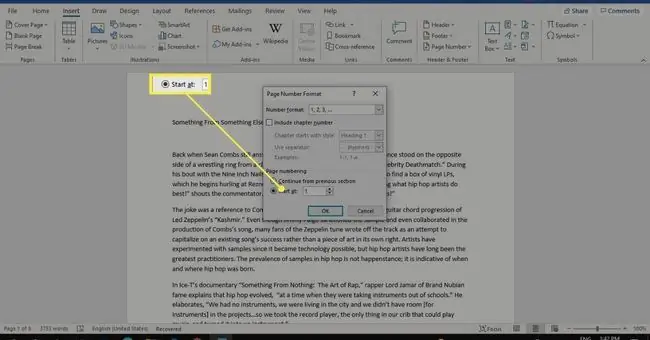
Яагаад Word дээр миний хуудасны дугаар үргэлжилдэггүй вэ?
Хэрэв та хуудасны дугаарыг гараар нэмэх эсвэл тохируулахыг оролдвол энэ нь бүх баримт бичгийн дугаарлалтыг алдагдуулж болзошгүй. Хэсгийн завсарлага нь хуудасны дугаарлалтад нийцэхгүй байж болно. Өөр нэг боломж бол та хуудасны дугаарын форматын тохиргоог өөрчилсөн байна.
Нүүр хуудас таб руу орж, Догол мөрийн бүлгээс Харах/Нуух дүрсийг (¶)-г сонгоод хэсгийн хуваалтыг үзнэ үү.
Би Word дээр хэрхэн тасралтгүй хуудасны дугаар хийх вэ?
Хэрэв та хуудасны тоо шинээр эхэлж байгааг анзаарсан бол энэ нь та өөр дугаарын схемээр хэсэг таслахыг тохируулсантай холбоотой байж болох юм. Та хэсгийн завсарлагыг арилгаж болно, гэхдээ өөр хувилбар бий. Хуудасны дугаарыг тасралтгүй болгохын тулд:
-
Буруу дугаартай хуудсан дээр товшоод Insert > Хуудасны дугаар > Хуудасны дугаарыг форматлах хэсэгт очно уу.

Image -
Өмнөх хэсгээс үргэлжлүүлэх-г сонгоно уу. Өөрчлөлтүүдийг хадгалахын тулд OK-г сонгоно уу.

Image
Хуудасны дугаарыг өмнөх хэсэгтэй нийцүүлэхийн зэрэгцээ хэсгийн завсарлага хэвээр үлдэнэ. Баримт бичгийг бүхэлд нь дугаарлахын тулд тус бүрээр нь давтана уу.
Word програмын өөр хэсгүүдэд хуудасны дугаарыг хэрхэн нэмэх вэ
Хэрэв та бичиг баримтаа тусад нь дугаарласан хуудастай хэсэг болгон хуваахыг хүсвэл дараах алхмуудыг дагана уу:
-
Баримт бичгийн үндсэн хэсэгт шинэ хэсгийг эхлүүлэхийг хүсэж байгаа хэсэгт товшоод, Layout табыг сонгоно уу.

Image -
Завсарлага-г сонгоод Хэсгийн завсарлага доороос Дараагийн хуудас-г сонгоно уу.

Image -
Толгой эсвэл доод хэсэг (хуудасны дугаар хаана ч байсан) дээр давхар товшиж, Навигацийн бүлгийн Өмнөх рүү холбох сонголтыг цуцална уу.

Image -
Шинэ хэсэгт Insert > Хуудасны дугаар > Хуудасны дугаарыг форматлах руу очно уу..

Image -
Эхлэх-г сонгоод утгыг 1 гэж тохируулна уу. Өөрчлөлтүүдийг хадгалахын тулд OK-г сонгоно уу.

Image
FAQ
Би Word дээрх агуулгын хуудасны дугаарыг хэрхэн засах вэ?
Word дээр агуулгын хүснэгт үүсгэсний дараа харагдах байдлыг өөрчлөх боломжтой. Хуудасны дугаарыг шинэчлэхийн тулд Хүснэгт унадаг цэснээс Шинэчлэх хүснэгт-г сонгоно уу. Та одоо байгаа хүснэгтээ өөрчлөхийн тулд Ашигласан материал > Агуулга > Захиалгат агуулгын хүснэгт руу орж болно. агуулгын.
Яагаад миний Хуудасны дугаар Word дээр хуудас нэгтгэдэг формат гэж хэлсэн бэ?
Хэрэв та хуудасны дугаарлалтын оронд { PAGE \MERGEFORMAT }-г харвал Word дээр талбарын кодууд идэвхжсэн байна. Талбайн кодын оронд талбар эсвэл хуудасны дугаарыг харуулахын тулд ALT - F9 товчлолыг дарна уу.






