Юу мэдэх вэ
- Ирсэн хайрцагны мессежийн зүүн талд байгаа жижиг од дүрсийг сонгоно уу. Эсвэл хэрэв имэйл нээлттэй бол Дэлгэрэнгүй цэс рүү очоод Од нэмэх-г сонгоно уу.
- Захиалгат од ашиглахын тулд Тохиргоо > Бүх тохиргоог харах > Ерөнхий болон In Use хэсэгт оддыг байрлуул. Өөрчлөлтийг хадгалах-г сонгоно уу.
- Одыг имэйлээс хасахын тулд сонгоно уу.
Та Gmail мессежээ цэгцлэх олон арга байдаг бөгөөд тэдгээрийн нэг нь "одтой" байх явдал юм. Энэ нь мессежийн хажууд бага зэрэг шар од байрлуулж, дараа нь "шар од" хайлтын оператор ашиглан хайх боломжийг олгоно. Гэсэн хэдий ч Gmail зөвхөн шар одыг дэмждэггүй. Мөн цэнхэр, улбар шар, улаан, нил ягаан, ногоон од болон одны оронд ашиглаж болох өөр зургаан дүрс бий.
Gmail мессежийг хэрхэн 'од' болон 'одон арилгах'
Имэйлийнхээ хажууд од тавих хоёр арга бий:
- Та имэйлийн жагсаалтыг үзэж байхдаа мессежийн зүүн талд байгаа жижиг одтой тоймыг сонгоно уу.
- Хэрэв имэйл нээлттэй бол Дэлгэрэнгүй цэс рүү очоод Од нэмэх гэснийг сонгоно уу. Эсвэл мессежийн дээд талын баруун талд (огноо, цагийн хажууд) байрлах одны тоймыг сонгоно уу.
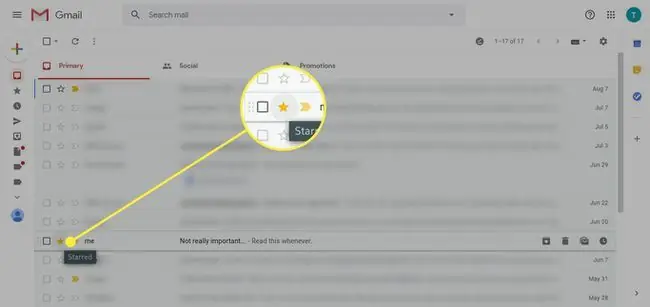
Мөн та Шинэ мессеж-н доод талд байрлах Бусад сонголт цэсээр илгээсэн имэйлдээ шошго нэмж илгээхээсээ өмнө одоор тэмдэглэж болно. цонх, Label > Од нэмэх сонголтоор.
Имэйлээс од арилгах
Од арилгахын тулд товших буюу дахин нэг удаа товшино уу. Сонголт бүр нь одтой, одгүй хоёрын хооронд шилжих болно.
Гэсэн хэдий ч, хэрэв танд нэгээс олон од тохируулсан бол (доороос харна уу) товшиж/товшиж тохируулсан бусад одуудаараа эргэлдэж болно. Ашиглахыг хүссэн од дээрээ л зогсоо.
Эсвэл та од огт хэрэглэхгүй гэж шийдсэн бол одгүй сонголтод хүрэх хүртлээ унадаг дугуйгаар эргэлдэнэ үү.
Gmail-д захиалгат одыг хэрхэн ашиглах вэ
Gmail-н дэмждэг шар биш бусад оддод дараах тохиргооноос хандах боломжтой:
-
Gmail-н нүүр хуудасны баруун дээд буланд байгаа Тохиргооны хэрэгсэл-г сонгоно уу.

Image -
сонгохБүх тохиргоог харах.

Image -
Ерөнхий табын Одод хэсэг рүү доош гүйлгэ.

Image -
Ашиглаагүй хэсгээс Ашиглаж байна хэсэг хүртэл одыг товшоод чирнэ үү. Та дээр дурдсан аргуудыг ашиглан одыг идэвхжүүлэхдээ тэдгээрийг ашиглахыг хүссэн дарааллаар нь өөрчлөх боломжтой.
Хамгийн зүүн талд байгаа одод мөчлөгийн эхнийх байх ба баруун талд байгаа одууд нь таныг товших үед дараагийн сонголтууд байх болно.

Image -
Gmail-д мөн нэгээс олон од руу хурдан хандахын тулд сонгох боломжтой хоёр урьдчилан тохируулга байдаг; та 4 одтой эсвэл бүх одтой сонгож болно.

Image -
Хийсэн өөрчлөлтөө хадгалахын тулд Тохиргоо хуудасны доод талд байгаа Өөрчлөлтийг хадгалах товчийг дарж шинэ одны тохиргоог ашиглана уу.

Image






