Мэдэх ёстой зүйл
- Унших горимыг вэб хуудсанд оруулна уу > aA хаягийн мөрөнд > Уншигч харуулах эсвэл Уншигчийн харагдацыг харуулах.
- Унших горимоос гарахын тулд хаягийн талбар дахь aA дээр товшино уу > Уншигчийг нуух эсвэл Уншигчийн харагдацыг нуух.
- Унших горимд орж Унших горимын тохиргоог өөрчлөх > товшиж aA > өнгө, фонт, үсгийн хэмжээг сонгоно уу.
iPhone болон iPad дээрх Унших горим нь зар сурталчилгааг арилгаж, вэб хуудсуудын харагдах байдлыг тохируулж, танд хамгийн чухал агуулгыг уншихад анхаарлаа төвлөрүүлэх боломжийг олгоно. Унших горимыг хэрхэн асаах, унтраах талаар эндээс үзнэ үү.
Унших горим нь зөвхөн Safari вэб хөтөч дээр боломжтой.
Би iPhone эсвэл iPad дээрээ Унших горимыг хэрхэн асаах вэ?
Унших горимыг (Уншигч гэх мэт) асаах алхамууд iPhone болон iPad дээр адилхан. Вэб хуудсыг уншихад оновчтой болгохын тулд дараах алхмуудыг дагана уу:
- Үзэхийг хүссэн вэб хуудсаа Унших горимд ачаална уу.
-
Хуудсыг ачаалах үед хаягийн мөрөнд Уншигч боломжтой гэсэн бичиг гарч ирнэ. Хэрэв тийм бол товшино уу.
Унших горимыг бүх вэб сайт дэмждэггүй. Тиймээс, энэ сануулга гарч ирэхгүй байж магадгүй юм. Та дараагийн алхмыг дагасан ч сайт блоклосон тохиолдолд Reader-г ашиглах боломжгүй болно.
- Хэрэв та Унших боломжтой текстийг алга болохоос нь өмнө товшихгүй бол цэсийн талбар дахь aA дээр товшино уу.
- Уншигч харуулах эсвэл Уншигчийн харагдацыг харуулах товшино уу.
-
Хуудсыг өндөр тодосгогч, уншихад хялбар хувилбар болгон өөрчилсөн. Та одоо Унших горимд байна.

Image
Та өөрийн сонголтод илүү тохирохын тулд Уншигч хэрхэн харагдахыг хянах боломжтой. Үүнийг хийхийн тулд унших горимд ороод хаягийн мөрөнд aA дээр товшино уу. Хуудасны дэвсгэр өнгө, текстийн фонтыг сонгож, текстийг том эсвэл жижиг болгоно. Эдгээр тохиргоо нь таныг өөрчлөх хүртэл Унших горимын бусад сешнүүдэд хадгалагдана.
Би iPhone эсвэл iPad-аа унших горимоос хэрхэн гаргах вэ?
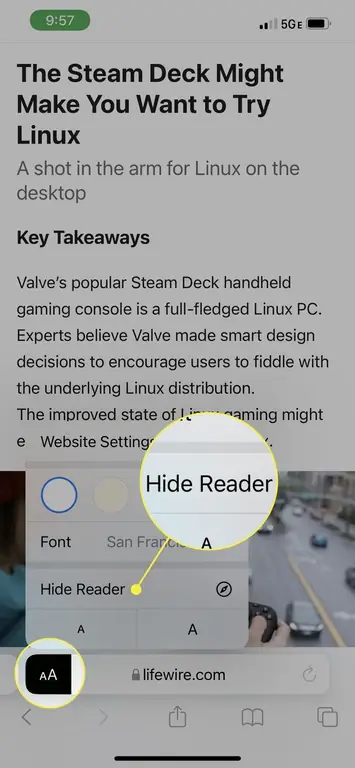
Хэрэв таны iPhone эсвэл iPad унших горимд байгаа бөгөөд та гарахад бэлэн бол хийх алхамууд нь энгийн. Хаягийн талбар дахь aA дээр товшоод Уншигчийг нуух эсвэл Уншигчийн харагдацыг нуух дээр товшино уу. Энэ нь таныг вэб хуудасны стандарт харагдац руу буцаана.
IPhone эсвэл iPad дээр Унших горим байгаа юу?
iPhone үйлдлийн систем (iOS) олон жилийн турш Safari-д унших төвтэй харагдацыг дэмждэг. Цаг хугацаа өнгөрөхөд энэ нь iPad болон Mac дээр нэмэгдсэн. Унших горим нь дараах давуу талтай:
- Зарыг устгана.
- Анхаарал болон ойлгох чадварыг сайжруулахын тулд өндөр тодосгогчтой унших туршлагыг бий болгоно.
- Харааны болон танин мэдэхүйн бэрхшээлтэй хүмүүсийн хүртээмжийг сайжруулна.
- Уншихад илүү таатай байхын тулд дэвсгэрийн өнгө, фонт болон үсгийн хэмжээг өөрчлөхийг зөвшөөрдөг.
- Унших горимыг идэвхжүүлснээр өгөгдсөн вэб сайтын өгөгдмөл болгож Уншигчийг тохируулахыг зөвшөөрнө > Вэб сайтын тохиргоо > Уншигчийг автоматаар ашиглах.
FAQ
Би Safari дээрх Унших жагсаалтын зүйлсийг хэрхэн устгах вэ?
Mac дээр дээш татахын тулд Safari-н Control + Command + 2 дээр дарна уу. Унших жагсаалтын хажуугийн самбар. Устгахын тулд хулганы баруун товчийг дараад Зүйлийг устгах-г сонгоно уу. Та ижил цэснээс Бүх зүйлийг арилгах-г сонгоод Унших жагсаалтыг бүхэлд нь устгах боломжтой.. IPhone дээр Safari дахь Түүх дүрс дээр товшоод (энэ нь ном шиг хэлбэртэй) нүдний шил хэлбэртэй дүрсийг сонгоод Унших жагсаалтыг нээнэ үү. IPad дээр зүүн дээд талд байгаа цэсийг сонгоод Унших жагсаалт Линкийг арилгахын тулд зүүн тийш шударна уу, эсвэл сонгох бол Засварлах-г сонгоно уу. олон сайт.
Би хэрхэн Safari-г харанхуй горимд оруулах вэ?
Safari нь таны харанхуй горимын системийн тохиргоотой таарч байгаа тул та үүнийг macOS эсвэл iOS-д асаавал хөтөч дээр асаалттай байх болно. Уншигчийн горимд тохирох сайтууд энэ тохиргоог асаалттай үед бараан дэвсгэртэй нийтлэлүүдийг харуулах болно.






