Юу мэдэх вэ
- Тохиргоо руу очих > ханын цаас > Шинэ дэлгэцийн зураг сонгох > Шууд.
- Захиалгат амьд дэлгэцийн зураг ашиглахын тулд Live Photos цомгоо сонгоно уу. Та ашиглахыг хүсэж буй ханын цаасаа олохдоо Set-г товшино уу.
- Дэлгэц түгжээн дээр ажиллаж байгаа дэлгэцийн зургийг харахын тулд зураг хөдөлж эхлэх хүртэл амьд ханын зургийг удаан дарна уу.
Энэ нийтлэлд iPhone дээр шууд дэлгэцийн зургийг хэрхэн тохируулах талаар тайлбарласан болно. Энэ нийтлэл дэх заавар нь iPhone 6S болон түүнээс хойшхи загваруудад, түүний дотор iPhone 12-д хамаарна. iPhone XR болон iPhone SE-ийн хоёр үе нь Live Wallpaper-г дэмждэггүй.
iPhone дээр динамик дэлгэцийн зураг болон амьд дэлгэцийн зургийг хэрхэн тохируулах вэ
IPhone дээрээ Амьд ханын зураг эсвэл динамик ханын зургийг ашиглахын тулд дараах алхмуудыг дагана уу:
- Товшино уу Тохиргоо > Дэлгэцийн зураг > Шинэ Дэлгэцийн зураг сонгоно уу.
-
Та ямар төрлийн ханын цаас хүсэж байгаагаас хамааран Динамик эсвэл Live дээр товшино уу.

Image - Үүнийг товшоод үзэхийг хүсэж буй ханын зургийг бүтэн дэлгэцээр урьдчилан харах боломжтой. Амьд ханын зургийн хувьд дэлгэцэн дээр удаан дарж хөдөлгөөнтэй байгааг нь харна уу. Динамик ханын зургийн хувьд зүгээр л хүлээхэд л хөдөлгөөн хийнэ.
- Та ашиглахыг хүсэж буй ханын цаасаа олсон бол Тохируулах дээр товшино уу.
-
Та Дэлгэц түгжих, Үндсэн дэлгэцийг тохируулах эсвэл Тохируулахыг товшоод ханын зургийг хэрхэн ашиглахаа сонгоно уу Аль аль нь.

Image
iPhone дээр динамик дэлгэцийн зураг болон амьд дэлгэцийн зургийг хэрхэн ашиглах вэ
Та шинэ ханын цаасаа тохируулсны дараа үүнийг хэрхэн ажиллаж байгааг харахад хялбар болно. Юу хийх вэ:
- Загвараасаа хамааран дээд эсвэл баруун талд байрлах асаах/унтраах товчийг дарж утсаа түгжинэ үү.
- Дэлгэц дээр товших юм уу утсаа дээш өргөөд сэрээ, гэхдээ түгжээг нь тайлж болохгүй.
-
Дараа нь юу болох нь таны ямар төрлийн ханын цаас хэрэглэж байгаагаас хамаарна:
- Динамик: Юу ч бүү хий. Хөдөлгөөнт дүрс нь зүгээр л түгжээ эсвэл үндсэн дэлгэц дээр тоглодог.
- Live: Түгжигдсэн дэлгэц дээр зураг хөдөлж эхлэх хүртэл удаан дарна уу.

Image
Шууд зургийг ханын цаас болгон хэрхэн ашиглах вэ
Та iPhone дээр урьдчилан суулгасан амьд ханын зургаар хязгаарлагдахгүй. Үнэн хэрэгтээ та утсан дээрээ байгаа ямар ч Live Photos-г шууд дэлгэцийн зураг болгон ашиглаж болно.
Мэдээж энэ нь таны утсан дээр Live Photo байх шаардлагатай гэсэн үг. Та хэд хэдэн Live Photos авсан бол дараах алхмуудыг дагаарай:
- Товшино уу Тохиргоо > ханын цаас > Шинэ дэлгэцийн зураг сонгох.
- Live Photos цомгийг товшино уу.
- Шууд гэрэл зураг дээр товшино уу.
-
Тохируулах-г товшино уу.

Image - Товшиж Түгжээний дэлгэцийг тохируулах, Үндсэн дэлгэцийг тохируулах эсвэл Хоёуланг нь тохируулах дээр дарна уу. Та хаана зургаа ашиглахыг хүсэж байна.
- Шинэ дэлгэцийн зургийг үзэхийн тулд Нүүр эсвэл Түгжигдсэн дэлгэц рүү очно уу. Энэ бол Шууд дэлгэцийн зураг тул зөвхөн түгжээтэй дэлгэц дээр хөдөлгөөн хийх болно гэдгийг санаарай.
IPhone-д зориулсан амьд дэлгэцийн зураг болон динамик ханын цаасыг хаанаас авах вэ
Хэрэв та Шууд болон динамик ханын зургийг ашиглах дуртай бол iPhone дээр урьдчилан ачаалагдсан ханын зургуудаас гадна зарим ханын зураг авахыг хүсэж болно.
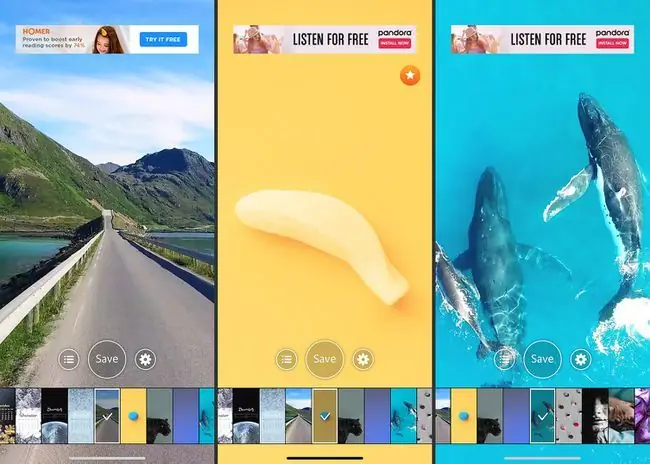
Хэрэв та Динамик ханын зургийн том шүтэн бишрэгч бол надад муу мэдээ байна: та өөрийн зургийг нэмж чадахгүй (ядаж jailbreak хийхгүйгээр). Apple үүнийг зөвшөөрөхгүй. Гэсэн хэдий ч, хэрэв та Амьд ханын зургийг илүүд үздэг бол шинэ зургийн олон эх сурвалж бий, үүнд:
- Google: "iPhone-ийн амьд ханын зураг" (эсвэл ижил төстэй нэр томъёо) гэх мэт зүйлийг хайвал та үнэгүй татаж авах боломжтой олон сая сайтыг олох болно.
- Apps: App Store-д олон тонн үнэгүй ханын зураг бүхий олон програм байдаг. Шалгах цөөн хэдэн зүйлс орно:
- Амьд ханын зураг 4K (үнэгүй, апп доторх худалдан авалттай).
- Шууд ханын зураг (үнэгүй, апп доторх худалдан авалттай).
- Надад зориулсан ханын цаас ба загвар (үнэгүй).
Мөн та утсаараа бичдэг тусгай видеонуудыг ашиглан өөрийн видео ханын зургийг бүтээх боломжтой. Энэ бол утсаа хөгжилтэй, өвөрмөц байдлаар тохируулах бас нэг гайхалтай арга юм.
Амьд ханын цаас болон динамик ханын цаас гэж юу вэ, тэд юугаараа ялгаатай вэ?
IPhone-нхоо ханын цаасыг солих нь утсаа таны зан чанар, сонирхлыг тусгах хөгжилтэй бөгөөд хялбар арга юм. Амьд ханын зураг болон динамик ханын зураг хоёулаа таны iPhone-ийн үндсэн дэлгэц болон түгжигдсэн дэлгэцэнд хөдөлгөөн нэмдэг. Хэдийгээр хоёулаа анхаарал татахуйц анимейшнүүдийг хүргэж байгаа ч тэд ижил зүйл биш юм. Тэднийг юугаараа ялгаатай болгодог вэ:
- Амьд ханын зураг: Дэлгэц дээр удаан дарах хүртэл эдгээр ханын зураг хөдөлгөөнгүй зураг мэт санагдана. Ингэж чадвал тэд амь орж, хөдөлж эхэлдэг. Амьд ханын зургийг 3D мэдрэгчтэй дэлгэц дээр удаан дарснаар идэвхждэг (эсвэл программ хангамжийг дуурайлган хийдэг загварууд) тиймээс тэдгээрийг зөвхөн iPhone 6S болон түүнээс хойшхи хувилбаруудад ашиглах боломжтой. Амьд ханын зургийн хөдөлгөөнт дүрс нь зөвхөн түгжээтэй дэлгэц дээр ажилладаг. Үндсэн дэлгэц дээр Амьд ханын зураг зүгээр л хөдөлгөөнгүй зураг шиг харагдана.
- Динамик ханын зураг: Эдгээр нь гогцоонд тоглодог богино хэмжээний видео клиптэй төстэй юм. Тэд Нүүр болон Түгжээний дэлгэц дээр ажилладаг. Тэдэнд 3D мэдрэгчтэй дэлгэц шаардлагагүй тул та тэдгээрийг iOS 7 болон түүнээс дээш хувилбартай ямар ч iPhone дээр ашиглах боломжтой. Харамсалтай нь та өөрийн Динамик ханын зургийг хялбархан нэмэх боломжгүй. Үүнийг харах болно.
FAQ
Яагаад миний iPhone дээр амьд дэлгэцийн зураг ажиллахгүй байна вэ?
Хэрэв таны iPhone цахилгаан бага горимд байгаа бол шууд дэлгэцийн зураг ажиллахгүй. Үүнийг унтраахын тулд Тохиргоо > Батерей > Бага тэжээлийн горим руу очно уу.
Та iPhone дээрх Live Photo засварлагчийг хэрхэн ашиглах вэ?
IPhone дээрх Live Photos-г засахын тулд Photos програмыг нээж, шууд зургийг сонгоод, эффектийн самбарыг нээхийн тулд дээш шударна уу. Mac дээр Photos програмыг нээгээд шууд зураг дээр давхар товшоод баруун дээд буланд байгаа Засварлах гэснийг сонгоно уу.






