Мэдэх ёстой зүйл
- Google Docs гар утасны апп нь хоёр зураасыг хамтад нь байрлуулах үед зураасыг автоматаар засна.
- Windows хэрэглэгчид Alt товчлуурыг барьж, тоон самбар дээр 0151 гэж бичснээр зураас үүсгэх боломжтой.
- macOS хэрэглэгчид Option + Shift + - (зураас) ашиглах боломжтой.
Зураас, зураас, зураас нь Google Docs-д төстэй харагддаг ч тус бүр нь тодорхой зорилготой. Энэ нийтлэл нь Google Docs дээр зураас, зураас, зураасыг хэрхэн бичихийг тайлбарладаг.
Google Docs дээр хэрхэн Em Dash авах вэ
Android болон iOS дээрх Google Docs апп нь хоёр зураасыг хамтад нь байрлуулах үед зураасыг автоматаар засна. зураас товчийг хоёр удаа товшоод үгээ бичээд хоосон зайг дарна уу. Та Google Docs зураасыг зураас болгон өөрчлөхийг харах болно.
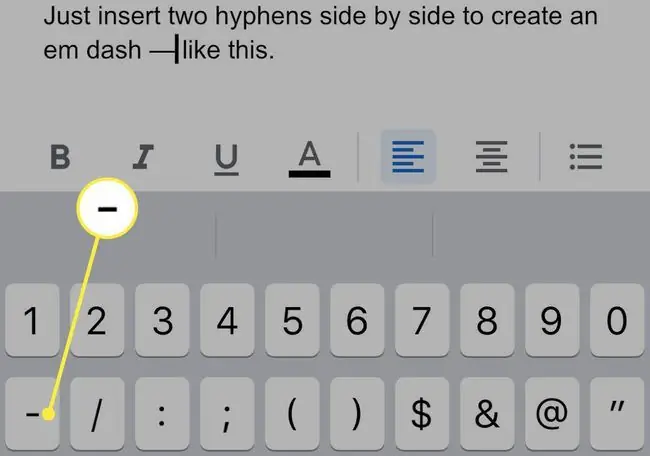
Вэб хөтчөөр Google Docs-д нэвтэрч буй Windows хэрэглэгчид Alt товчлуурыг барьж, тоон самбар дээр 0151 гэж бичээд зураас үүсгэх боломжтой.. Энэ товчлол нь бусад апп-д мөн ажилладаг.
macOS-ийн хэрэглэгчид вэб хөтчөөр Google Docs-д ханддаг зураас (зураас) товчийг бичиж байхдаа Option болон Shift товчлууруудыг удаан дарснаар зураас үүсгэх боломжтой. Энэ товчлол нь бусад апп-д мөн ажилладаг.
Google Docs дээр хэрхэн En Dash авах вэ
Android эсвэл iOS-д зориулсан Google Docs апп-д зураас үүсгэхийн тулд төхөөрөмжийн виртуал гар дээрх зураас дээр удаан дарна уу. Гурван сонголттой сонголт гарч ирнэ. Зураас сонгоно уу.
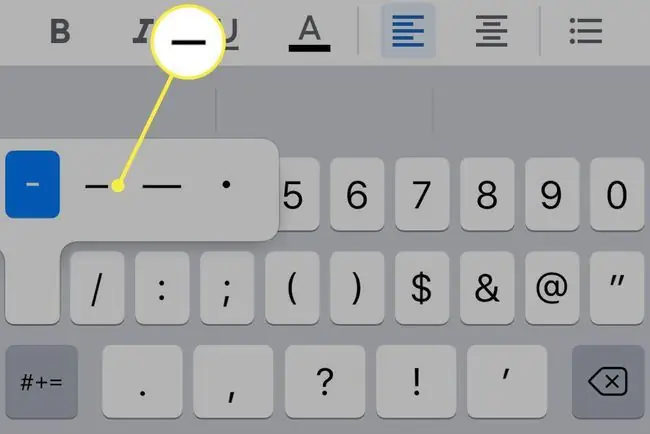
Windows-ын хэрэглэгчид Google Docs-д вэб хөтчөөр нэвтэрч байгаа хүмүүс цэсийн хэсгээс Insert-г нээж, Тусгай тэмдэгт руу шилжих ёстой. en зураас гэж хайгаад хайлтын талбараас сонгоно уу. Эсвэл та Alt+0150 товчлуурын товчлолыг ашиглаж болно.
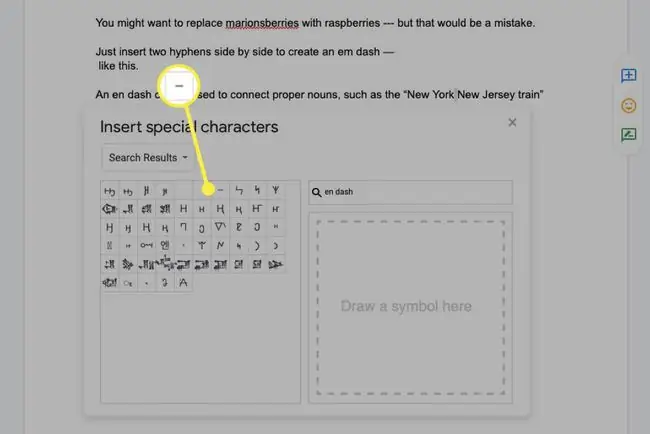
macOS-н хэрэглэгчид вэб хөтчөөр Google Docs-д нэвтэрч, зураас (зураас) товчийг бичиж байхдаа Option товчийг удаан дарснаар зураас үүсгэх боломжтой. Энэ товчлол бусад апп-д ажилладаг.
Google Docs-д зураас хэрхэн авах вэ
Эм зураас эсвэл зурааснаас ялгаатай нь зураас нь гарын товчлол шаарддаггүй. Төхөөрөмжийнхөө гар дээрх зураас товчийг ашиглана уу.
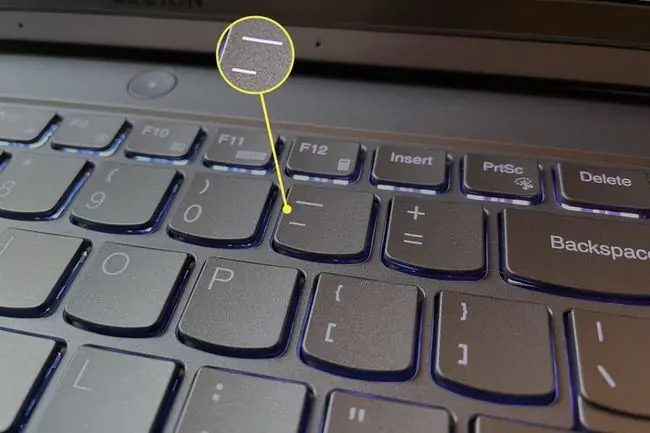
Google Docs-д Em Dash-г хэзээ ашиглах вэ
Эм зураас нь гурван зураасны хамгийн урт нь юм. Зураас нь "M" том үсэг шиг өргөн тул үүнийг эм зураас гэж нэрлэдэг.
Эг зураас нь нийтлэг, цэгтэй цэг, хоёр цэг, хаалттай төстэй өгүүлбэрт завсарлага үүсгэдэг.
Энэ жоронд marionberries-г бөөрөлзгөнөөөр орлуулах нь сонирхолтой юм - гэхдээ энэ нь алдаа байх болно.
Зохиолч эргэлзэж байгаа эсвэл тасалдсаныг илэрхийлэхийг хүссэн үед зураас нь өгүүлбэрийг төгсгөж болно.
Эм зураас нь албан бус бөгөөд түүнийг хэрэглэх дүрэм нь бусад цэг таслалтай адил хатуу биш гэсэн үг. Түүний хэрэглээ нь ихэвчлэн зохиолчийн хэв маягийн сонголт байдаг.
Google Docs-д En Dash-г хэзээ ашиглах вэ
Зураас зураас эм зурааснаас арай богино байна. Энэ нь ихэвчлэн "N" том үсгийн өргөн юм. Зураас болон зураасны хоорондох нарийн ялгаа нь тэдгээрийг Google Docs-д ялгахад хэцүү болгодог.
Тодорхой нөхцөл байдалд зураасыг ашигладаг. Энэ нь ихэвчлэн өгүүлбэр дэх огноо, цагийг ялгадаг бөгөөд "хүртэл, багтаасан" гэж ойлгодог.
Оффис 3-р сарын 1-ээс 3-р сарын 5 хүртэл амарна.
Энэ өгүүлбэрийн зураас нь оффис 3-р сарын 1-ээс 3-р сарын 5 хүртэл ажиллахгүй гэсэн үг.
Тоос зураас нь "Нью-Йорк-Нью Жерси галт тэрэг" гэх мэт хоёр зөв нэрийг холбоход хэрэглэгддэг
Google Docs-д зураас хэзээ хэрэглэх вэ
Зураас нь эдгээр гурван цэг таслалаас хамгийн түгээмэл байдаг. Энэ нь зураас эсвэл зураасаас богино байна.
Энэ нь ихэвчлэн "хадам эцэг" гэх мэт нийлмэл үг эсвэл "дөчин хоёр" гэх мэт тоонуудтай хамт хэрэглэгддэг.
Гэсэн хэдий ч зураас хэрэглэж болох олон арван тохиолдол байдаг. Хэрэв та түүний хэрэглээний талаар илүү ихийг мэдэхийг хүсвэл бид Пурдюгийн их сургуулийн зураасны гарын авлагыг санал болгож байна.
FAQ
Би Google Docs-д өргөлтийг хэрхэн нэмэх вэ?
Google Docs-д өргөлт нэмэхийн тулд тохирох гарын товчлолыг ашиглах эсвэл Google Input Tools-д зочилж, Тусгай тэмдэгт-г сонгоно уу. Мөн таны ашиглах боломжтой хэд хэдэн Google Docs нэмэлтүүд байна.
Би Google Docs-д хэрхэн дээд болон доод үсэг нэмэх вэ?
Google Docs-д дээд тэмдэг эсвэл доод үсэг нэмэхийн тулд текстийг тодруулж, Формат > Текст > Superscript-г сонгоно уу. эсвэл Subscript. Эсвэл Ctrl+ гарын товчлолыг ашиглана уу. дээд үсгийн хувьд эсвэл Ctrl+, доод тэмдэгтийн хувьд.
Би Google Docs-д математикийн тэмдэгтүүдийг хэрхэн нэмэх вэ?
Google Docs Equation Editor ашиглан квадрат язгуур эсвэл pi тэмдэгт зэрэг математикийн тэмдэгтүүдийг нэмнэ үү. Insert > Equation руу очоод тоонууд болон тэгшитгэлийн хэрэгслийн мөрийг ашиглан тэгшитгэлээ байгуулаарай.






