Мэдэх ёстой зүйл
- 1-ээс 5-р мөрөнд зааварчилгааг оруулсны дараа B6 нүдийг сонгон идэвхтэй болгоно. Formulas руу очоод Math & Trig > ROUND-г сонго.
- Курсорыг Дугаар текстийн талбарт байрлуулж, SUM(A2:A4) гэж оруулна. Num_digits текстийн талбарт курсорыг байрлуулж, 2 оруулна уу. OK-г сонгоно уу.
- ROUND болон SUM функцүүдийн хариулт B6 нүдэнд харагдана.
Энэ нийтлэл нь Excel-ийн ROUND болон SUM функцийг хэрхэн хослуулахыг зааварчилгааны жишээгээр харуулж байна. Мөн Excel массивын CSE томьёог ашиглах, ROUNDUP болон ROUNDDOWN функцуудыг ашиглах талаарх мэдээллийг багтаасан болно. Энэ мэдээлэл нь Excel 2019, 2016, 2013, 2010, 2007; Mac-д зориулсан Excel, Microsoft 365-д зориулсан Excel, Excel Online, Android-д зориулсан Excel, iPhone-д зориулсан Excel, iPad-д зориулсан Excel.
Дугуй болон нийлбэр функцийг хослуулах
ROUND, SUM гэх мэт хоёр ба түүнээс дээш функцуудын үйлдлийг Excel доторх нэг томьёонд нэгтгэхийг үүрлэх функц гэнэ. Нэг функц нь хоёр дахь функцийн аргумент болж ажилласнаар үүрлэх ажлыг гүйцэтгэнэ. Энэ зааварчилгааг дагаж, Microsoft Excel-д хэрхэн зөв үүрлэх, үйлдлүүдийг нэгтгэх талаар суралц.
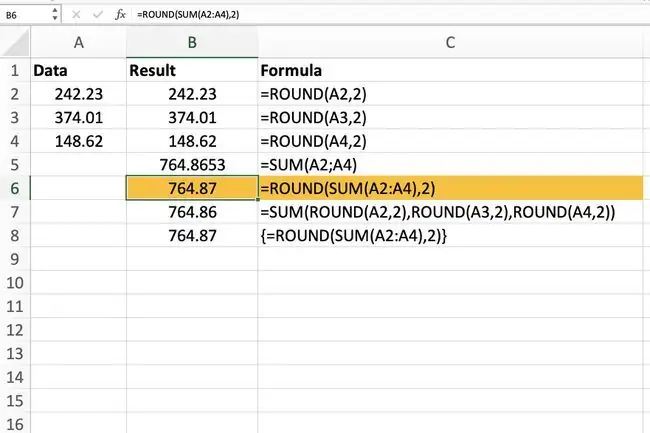
Дээрх зурагт үзүүлсэн 1, 2, 3, 4, 5-р мөрөнд өгөгдлийг оруулж эхэлнэ. Дараа нь дараах алхмуудыг дагана уу:
- Идэвхтэй нүд болгохын тулд B6 нүдийг сонгоно уу.
- Туузны Томъёо табыг сонгоно уу.
- Функцын унадаг жагсаалтыг нээхийн тулд Математик ба триг-г сонгоно уу.
- Жагсаалтаас ROUND-г сонгоод Функцийн аргументуудын харилцах цонхыг нээнэ үү. Mac дээр Formula Builder нээгдэнэ.
-
Курсорыг Дугаар текстийн талбарт байрлуул.
-
SUM (A2:A4) гэж бичнэ үү.

Image - Курсорыг Тоон_цифр текстийн хайрцагт байрлуул.
- SUM функцийн хариултыг аравтын бутархайн 2 орон болгон дугуйлахын тулд 2 гэж бичнэ үү.
- Томьёог бөглөж ажлын хуудас руу буцахын тулд OK-г сонго. Mac-д зориулсан Excel-ээс бусад тохиолдолд Дууссан-г сонгоно уу.
- D1-D3 (764.8653) нүднүүдийн өгөгдлийн нийлбэрийг аравтын 2 орон хүртэл дугуйрсан тул 764.87 гэсэн хариулт B6 нүдэнд харагдана.
- Ажлын хуудасны дээрх томьёоны мөрөнд үүрлэсэн функцийг харуулахын тулд B6 нүдийг сонгоно уу.
Хэдийгээр томьёог бүрэн гараар оруулах боломжтой ч томьёо болон аргументуудыг оруулахдаа Функцийн аргументуудын харилцах цонхыг ашиглах нь илүү хялбар байх болно.
=РУНД(НИЙЛБЭЭ(A2:A4), 2)
Харилцах цонх нь аргументуудыг тойрсон хаалт болон аргументуудын хооронд тусгаарлах таслал зэрэг функцын синтаксийн талаар санаа зовохгүйгээр функцийн аргументуудыг нэг нэгээр нь оруулахыг хялбаршуулдаг.
SUM функц нь өөрийн харилцах цонхтой хэдий ч функцийг өөр функц дотор байрлуулсан үед ашиглах боломжгүй. Excel нь томьёо оруулах үед хоёр дахь харилцах цонхыг нээхийг зөвшөөрдөггүй.
Excel массив / CSE Формула ашиглах
В8 нүдэнд байгаа шиг массивын томьёо нь ажлын хуудасны нэг нүдэнд олон тооны тооцоолол хийх боломжийг олгодог. Массив томьёог томьёог тойрсон { } хаалт эсвэл буржгар хаалтаар амархан танина.

Image Эдгээр хаалтуудыг бичээгүй боловч Shift+ Ctrl+ Enter дарж оруулна. Гар дээрхтовчлуур. Түлхүүрүүдийг үүсгэхэд ашигладаг тул массив томьёог заримдаа CSE томьёо гэж нэрлэдэг.
Масивын томьёог ихэвчлэн функцийн харилцах цонхны тусламжгүйгээр оруулдаг. B8 нүдэнд SUM/ROUND массив томьёог оруулахын тулд дараах томъёог ашиглана уу:
{=РУНД(НИЙЛБЭЭ(A2:A4), 2)}
Идэвхтэй нүд болгохын тулд B8 нүдийг сонгоно уу.
Томьёог бичнэ үү:
{=ТОЙРОГ(НИЙЛБЭЭ(A2:A4), 2)}
- Shift+ Ctrl товчийг удаан дарна уу.
- Enter товчийг дар.
- Shift+ Control товчлууруудыг суллана.
- 764.87 утга B8 нүдэнд харагдана.
- Томьёоны мөрөнд массивын томьёог харуулахын тулд B8 нүдийг сонгоно уу.
Excel-ийн ROUNDUP болон ROUNDOWN функцийг ашиглах
Excel нь ROUND функцтэй маш төстэй өөр хоёр дугуйлах функцтэй. Эдгээр нь ROUNDUP болон ROUNDOWN функцууд юм. Эдгээр функцийг та Excel-ийн дугуйлах дүрэмд тулгуурлахын оронд утгуудыг тодорхой чиглэлд дугуйлахыг хүсвэл ашигладаг.

Image Эдгээр хоёр функцийн аргументууд нь ROUND функцын аргументуудтай ижил тул 6-р мөрөнд харуулсан үүрлэсэн томьёоны аль нэгийг хялбархан орлуулж болно.
ROUNDUP/SUM томьёоны хэлбэр нь:
=ROUNDUP(SUM(A2:A4), 2)
БУРУУ/НИЙТЛЭЛИЙН томьёоны хэлбэр нь:
=ДУГААРГАЛ(НИЙЛБЭЭ(A2:A4), 2)
Excel дээр функцуудыг нэгтгэх ерөнхий дүрэм
Үүрдсэн функцуудыг үнэлэхдээ Excel үргэлж хамгийн гүн эсвэл хамгийн дотоод функцийг гүйцэтгэдэг бөгөөд дараа нь гадагшаа чиглүүлдэг.

Image Хоёр функцийг нэгтгэх дарааллаас хамааран дараах зүйлс хамаарна:
- Өгөгдлийн мөр эсвэл баганыг нэгтгэж, дараа нь ажлын хуудасны нэг нүдэн доторх аравтын бутархайн тоо хүртэл дугуйруулна (дээрх 6-р мөрийг харна уу).
- Утгуудыг бөөрөнхийлж, дараа нь нийлдэг (дээрх 7-р мөрийг харна уу).
- Утгуудыг бөөрөнхийлж, дараа нь бүгдийг нь нэг нүдэнд нийлбэр/ROUND үүрлэсэн массивын томьёо ашиглан нэгтгэнэ (дээрх 8-р мөрийг харна уу).
Excel 2007 оноос хойш бие биедээ үүрлэж болох функцүүдийн түвшний тоо 64 байна. Энэ хувилбараас өмнө зөвхөн долоон түвшний үүрлэхийг зөвшөөрдөг байсан.
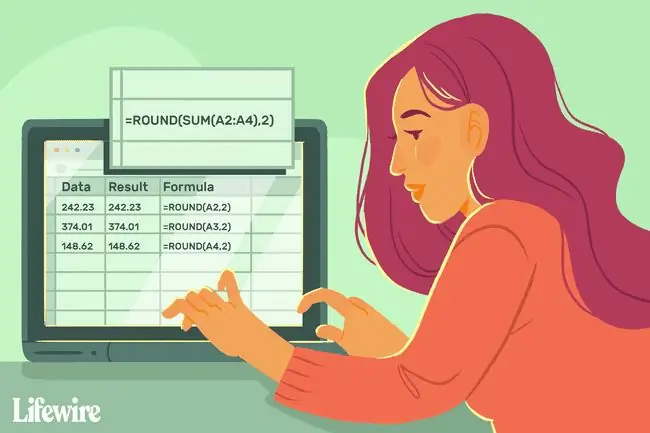
FAQ
Би мөн ROUND-г үржүүлэх нийлбэрт ашиглаж болох уу?
Тийм, ROUND (ROUNDUP болон ROUNDOWN-ийн хамт) нь мөн үржүүлгийн нийлбэртэй ажиллах болно. "SUM"-ыг үл тоомсорлож, нүдийг үржүүлэхийн тулд ""-г ашиглахаас бусад тохиолдолд энэ нь ижил төстэй томъёо юм. Энэ нь иймэрхүү харагдах ёстой: =ROUNDUP(A2A4, 2) Нүдний дундаж утга зэрэг бусад функцийг дугуйлахад мөн адил аргыг ашиглаж болно.
Би Excel-д хамгийн ойр бүхэл тоо руу дугуйлахыг яаж хэлэх вэ?
Аравтын бутархайн оронд бүхэл тоо руу бөөрөнхийлөх нь SUM томьёоны аравтын бутархайн оронд "0"-г ашиглах явдал юм. Энэ нь иймэрхүү харагдах ёстой =ROUND(SUM(A2:A4), 0).
Би Excel-ийг миний тоонуудыг автоматаар дугуйлахаас хэрхэн сэргийлэх вэ?
Хэрэв нүд нь өөрөө хэтэрхий нарийссан бол бүтэн тоог харуулахгүй эсвэл таны ажлын хуудасны форматын тохиргооноос шалтгаалж байвал Excel нь нүдний утгыг автоматаар дугуйлж болно. Excel-д бүтэн тоог харуулахын тулд (нүд бүрийг гараар томруулахгүйгээр) нүдийг сонгоно уу > Нүүр таб > Аравтын тоог нэмэгдүүлэх Үргэлжлүүлэн сонгох Аравтын -г хүссэн хэмжээгээрээ нүдний тоог харуулах хүртэл нэмэгдүүлнэ.






