Үйлчилгээ нь Windows үйлдлийн систем ачаалагдах үед ихэвчлэн ажилладаг жижиг программ юм. Та ердийн программ шиг үйлчилгээтэй харьцдаггүй, учир нь тэдгээр нь далд ажилладаг (та тэдгээрийг харахгүй), энгийн хэрэглэгчийн интерфейсээр хангадаггүй.
Үйлчилгээг хэрхэн ашигладаг вэ?
Үйлчилгээг Windows хэвлэх, файл хуваалцах, Bluetooth төхөөрөмжтэй холбогдох, програм хангамжийн шинэчлэлтийг шалгах, вэб сайт байршуулах гэх мэт олон зүйлийг удирдахад ашиглаж болно.
Үйлчилгээг файл нөөцлөх хэрэгсэл, дискний шифрлэх програм, онлайн нөөцлөх хэрэгсэл гэх мэт гуравдагч талын Windows бус программ ч суулгаж болно.
Би Windows үйлчилгээг хэрхэн хянах вэ?
Үйлчилгээнүүд таны программ дээр дассан шиг сонголт, цонхыг нээж харуулахгүй байгаа тул та тэдгээрийг удирдахын тулд суулгасан Windows хэрэгслийг ашиглах шаардлагатай.
Үйлчилгээ нь Үйлчилгээний удирдлагын менежер гэж нэрлэгддэг хэрэглэгчийн интерфэйстэй хэрэгсэл бөгөөд ингэснээр та үйлчилгээтэй ажиллах боломжтой болно.
Өөр хэрэгсэл болох командын мөрийн үйлчилгээний хяналтын хэрэглүүрийг (sc.exe) ашиглах боломжтой боловч ашиглахад илүү төвөгтэй тул ихэнх хүмүүст шаардлагагүй байдаг.
Таны компьютер дээр ямар үйлчилгээ ажиллаж байгааг хэрхэн харах вэ
Үйлчилгээг нээх хамгийн хялбар арга бол Удирдлагын хэрэглүүр дэх Үйлчилгээнүүд товчлолоор дамжуулан удирдлагын самбарт хандах боломжтой.
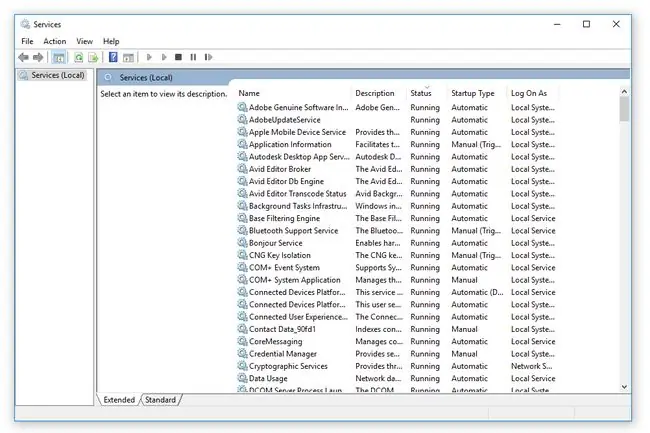
Өөр сонголт бол командын мөр эсвэл Ажиллуулах харилцах цонхноос (WIN+R) services.msc-г ажиллуулах явдал юм.
Хэрэв та Windows 11, Windows 10, Windows 8, Windows 7, эсвэл Windows Vista үйлдлийн системтэй бол Task Manager-ээс үйлчилгээг харах боломжтой.
Одоо идэвхтэй ажиллаж байгаа үйлчилгээнүүд Статус баганад Ажиллаж байна гэж бичнэ. Жишээ бол дээрх дэлгэцийн агшинг харна уу.
Өөр олон байгаа хэдий ч энд таны компьютер дээр ажиллаж байгаа Windows үйлчилгээний зарим жишээ энд байна: Apple Mobile Device Service, Bluetooth Support Service, DHCP Client, DNS Client, HomeGroup Listener, Network Connections, Plug and Play, Хэвлэх түр хадгалагч, Аюулгүй байдлын төв, Даалгаврын хуваарьлагч, Windows галт хана, WLAN автомат тохиргоо.
Бүх үйлчилгээ ажиллахгүй бол энэ нь хэвийн үзэгдэл юм (Төлөв баганад юу ч, эсвэл Зогссон харагдахгүй байна). Хэрэв та өөрийн компьютерт тулгараад байгаа асуудлын шийдлийг олохын тулд жагсаалтыг судалж байгаа бол ажиллахгүй байгаа бүх үйлчилгээг эхлүүлж болохгүй. Хэдийгээр энэ нь ямар ч хор хөнөөл учруулахгүй ч энэ арга нь таны асуудлыг шийдэх шийдэл биш байх магадлалтай.
Аливаа үйлчилгээн дээр давхар товших (эсвэл товших) нь үйлчилгээний шинж чанарыг нээх бөгөөд энэ нь үйлчилгээний зорилго болон зарим хүмүүсийн хувьд үүнийг зогсоовол юу болох талаар харах боломжтой. Жишээлбэл, Apple Mobile Device Service-ийн шинж чанаруудыг нээх нь үүнийг таны компьютерт залгадаг Apple-ын төхөөрөмжүүдтэй холбогдоход ашигладаг болохыг тайлбарладаг.
Хэрэв та Task Manager-ээр дамжуулан үйлчилгээнд нэвтэрч байгаа бол үйлчилгээний шинж чанарыг харах боломжгүй. Та Үйлчилгээний хэрэгсэлд байх ёстой.
Windows үйлчилгээг хэрхэн идэвхжүүлж, идэвхгүй болгох вэ
Зарим үйлчилгээнд хамаарах програм эсвэл тэдний гүйцэтгэж буй ажил зохих ёсоор ажиллахгүй бол алдааг олж засварлах зорилгоор дахин эхлүүлэх шаардлагатай байж магадгүй. Хэрэв та программ хангамжийг дахин суулгах гэж байгаа бол бусад үйлчилгээнүүдийг бүрэн зогсоох шаардлагатай байж болох ч хавсаргасан үйлчилгээ өөрөө зогсохгүй, эсвэл уг үйлчилгээг хорлонтойгоор ашиглаж байна гэж сэжиглэж байгаа бол.
Та Windows үйлчилгээг засахдаа маш болгоомжтой байх хэрэгтэй. Таны харж буй эдгээрийн ихэнх нь өдөр тутмын ажилд маш чухал байдаг бөгөөд зарим нь бүр зөв ажиллахын тулд бусад үйлчилгээнээс хамаардаг.
Үйлчилгээнүүд нээлттэй үед аль нэг үйлчилгээг эхлүүлэх, зогсоох, түр зогсоох, үргэлжлүүлэх эсвэл дахин эхлүүлэх бусад сонголтуудыг харахын тулд хулганы баруун товчийг дарна уу (эсвэл удаан дарна уу). Эдгээр сонголтууд нь өөрөө ойлгомжтой.
Дээр хэлсэнчлэн, зарим үйлчилгээ нь програм хангамж суулгах эсвэл устгахад саад болж байвал зогсоох шаардлагатай байж магадгүй. Жишээлбэл, та вирусны эсрэг програмыг устгаж байна гэж хэлээрэй, гэвч ямар нэг шалтгааны улмаас үйлчилгээ уг программтай хамт унтрахгүй байгаа бөгөөд үүний нэг хэсэг нь ажиллаж байгаа тул програмыг бүрэн устгах боломжгүй болж байна.
Энэ бол та Үйлчилгээг нээж, тохирох үйлчилгээгээ хайж, Stop-г сонгосноор энгийн устгах процессыг үргэлжлүүлэх боломжтой.
Хэрэв та ямар нэг зүйл хэвлэх гэж байгаа ч хэвлэх дараалалд бүх зүйл унтарсаар байвал Windows үйлчилгээг дахин эхлүүлэх шаардлагатай байж болох нэг тохиолдол юм. Энэ асуудлыг шийдэх нийтлэг арга бол Үйлчилгээ рүү орж, Хэвлэх түр хадгалах үйлчилгээнд Дахин эхлүүлэх-г сонгох явдал юм.
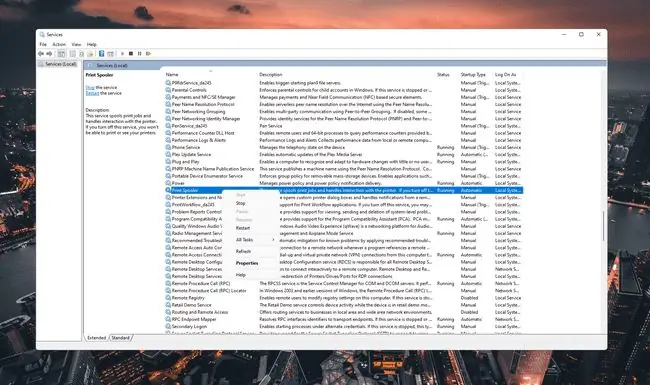
Хэвлэхийн тулд ажиллах шаардлагатай тул та үүнийг бүрэн унтраахыг хүсэхгүй байна. Үйлчилгээг дахин эхлүүлснээр түр унтарч, дараа нь дахин эхлүүлдэг бөгөөд энэ нь бүх зүйлийг дахин хэвийн ажиллуулахын тулд энгийн сэргээлттэй адил юм.
Windows үйлчилгээг хэрхэн устгах/устгах вэ
Хэрэв та идэвхгүй байлгах боломжгүй үйлчилгээг хорлонтой програм суулгасан бол үйлчилгээг устгах нь танд хийх цорын ганц сонголт байж болох юм.
Сонголт нь services.msc программаас олдохгүй байгаа ч Windows дээрх үйлчилгээг бүрэн устгах боломжтой хэвээр байна. Энэ нь үйлчилгээг унтраагаад зогсохгүй компьютерээс устгах бөгөөд дахин хэзээ ч харагдахгүй (мэдээж үүнийг дахин суулгаагүй бол).
Windows үйлчилгээг устгахыг Windows Бүртгэл болон svchost.exe-тэй төстэй Үйлчилгээний Удирдлагын хэрэглүүрийг (sc.exe) ашиглан өндөр түвшний тушаалын мөрийг ашиглан устгаж болно. Та Stack Overflow-аас эдгээр аргыг ашиглан үйлчилгээг устгах талаар дэлгэрэнгүй унших боломжтой.
Хэрэв та Windows 7 эсвэл хуучин Windows үйлдлийн системтэй бол үнэгүй Comodo Programs Manager программ хангамжийг Windows үйлчилгээг устгахад ашиглаж болох бөгөөд энэ нь дээрх аргуудаас хамаагүй хялбар байдаг (гэхдээ Windows дээр ажиллахгүй). 11/10/8).
Хэдийгээр энэ нь ховор боловч зарим програмууд нь програм хангамжийн ердийн график хэрэглэгчийн интерфэйс дотроос үйлчилгээгээ устгах боломжийг олгодог. Энэ нь таны унтрааж болох унтраалга эсвэл тусгай "үйлчилгээг устгах" товчлуур байж болно.
Windows үйлчилгээний талаарх дэлгэрэнгүй мэдээлэл
Үйлчилгээнүүд нь энгийн программуудаас ялгаатай бөгөөд хэрэв хэрэглэгч компьютерээс гарвал ердийн програм хангамж ажиллахаа болино. Гэсэн хэдий ч үйлчилгээ нь Windows үйлдлийн системтэй өөрийн орчинд ажилладаг бөгөөд энэ нь хэрэглэгч өөрийн акаунтаас бүрмөсөн гарах боломжтой боловч зарим үйлчилгээнүүд далд ажиллаж байгаа гэсэн үг юм. Таныг хэрэглэгчийн бүртгэлд нэвтэрсний дараа л ажилладаг ердийн програмын эсрэг үйлчилгээг компьютер асаалттай үед эхлүүлэх боломжтой.
Үйлчилгээг байнга ажиллуулах нь сул тал байж болох ч алсаас хандалтын программ ашиглах гэх мэт маш ашигтай. Эдгээр програмуудын аль нэгээр нь суулгасан байнгын ажиллагаатай үйлчилгээ нь таныг дотооддоо нэвтэрч ороогүй байсан ч компьютертээ алсаас нэвтрэх боломжийг олгоно.
Үйлчилгээ тус бүрийн шинж чанаруудын цонхонд дээр дурдсан зүйлсээс гадна үйлчилгээг хэрхэн эхлүүлэх (автоматаар, гараар, саатсан эсвэл идэвхгүй болсон) болон үйлчилгээ гэнэт гарч ирвэл автоматаар юу болох талаар тохируулах боломжтой өөр сонголтууд байдаг. амжилтгүй болж, ажиллахаа болино.
Үйлчилгээг мөн тухайн хэрэглэгчийн зөвшөөрлийн дагуу ажиллуулахаар тохируулж болно. Энэ нь тодорхой програмыг ашиглах шаардлагатай тохиолдолд ашигтай боловч нэвтэрсэн хэрэглэгч үүнийг ажиллуулах зохих эрхгүй. Та үүнийг зөвхөн сүлжээний администратор компьютеруудыг удирдаж байгаа тохиолдолд л харах болно.
Зарим үйлчилгээг идэвхгүй болгохоос сэргийлсэн драйвер суулгасан байж болзошгүй тул ердийн аргаар идэвхгүй болгох боломжгүй. Хэрэв та тийм гэж бодож байгаа бол төхөөрөмжийн менежерээс драйверийг хайж олоод идэвхгүй болгох эсвэл Аюулгүй горимд ачаалж, үйлчилгээг идэвхгүй болгохыг оролдож болно (учир нь ихэнх драйверууд Аюулгүй горимд ачаалагддаггүй).
Үйлчилгээнүүд нь Microsoft Visual Studio төслүүд хэлбэрээр бүтээгдсэн. Та програмыг үүсгэж, бүтээсний дараа командын мөрийн хэрэглүүрийг InstallUtil.exe ажиллуулж суулгаж болно. Microsoft-ын Windows үйлчилгээний програмын танилцуулгад энэ талаарх дэлгэрэнгүй мэдээлэл багтсан болно.
FAQ
Windows 7-д хэдэн үйлчилгээний багц байдаг вэ?
Албан ёсоор Microsoft-д Windows 7-д зориулсан зөвхөн нэг үйлчилгээний багц байдаг. Та үүнийг Windows-д татаж аваад суулгах эсвэл Microsoft-ын вэбсайтаас авах боломжтой.
Windows дээрх Bonjour үйлчилгээ гэж юу вэ?
2002 онд Apple-ийн бүтээсэн Bonjour (Францаар "сайн уу" гэсэн утгатай) нь хэвлэгч, файл хуваалцах сервер зэрэг дотоод сүлжээнд ажиллаж байгаа төхөөрөмжүүдийн байршлыг тогтоож, тохируулдаг. Энэ нь Apple-ийн бүтээгдэхүүнийг Windows компьютер дээр ашиглахад хялбар болгодог.
Windows 10 дээрх Service Host Superfetch гэж юу вэ?
Анх 2007 онд танилцуулагдсан Service Host Superfetch нь таны компьютерийг илүү хурдан ажиллуулах үйлчилгээ юм. Энэ нь та дараагийн ямар гурван програмыг ашиглахыг урьдчилан таамаглах алгоритмыг ашигладаг бөгөөд шаардлагатай өгөгдлийг таны компьютерийн санах ойд урьдчилан ачаалдаг.
Windows үйлчилгээний хост процесс гэж юу вэ?
Windows-д зориулсан хост процесс нь Dynamic Linked Library (DLL) үйлчилгээг ажиллуулдаг үндсэн процесс юм. Эдгээр үйлчилгээнүүд нь өөрөө ажилладаг гүйцэтгэгдэх файлуудаас (EXE) ялгаатай нь Windows-д зориулсан Host Process-ийг ажиллуулах шаардлагатай.






