Юу мэдэх вэ
- Mac: Chrome-ын зүүн дээд буланд байгаа ногоон тойргийг сонгох буюу эсвэл Ctrl+ гарын товчлолыг ашиглана уу. Тушаал +F.
- Windows: F11, эсвэл баруун дээд буланд байгаа гурван цэг-г сонгоод дөрвөлжин дээр товшино уу. Томруулах хэсгийндүрс.
- Текстийг томруулахын тулд Ctrl эсвэл Command товчийг дараад нэмэх дарна уу. (+) эсвэл хасах (- ) гар дээр.
Энэ нийтлэлд Windows болон macOS-д зориулсан Google Chrome дээр бүтэн дэлгэцийн горимыг хэрхэн ашиглах талаар тайлбарласан болно.
MacOS дээр Chrome-н бүтэн дэлгэцийн горимыг идэвхжүүлж, идэвхгүй болгох
MacOS дээрх Chrome-ын хувьд Chrome-н зүүн дээд буланд байгаа ногоон тойргийг сонгоод бүтэн дэлгэцийн горимд шилжиж, бүрэн горим руу буцахын тулд дахин сонгоно уу. -хэмжээтэй дэлгэц.
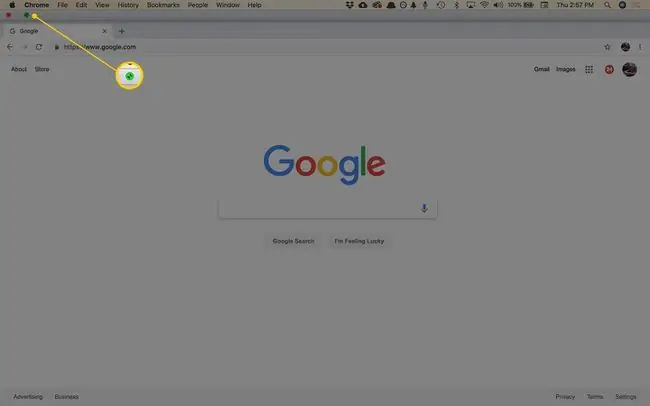
Бүтэн дэлгэцийн горимыг идэвхжүүлэх өөр хоёр сонголт байна:
- Цэсийн хэсгээс Харах > Бүтэн дэлгэц рүү орох-г сонгоно уу.
- Гарын товчлолыг ашиглана уу Ctrl+ Command+ F.
Бүтэн дэлгэцийн горимоос гарахын тулд энэ үйлдлийг давтана уу.
Windows-д зориулсан Chrome-д бүтэн дэлгэцийн горимыг идэвхжүүлж, идэвхгүй болгох
Windows дээр Chrome-г бүтэн дэлгэцийн горимд оруулах хамгийн хурдан арга бол гар дээрх F11 дарах явдал юм. Нөгөө арга бол Chrome цэсээр дамжуулан:
-
Chrome-н баруун дээд буланд байгаа цэс (гурван цэг) дүрсийг сонгоно уу.

Image -
Томруулах хэсэгт баруун талын дөрвөлжин дүрсийг сонгоно уу.

Image - Стандарт харагдац руу буцахын тулд F11 товчийг дарж эсвэл дэлгэцийн дээд хэсэгт ойртуулж, гарч ирэх X товчийг сонгоно уу.
Доод шугам
Google Chrome-ын бүтэн дэлгэцийн горим нь таны ширээний компьютер дээрх хавчуурга, цэсийн товчлуур, нээлттэй цонх, үйлдлийн системийн цаг болон ажлын талбар зэрэг анхаарал сарниулах зүйлсийг нуудаг. Таныг бүтэн дэлгэцийн горимыг ашиглах үед Chrome дэлгэц дээрх бүх зайг эзэлнэ.
Chrome дээр хэрхэн томруулж, жижигрүүлэх вэ
Бүтэн дэлгэцийн горим нь хуудасны ихэнх хэсгийг харуулдаг боловч текстийг томруулдаггүй. Текстийг томруулахын тулд Томруулах тохиргоог ашиглана уу.
-
Chrome-н баруун дээд буланд байгаа цэс (гурван цэг) дүрсийг сонгоно уу.

Image - Хуудасны агуулгыг томруулахын тулд Томруулах руу ороод +-г сонгоод, хуудасны агуулгыг томруулахын тулд - -г сонгоно уу. хэмжээг багасгах.
- Эсвэл хуудасны агуулгын хэмжээг өөрчлөхийн тулд гарын товчлолыг ашиглана уу. Ctrl товчлуурыг (эсвэл Mac дээрх Command товчлуурыг) дараад plus эсвэлдээр дарна уу. хасах товчлууруудаар томруулж, жижигрүүлнэ.
FAQ
Би iPad дээр Chrome-г хэрхэн бүтэн дэлгэцтэй болгох вэ?
Хэрэв та iPad дээрх Chrome хөтчийг ашиглан дэлгэцийн илүү зай гаргахыг хүсвэл хуудасны доод талаас дээш шударна уу; Энэ нь багажны самбар алга болоход хүргэдэг бөгөөд энэ нь танд илүү их дэлгэцийн үл хөдлөх хөрөнгийг өгөх болно. Хэрэв та дэлгэцэн дээр доош шударвал багаж самбар дахин гарч ирэх бөгөөд таны дэлгэц бүтэн дэлгэцийн горимоос гарна.
Би Google Chrome дээрх кэшийг хэрхэн цэвэрлэх вэ?
Google Chrome-н кэшийг цэвэрлэхийн тулд гарны товчлолыг ашиглана уу Ctrl+ Shift+ Del(Windows) эсвэл Command +Shift + Устгах (Mac). Эсвэл баруун дээд хэсгээс Chrome-ын цэсийг (гурван босоо цэг) сонгоод, Тохиргоо > Дэвшилтэт- г сонгоно уу. > Хайлтын өгөгдлийг арилгах Кэш хийсэн зураг болон файлуудыг шалгаад Өгөгдөл арилгах- г сонгоно уу.
Би хэрхэн Google Chrome-н Дуртай жагсаалтад нэмэх вэ?
Дуртай зүйлсийг Google Chrome-д Bookmarks гэж нэрлэдэг. Вэб хуудсыг хавчуурга хийхийн тулд вэб хуудас руу ороод хаягийн талбараас Од-г сонгоно уу. Эсвэл цэс (гурван цэг) > Хавчуурга > Энэ табыг хавчуурга.-г сонгоно уу.






