Юу мэдэх вэ
- =IF(D7=50000, $D$5D7, $D$4D7))=нь Nested IF функцийг эхлүүлэхийн тулд оруулсан томьёо юм.
- Хоёр өгөгдлийг харьцуулах Логик_тест аргументыг оруулаад дараа нь Үнэн_хэрэв_утга аргументыг оруулна уу.
- Үүргэсэн IF функцийг Худал_хэрэв_утга гэж оруулна уу. Дуусгахын тулд Дүүргэх бариул ашиглан Nested IF функцуудыг хуулна уу.
Энэ нийтлэлд IF функцийг Excel-д хэрхэн оруулах талаар тайлбарлаж, тест хийсэн нөхцөл болон функцын гүйцэтгэсэн үйлдлүүдийг нэмэгдүүлэх болно. Зааварт Excel 2019-10, Mac-д зориулсан Excel болон Excel Online-д хамрагдана.
Nest IF функцуудын заавар
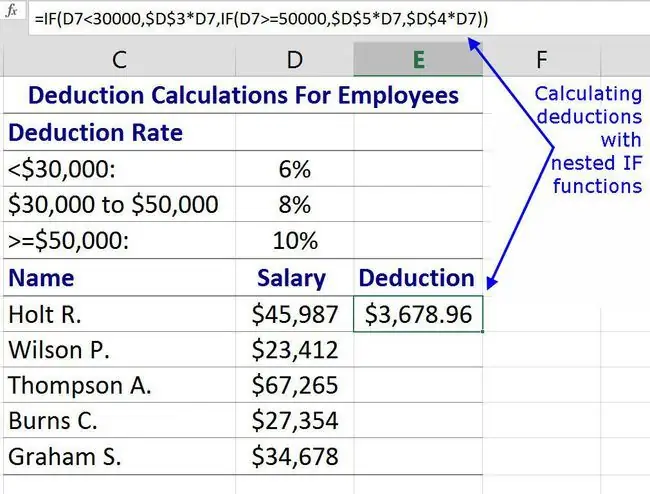
Зурагт үзүүлсэнчлэн энэ заавар нь ажилчдын жилийн цалин дээр үндэслэн жилийн суутгалын хэмжээг тооцох томьёог үүсгэхийн тулд IF гэсэн хоёр функцийг ашигладаг. Жишээнд ашигласан томъёог доор үзүүлэв. Оруулсан IF функц нь эхний IF функцийн утга_хэрэв_худал аргумент болж ажилладаг.
=Хэрэв(D7=50000, $D$5D7, $D$4D7))
Томъёоны өөр хэсгүүдийг таслалаар тусгаарлаж, дараах ажлуудыг гүйцэтгэнэ:
- Эхний хэсэг болох D7<30000 нь ажилтны цалин 30,000 доллараас бага эсэхийг шалгадаг.
- Хэрэв цалин 30,000 доллараас бага бол дунд хэсэг болох $D$3D7 нь цалинг 6%-ийн суутгалын хувь хэмжээгээр үржүүлнэ.
- Хэрэв цалин $30,000-аас дээш бол IF(D7>=50000, $D$5D7, $D$4D7) хоёр дахь IF функц нь нэмэлт хоёр нөхцөлийг шалгана.
- D7>=50000 нь ажилтны цалин 50,000 доллараас их эсвэл тэнцүү эсэхийг шалгана.
- Хэрэв цалин нь 50,000$-тай тэнцүү буюу түүнээс дээш бол $D$5D7 нь цалинг 10%-ийн суутгалын хувь хэмжээгээр үржүүлнэ.
- Хэрэв цалин 50,000 доллараас бага боловч 30,000 доллараас их бол $D$4D7 нь цалинг 8%-ийн суутгалын хувь хэмжээгээр үржүүлнэ.
Хичээлийн өгөгдлийг оруулна уу
Зурагт үзүүлсэн шиг Excel-ийн ажлын хуудасны C1-ээс E6 хүртэлх нүдэнд өгөгдлийг оруулна уу. Энэ үед оруулаагүй цорын ганц өгөгдөл бол E7 нүдэнд байрлах IF функц юм.
Өгөгдөл хуулах заавар нь ажлын хуудсыг форматлах алхмуудыг оруулаагүй болно. Энэ нь зааварчилгааг бөглөхөд саад болохгүй. Таны ажлын хуудас үзүүлсэн жишээнээс өөр харагдаж болох ч IF функц танд ижил үр дүнг өгөх болно.
Insted IF функцийг эхлүүлэх

Image Томьёог бүрэн оруулах боломжтой
=Хэрэв(D7=50000, $D$5D7, $D$4D7))
Ажлын хуудасны E7 нүд рүүоруулаад, ажиллуулна уу. Excel Online дээр энэ бол таны ашиглах ёстой арга юм. Гэхдээ хэрэв та Excel-ийн ширээний хувилбарыг ашиглаж байгаа бол шаардлагатай аргументуудыг оруулахын тулд функцийн харилцах цонхыг ашиглах нь ихэвчлэн хялбар байдаг.
Үүрлэсэн функцийг оруулахдаа харилцах цонхыг ашиглах нь арай төвөгтэй байдаг, учир нь үүрлэсэн функцийг оруулах шаардлагатай. Хоёр дахь аргументыг оруулахын тулд хоёр дахь харилцах цонхыг нээх боломжгүй.
Энэ жишээнд IF функцийг харилцах цонхны гурав дахь мөрөнд худал бол үнэ цэнэ аргумент болгон оруулсан болно. Ажлын хуудас нь хэд хэдэн ажилтны жилийн суутгалыг тооцдог тул хасалтын хувь хэмжээг үнэмлэхүй нүдний лавлагаа ашиглан томъёог эхлээд E7 нүдэнд оруулж, дараа нь E8:E11 нүд рүү хуулна.
Сургалтын алхамууд
- Идэвхтэй нүд болгохын тулд E7 нүдийг сонгоно уу. Энд байгаа IF томьёо энд байрлана.
- Томъёо сонгоно уу.
- Функц унадаг жагсаалтыг нээхийн тулд Логик-г сонгоно уу.
- Функцийн харилцах цонхыг гаргахын тулд жагсаалтаас IF-г сонгоно уу.
Харилцах цонхны хоосон мөрөнд оруулсан өгөгдөл нь IF функцийн аргументуудыг бүрдүүлнэ. Эдгээр аргументууд нь тухайн функцэд шалгаж буй нөхцөл болон нөхцөл үнэн эсвэл худал бол ямар арга хэмжээ авахыг хэлж өгнө.
Сургалтын товчлолын сонголт
Энэ жишээг үргэлжлүүлэхийн тулд та:
- Дээрх зурагт үзүүлсэн шиг аргументуудыг харилцах цонхонд оруулаад дараа нь томьёог 7-10-р мөр рүү хуулах эцсийн алхам руу очно уу.
- Эсвэл гурван аргументыг оруулах дэлгэрэнгүй заавар, тайлбар бүхий дараагийн алхмуудыг дагана уу.
Логик_тестийн аргументыг оруулна уу
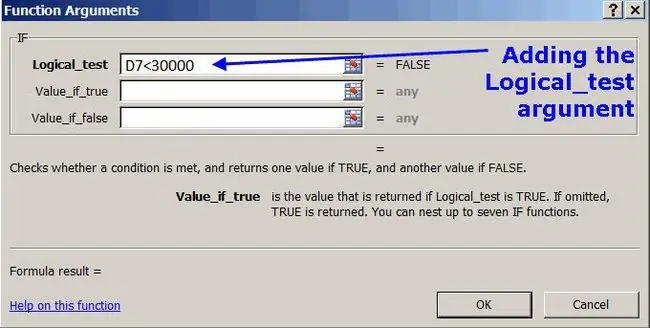
Логик_тестийн аргумент нь хоёр зүйлийн өгөгдлийг харьцуулдаг. Энэ өгөгдөл нь тоо, нүдний лавлагаа, томъёоны үр дүн, тэр ч байтугай текст өгөгдөл байж болно. Хоёр утгыг харьцуулахын тулд Логик_тест нь утгуудын хооронд харьцуулах оператор ашигладаг.
Энэ жишээнд ажилтны жилийн суутгалын хэмжээг тодорхойлдог цалингийн гурван түвшин байна:
- 30,000 доллараас бага.
- 30,000-аас 49,999$ хооронд.
- $50, 000 ба түүнээс дээш
Ганц IF функц нь хоёр түвшинг харьцуулж болох боловч цалингийн гурав дахь түвшин нь хоёр дахь үүрлэсэн IF функцийг ашиглахыг шаарддаг. Эхний харьцуулалт нь D нүдэнд байрлах ажилтны жилийн цалингийн босго цалин нь 30,000 ам.доллар. Зорилго нь D7 нь 30,000 доллараас бага эсэхийг тодорхойлох явдал тул Less Than оператор (<)) утгуудын хооронд ашиглагддаг.
Сургалтын алхамууд
- Харилцах цонхноос Логик_тест мөрийг сонгоно уу.
- Энэ нүдний лавлагааг Логик_туршилтын мөрөнд нэмэхийн тулд D7 нүдийг сонгоно уу.
- Гар дээрх - аас бага товчлуурыг (<) дарна уу.
- Бага тэмдэгтийн ард 30000 гэж бичнэ үү.
- Дууссан логик тест нь D7<30000 гэж харагдана.
Долларын тэмдэг ($) эсвэл таслал тусгаарлагч (,)-ыг 30000-аар бүү оруул. Логик_туршилтын мөрийн төгсгөлд алдааны мэдэгдэл гарч ирнэ. эдгээр тэмдэгтүүдийг өгөгдлийн хамт оруулсан болно.
Үнэн_хэрэв_аргументын утгыг оруулна уу
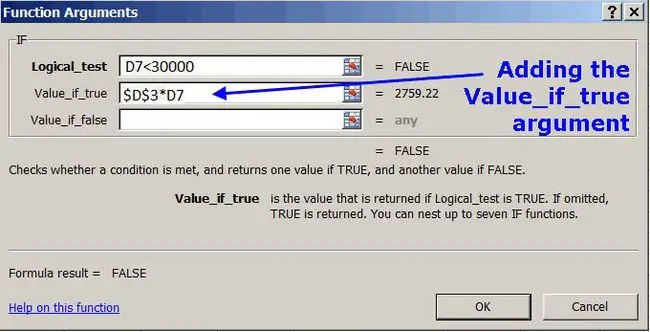
Үнэн_хэрэв_утга аргумент нь IF функцэд Логик_тест үнэн үед юу хийхийг хэлж өгнө. Үнэн_хэрэв_үнэ аргумент нь томьёо, текстийн блок, утга, нүдний лавлагаа эсвэл нүдийг хоосон үлдээж болно.
Энэ жишээнд D7 нүдний өгөгдөл 30,000 доллараас бага байвал Excel нь D7 нүдэнд байгаа ажилтны жилийн цалинг D3 нүдэнд байрлах 6 хувийн суутгалын хувь хэмжээгээр үржүүлдэг.
Харьцангуй ба үнэмлэхүй эсийн лавлагаа
Ер нь томьёог бусад нүд рүү хуулах үед томьёоны харьцангуй нүдний лавлагаа нь томьёоны шинэ байршлыг тусгаж өөрчлөгддөг. Энэ нь ижил томъёог олон байршилд ашиглахад хялбар болгодог. Заримдаа функцийг хуулах үед нүдний лавлагаа өөрчлөгддөг нь алдаа гардаг. Эдгээр алдаанаас урьдчилан сэргийлэхийн тулд нүдний лавлагааг Абсолют болгож болох бөгөөд энэ нь хуулбарлах үед өөрчлөгдөхийг зогсооно.
Үнэмлэхүй нүдний лавлагаа нь $D$3 гэх мэт ердийн нүдний лавлагааны эргэн тойронд долларын тэмдэг нэмж үүсгэнэ. Харилцах цонхонд нүдний лавлагаа оруулсны дараа гар дээрх F4 товчийг дарснаар долларын тэмдэг нэмэхэд хялбар байдаг.
Жишээнд D3 нүдэнд байрлах суутгалын хувь хэмжээг харилцах цонхны Үнэн_хэрэв_хэрэв_утга мөрөнд үнэмлэхүй нүдний лавлагаа болгон оруулсан болно.
Сургалтын алхамууд
- Харилцах цонхноос Үнэн_хэрэв_утга мөрийг сонгоно уу.
- Ажлын хуудаснаас D3 нүдийг сонгоно уу. Үнэн_хэрэв_утга мөрөнд энэ нүдний лавлагааг нэмнэ үү.
- F4 товчлуурыг дарж D3-г үнэмлэхүй нүдний лавлагаа ($D$3) болгоно.
- Од () товчийг дар. Од нь Excel-ийн үржүүлэх тэмдэг юм.
- Энэ нүдний лавлагааг Үнэн_хэрэв_утга мөрөнд нэмэхийн тулд D7 нүдийг сонгоно уу.
- Дууссан Утга_хэрэв_үнэн мөр $D$3D7 болж харагдана.
D7-г үнэмлэхүй нүдний лавлагаа болгон оруулаагүй болно. Ажилтан бүрт зөв суутгалын хэмжээг авахын тулд томьёог E8:E11 нүд рүү хуулах үед үүнийг өөрчлөх шаардлагатай.
Хэрэв_хэрэв_худал_аргументын утгаар оршуулсан IF функцийг оруулна уу
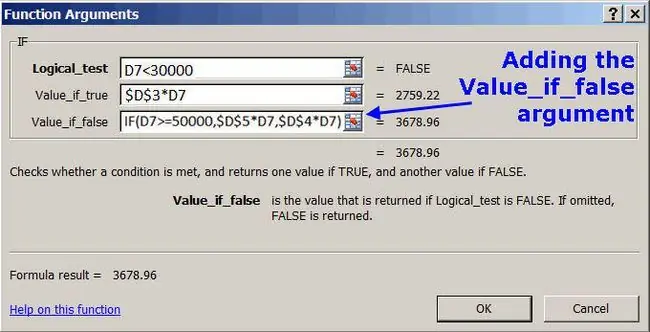
Ерөнхийдөө, Утга_хэрэв_худал_аргумент нь IF функцэд Логик_тест худал бол юу хийхийг хэлж өгдөг. Энэ тохиолдолд үүрлэсэн IF функцийг энэ аргумент болгон оруулна. Ингэснээр дараах үр дүн гарна:
- Оруулсан IF функц дэх логик_тестийн аргумент (D7>=50000) нь 30,000 доллараас багагүй бүх цалинг шалгадаг.
- 50,000 доллараас дээш буюу түүнээс дээш цалингийн хувьд үнэн бол үнэ цэнийн аргумент нь D5 нүдэнд байрлах 10%-ийн суутгалын хувь хэмжээгээр үржүүлнэ.
- Үлдсэн цалингийн хувьд (30,000 доллараас их, гэхдээ 50,000 доллараас бага) үнэ цэнийг худал бол D4 нүдэнд байрлах 8%-ийн суутгалын хувь хэмжээгээр үржүүлнэ.
Сургалтын алхамууд
Хичээлийн эхэнд дурдсанчлан, үүрлэсэн функцийг оруулахын тулд хоёрдахь харилцах цонхыг нээх боломжгүй тул үүнийг худал_хэрэв_утга гэсэн мөрөнд бичих шаардлагатай.
Оруулсан функцууд нь тэнцүү тэмдгээр эхэлдэггүй, харин функцийн нэрээр эхэлдэг.
- Харилцах цонхноос Утга_худал мөрийг сонгоно уу.
- Дараах IF функцийг оруулна уу:
- Хэрэв функцийг гүйцээхийн тулд OK-г сонгоод харилцах цонхыг хаа.
- $3, 678.96-ийн утга E7 нүдэнд харагдана. Р. Холт жилд 30,000 доллараас дээш, гэхдээ 50,000 доллараас бага цалин авдаг тул түүний жилийн суутгалыг тооцохдоо $45,9878% томъёог ашиглана.
- Ажлын хуудасны дээрх томьёоны мөрөнд=IF(D7=50000, $D$5D7, $D$4D7)) функцийг бүрэн харуулахын тулд E7 нүдийг сонгоно уу..
Хэрэв(D7>=50000, $D$5D7, $D$4D7)
Эдгээр алхмуудыг хийсний дараа таны жишээ энэ нийтлэлийн эхний зурагтай тохирч байна.
Сүүлийн алхам нь ажлын хуудсыг бөглөхийн тулд бөглөх бариулыг ашиглан IF томьёог E8-аас E11 нүднүүдэд хуулах явдал юм.
Дүүргэлтийн бариулыг ашиглан үүрлэсэн IF функцуудыг хуулах
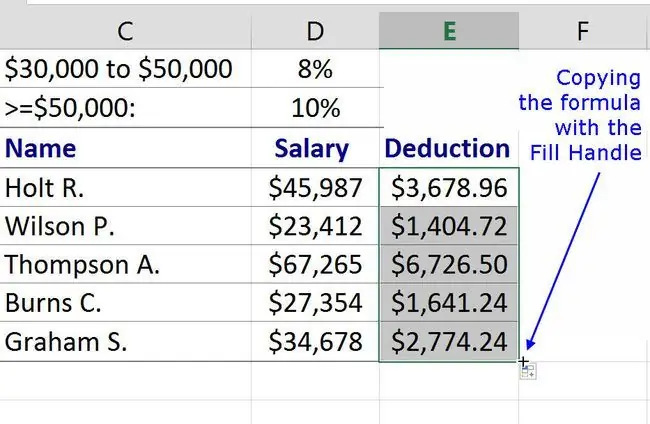
Ажлын хуудсыг дуусгахын тулд үүрлэсэн IF функцийг агуулсан томъёог E8-аас E11 хүртэлх нүднүүдэд хуулна уу. Функцийг хуулах үед Excel нь үүрэн холбооны үнэмлэхүй лавлагааг ижил байлгахын тулд функцийн шинэ байршлыг тусгахын тулд харьцангуй нүдний лавлагааг шинэчилдэг.
Excel дээр томъёо хуулах хялбар арга бол Бөглөх бариул юм.
Сургалтын алхамууд
- Идэвхтэй нүд болгохын тулд E7 нүдийг сонгоно уу.
- Хулганы заагчийг идэвхтэй нүдний баруун доод буланд байрлах дөрвөлжин дээр байрлуул. Заагч нэмэх тэмдэг (+) болж өөрчлөгдөнө.
- Дүүргэх бариулыг сонгоод E11 нүд рүү чирнэ үү.
- Дээрх зурагт үзүүлсэн шиг E8-аас E11 хүртэлх нүднүүдийг томьёоны үр дүнгээр дүүргэсэн.






