Microsoft Excel дээр тоонуудыг дугуйлах шаардлагатай үед INT функцийг ашиглан тоог дараагийн хамгийн бага бүхэл тоо хүртэл дугуйруулж, аравтын бутархайг хас. Үндсэн өгөгдөлд нөлөөлөхгүйгээр харуулсан аравтын бутархайн тоог өөрчилдөг форматлах сонголтуудаас ялгаатай нь INT функц нь таны ажлын хуудсан дээрх өгөгдлийг өөрчилдөг. Энэ функцийг ашиглах нь тооцооллын үр дүнд нөлөөлнө.
Энэ нийтлэл дэх заавар нь Excel 2019, 2016, 2013, 2010, 2007, мөн Microsoft 365-д зориулсан Excel, Excel Online, Mac-д зориулсан Excel, iPad-д зориулсан Excel, iPhone-д зориулсан Excel, Android-д зориулсан Excel-д хамаарна..
INT функцийн синтакс ба аргументууд
Функцийн синтакс нь функцын зохион байгуулалттай холбоотой бөгөөд функцийн нэр, хаалт, аргументуудыг агуулдаг.
INT функцийн синтакс нь:
=INT(Дугаар)
Дугаар нь доош бөөрөнхийлөх утга юм. Энэ аргумент нь бөөрөнхийлөх бодит өгөгдөл (доорх зургийн 2-р мөрийг харна уу) эсвэл ажлын хуудасны өгөгдлийн байршлын нүдний лавлагааг (3-р мөрийг харна уу) агуулж болно.
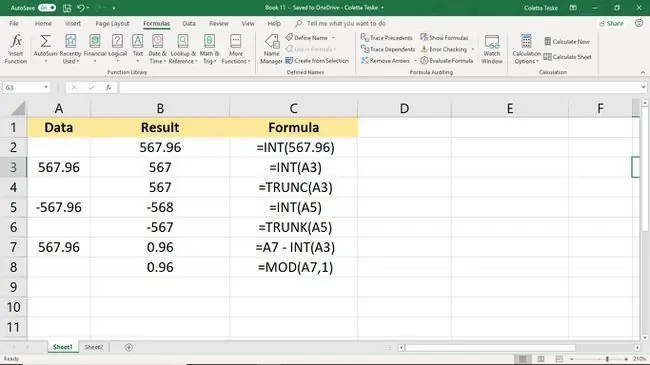
INT функцийг оруулна уу
Дараах жишээ нь доорх зурган дээрх B3 нүдэнд INT функцийг оруулах алхмуудыг тоймлон харуулав. Функц болон түүний аргументуудыг оруулахын тулд эдгээр хоёр аргын аль нэгийг ашиглана уу:
- В3 нүдэнд=INT(A3) функцийг бүрэн гүйцэд бичнэ үү.
- Excel-ийн суурилагдсан томьёог ашиглан функц болон түүний аргументуудыг сонгоно уу.
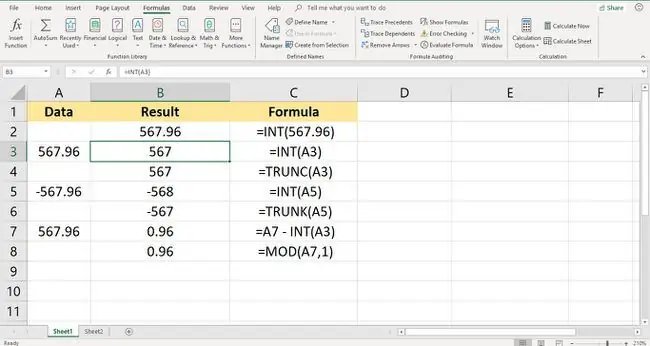
Хэдийгээр функцийг бүрэн гараар оруулах боломжтой ч функцын синтаксийг оруулахад анхаардаг тул харилцах цонхыг ашиглахад хялбар байж болох юм. Ингэснээр та аргументуудын хоорондох хаалт болон таслал тусгаарлагчийг зөв байрлуулсан эсэх талаар санаа зовох хэрэггүй болно.
INT функцийг оруулахын тулд:
- Хоосон ажлын хуудасны A3 нүдэнд 567.96 гэж бичнэ үү.
- Идэвхтэй нүд болгохын тулд B3 нүдийг сонгоно уу. Энд INT функцийн үр дүн гарч ирнэ.
- туузны цэсний Томъёо табыг сонгоно уу.
- Унадаг жагсаалтыг нээхийн тулд Математик ба триг-г сонгоно уу.
- Жагсаалтаас INT-г сонгоод Функцийн аргументууд харилцах цонхыг нээнэ үү. (Mac дээр Formula Builder нээгдэнэ.)
- Курсорыг Дугаар текстийн талбарт байрлуул.
- Ажлын хуудаснаас нүдийг сонгоно уу тэр нүдний лавлагааг оруулна уу.
- Та дуусаад OK-г сонгоно уу. (Mac дээр функцийг дуусгахын тулд Дууссан-г сонго.)
INT ба TRUNC функц
INT функц нь Excel-ийн өөр нэг дугуйлах функц болох TRUNC функцтэй маш төстэй юм. Хоёр функц нь үр дүнд нь бүхэл тоог буцаадаг боловч үр дүнд нь өөрөөр хүрдэг. INT нь тоонуудыг хамгийн ойрын бүхэл тоо хүртэл бөөрөнхийлдөг бол TRUNC нь өгөгдлийн аравтын хэсгийг бөөрөнхийлөлгүйгээр тайрч эсвэл хасдаг.
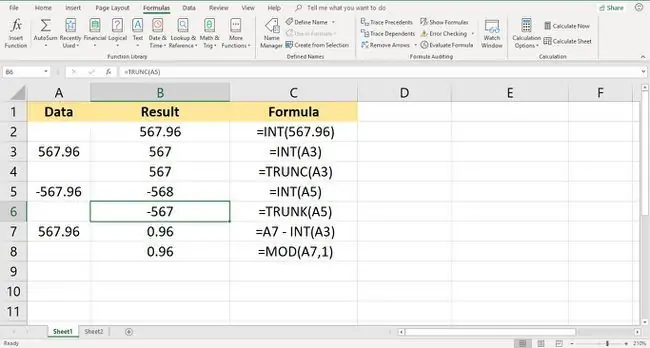
Хоёр функцийн ялгаа нь сөрөг тоонуудад мэдэгдэхүйц байна. Дээрх 3 ба 4-р мөрөнд үзүүлсэн эерэг утгуудын хувьд INT болон TRUNC хоёулаа A3 нүдэн дэх 567.96 тооны аравтын бутархай хэсгийг хасах үед 567 утгыг буцаана.
Гэхдээ 5 ба 6-р мөрөнд хоёр функцийн буцаасан утга нь -568-аас -567 гэсэн ялгаатай, учир нь INT-ээр сөрөг утгыг доош нь бөөрөнхийлвөл тэгээс холдуулбал, TRUNC функц нь бүхэл тоог хадгалдаг. тооны аравтын бутархайг арилгахад мөн адил.
Аравтын тоо буцаана
Тооны бүхэл тоо биш аравтын бутархай хэсгийг буцаахын тулд B7 нүдэнд үзүүлсэн шиг INT ашиглан томьёог үүсгэнэ үү. А7 нүдэн дэх бүхэл тооноос тооны бүхэл хэсгийг хасвал аравтын бутархай 0.96 л үлдэнэ.
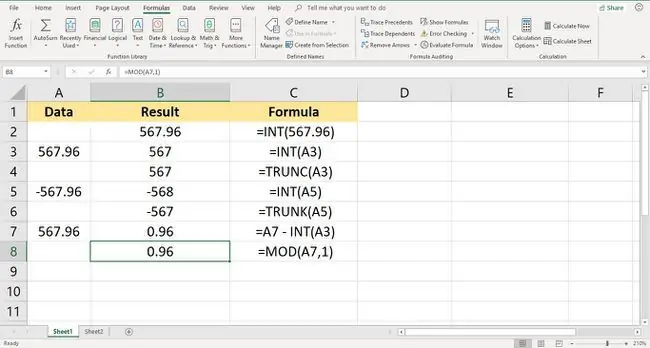
8-р мөрөнд үзүүлсэн шиг MOD функцийг ашиглан өөр томьёо үүсгэж болно. Модулийн товчлолтой MOD функц нь хуваах үйлдлийн үлдсэн хэсэгт буцаж ирдэг.
Хуваагчийг 1 болгож (хуваагч нь функцын хоёр дахь аргумент) дурын тооны бүхэл тоог хасаж, зөвхөн аравтын бутархай хэсгийг л үлдээнэ.






