Ердийн Excel товчлолын товчлууруудыг сурч, Excel-ийн давуу талыг бүрэн хүчин чадлаараа ашиглаарай. Текстийг форматлах, тоон формат хэрэглэх, ажлын хуудсуудыг тойрон хөдөлж, тооцоо хийх товчлолууд байдаг.
Энэ нийтлэл дэх заавар нь Excel 2019, 2016, 2013, 2010-д хамаарна; болон Microsoft 365-д зориулсан Excel.
Excel дээр шинэ ажлын хуудас оруулах
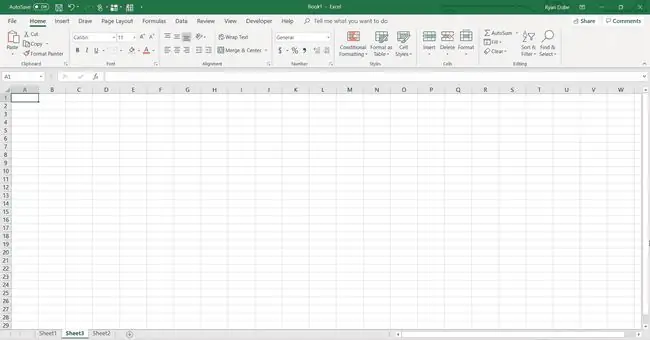
Та ажлын дэвтэрт шинэ ажлын хуудас оруулахыг хүсвэл энэ гарын товчлолыг ашиглана уу:
Shift+F11
Та энэ товчлолыг оруулахад одоогийн ажлын дэвтэрт шинэ ажлын хуудас оруулах болно. Нэмэлт ажлын хуудас нэмэхийн тулд Shift товчийг удаан дарж, F11 товчийг дараад хоёр товчлуурыг суллана уу.
Excel дээр текстийг хоёр мөрөнд боох
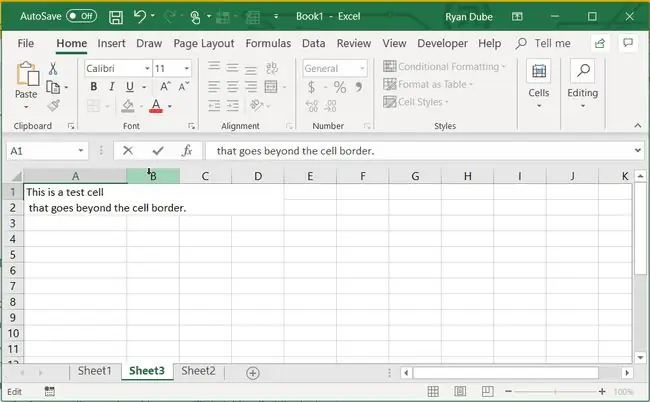
Хэрэв нүдэнд байгаа текст нүдний хүрээнээс хэтэрсэн бол бүх текст нүдэнд байхаар текстийг боож өгнө. Excel-д нүднүүдийг автоматаар боохоор тохируулах боломжтой боловч үүнийг нэг тушаалаар хийдэг ганц товч байхгүй.
Нүдийг автоматаар боохоор тохируулахын тулд нүдийг сонгоод энэ гарын товчлолыг дарна уу:
Ctrl+1
Энэ нь Формат нүд харилцах цонхыг нээнэ. Alignment таб руу орж, Текстийг боох нүдийг сонго. Текст нүдэн дотор автоматаар ороогдоно.
Өөр нэг арга бол засах гэж буй нүдээ сонгоод F2 товчийг дарж нүдний текстэнд гараар мөр таслах явдал юм. Энэ нь нүдийг Edit горимд өөрчилнө. Дараа нь текстээс мөр таслахыг хүссэн газраа сонгоод Alt+Enter дарна. Энэ нь текстийн үлдсэн хэсгийг дараагийн мөрөнд шилжүүлж, нүдэн доторх текстийг бүхэлд нь багтаана.
Одоогийн огноог нэмэх
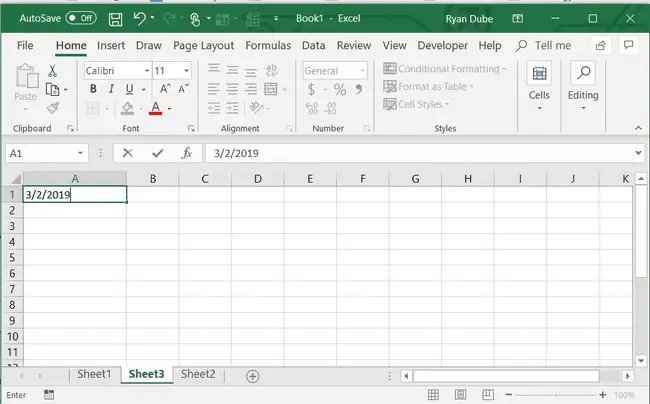
Хэрэв та ажлын хуудасныхаа аль нэг нүдэнд огноо оруулах шаардлагатай бол энгийн гарын товчлол бий:
Ctrl+; (Цэг таслал)
Энэ товчлол нь та нүдэн дээр нэг удаа товшсон эсвэл Засах горимд орохын тулд нүдэн дээр давхар товшсон эсэхээс үл хамааран ажиллана. Товчлол нь нүдэнд одоогийн огноог оруулна.
Энэ гарын товчлол нь TODAY функцийг ашигладаггүй; Ажлын хуудсыг нээх эсвэл дахин тооцоолох бүрт огноо өөрчлөгддөггүй.
Excel дээрх өгөгдлийг товчлол ашиглан нэгтгэх

Image Өгөгдлийг мөр болон баганад нийлбэр болгохыг хүсвэл гарын товчлолыг ашиглан Excel SUM функцийг ажлын хуудсандаа оруулна уу. SUM функцийг оруулах товчлуурын хослол нь:
Alt+=(Тэгш тэмдэг)
Энэ товчлол нь ажлын хуудасны сонгосон нүдний дээрх зэргэлдээх бүх нүднүүдийг нийлнэ.
Энэ гарын товчлолыг ажлын хуудсанд ашиглахын тулд:
- Идэвхтэй нүд болгохын тулд нийлбэрийг оруулахыг хүсэж буй цувралын доорх нүдийг сонго.
- Гар дээрх Alt товчийг удаан дарна уу.
- Гар дээрх тэнцүү тэмдгийг (=) дараад суллана уу.
- Alt товчлуурыг гарга.
- SUM функц нь хураангуй нүдэнд түүний дээрх нүднүүдийн мужийг SUM функцын аргумент болгон тодруулж харуулдаг.
- Функцийг дуусгахын тулд Enter товчийг дарна уу.
- Хариулт нь хураангуй нүдэнд харагдана.
Хэрэв SUM функцийг тоогоор дүүргэсэн мөр эсвэл баганын зэргэлдээ байрлалаас өөр байршилд оруулсан бол функцийн аргумент болгон сонгосон нүдний муж буруу байж болзошгүй. Сонгосон мужийг өөрчлөхийн тулд функцийг дуусгахын тулд Enter товчийг дарахаас өмнө зөв мужийг тодруулна уу.
SUM-ийг өгөгдлийн баганын доод талд эсвэл өгөгдлийн мөрийн баруун төгсгөлд оруулахаар зохион бүтээгдсэн.
Одоогийн цагийг нэмэх

Image Огнооны товчлолтой адил гарны тусгай товчлолыг ашиглан одоогийн цагийг ажлын хуудсанд нэмж болно. Ажлын хуудсанд одоогийн цагийг нэмэх гарын товчлол нь:
Ctrl+Shift+: (Хослол)
Цагийн товчлол нь нүдийг сонгосон эсвэл Засах горимд байгаа эсэхээс үл хамааран ажиллана. Товчлол нь нүдэнд одоогийн цагийг оруулна.
Энэ гарын товчлол нь NOW функцийг ашигладаггүй; Ажлын хуудсыг нээх эсвэл дахин тооцоолох бүрт цаг өөрчлөгддөггүй.
Гиперхолбоос оруулах

Image Хэрэв та ажлын хуудасныхаа аль ч хэсэгт гипер холбоос оруулахыг хүсвэл гарын товчлол нь:
Ctrl+K
Энэ товчлолыг ажлын хуудсанд ашиглахын тулд дараах алхмуудыг дагана уу:
- Excel-ийн ажлын хуудаснаас гипер холбоос оруулах нүдээ сонгон идэвхтэй нүд болгоно уу.
- Зангуу текстийн үүрэг гүйцэтгэх үг бичээд Enter дарна уу.
- Нүдийг дахин сонгоод идэвхтэй нүд болгоно.
- Гар дээрх Ctrl болон K товчлууруудыг дарж Гиперхолбоос оруулах харилцах цонхыг нээнэ үү. хайрцаг.
- Хаяг текстийн талбарт https://spreadsheets.lifewire.com гэх мэт бүтэн URL бичнэ үү.
- Ok гэснийг сонгоод гипер холбоосыг бөглөж харилцах цонхыг хаа.
- Нүдэнд байгаа зангуу текст нь цэнхэр өнгөтэй ба доогуур зураас нь гипер холбоос агуулж байгааг илтгэнэ.
Формула харуулах

Image Та нүдний ард нуугдсан томьёог шалгах эсвэл томьёо агуулсан нүднүүдийг олохыг хүсвэл энэ гарын товчлолыг ашиглана уу:
Ctrl+` (Газар өргөлт)
Ажлын хуудасны томьёог алдаа байгаа эсэхийг шалгахын тулд ажлын хуудсыг бүхэлд нь тодруулж, бүх томьёог харуулахын тулд энэ товчлолыг ашиглана уу. Томьёо сонгоод Excel нь томьёонд ашигласан нүдний лавлагааны эргэн тойронд өнгөт тойм нэмнэ. Энэ нь томьёонд ашигласан өгөгдлийн ул мөр болно.
Excel дээр бичсэн бичих болон алдааг буцаах
Хэрэв та нүдийг бичих, томьёо бичих, нүдний өнгө оруулах, текст форматлах зэрэгт алдаа гарвал Excel-ийн Undo функцийг ашиглан дахин эхлүүлнэ үү. Өөрчлөлтийг буцаах гарын товчлолын хослол нь:
Ctrl+Z
Буцаах нь таны үйлдлийг таны хийсэн урвуу дарааллаар устгана.
Үйлдлээ буцаахын тулд:
- CTRL болон Z товчлууруудыг нэгэн зэрэг дарна уу.
- Таны ажлын хуудсанд хийсэн хамгийн сүүлийн өөрчлөлтийг буцаасан.
- Өмнөх хийсэн өөрчлөлтөө буцаахын тулд CTRL+Z товчийг дахин дарна уу.
- Ажлын хуудаснаас хүсээгүй бүх өөрчлөлтөө буцаах хүртэл CTRL+Z дарна уу.
Зэргэлдээх бус нүднүүдийг сонгох

Image Өгөгдлийг устгах, хүрээ, сүүдэрлэх гэх мэт форматыг ашиглах эсвэл ажлын хуудасны том хэсгүүдэд нэгэн зэрэг бусад сонголтуудыг ашиглахыг хүсвэл Excel-ийн олон нүдийг сонгоно уу.
Эдгээр нүднүүд зэргэлдээ блок дотор байхгүй үед зэргэлдээх нүднүүдийг сонгох боломжтой. Үүнийг гар, хулганыг хамтад нь эсвэл зөвхөн гар ашиглан хийж болно.
Гарыг Өргөтгөсөн горимд ашиглах
Зэргэлдээ бус нүднүүдийг зөвхөн гараар сонгохын тулд Өргөтгөсөн сонголтын горимд гарыг ашиглана уу. Өргөтгөсөн сонголтын горимыг идэвхжүүлэхийн тулд гар дээрх F8 товчийг дарна уу. Өргөтгөсөн сонголтын горимыг унтраахын тулд Shift болон F8 товчлууруудыг хамт дарна уу.
- Excel програмын зэргэлдээ бус дан нүднүүдийг гар ашиглан сонгоно ууЭхний нүдийг сонгоно уу.
- Өргөтгөсөн сонголтын горимыг эхлүүлэхийн тулд гар дээрх F8 товчийг дараад суллана уу.
- Өргөтгөсөн сонголтын горимыг унтраахын тулд нүдний курсорыг хөдөлгөхгүйгээр Shift+F8 товчлуурыг дарж суллана уу.
- Тодруулахыг хүссэн дараагийн нүд рүү шилжихийн тулд гар дээрх сумыг ашиглана уу.
- F8 дарна уу.
- Хоёр дахь нүдийг тодруулахын тулд Shift+F8 дарна уу.
- Та сонгохыг хүссэн дараагийн нүд рүү шилжинэ үү.
- F8 дарна уу.
- Shift+F8 дарна уу.
- Тодруулахыг хүссэн бүх нүдээ сонгох хүртэл нэмэлт нүднүүдийг үргэлжлүүлэн сонгоно уу.
Excel програмын зэргэлдээ болон зэргэлдээ бус нүднүүдийг гараар сонгоно ууХэрэв таны сонгохыг хүсэж буй мужид дээрх зурагт үзүүлсэн шиг зэргэлдээ болон тусдаа нүднүүдийн холимог байгаа бол доорх алхмуудыг дагана уу.
- Тодруулахыг хүссэн бүлгийн нүдний эхний нүд рүү нүдний курсорыг шилжүүлнэ үү.
- Өргөтгөсөн сонголтын горимыг эхлүүлэхийн тулд гар дээрх F8 товчийг дараад суллана уу.
- Тодруулсан хүрээг өргөтгөхийн тулд гар дээрх сум товчийг ашиглан бүлгийн бүх нүдийг оруулна уу.
- Бүлгийн бүх нүдийг сонгосон үед гар дээрх Shift+F8 товчлууруудыг хамт дарж, Өргөтгөсөн сонголтын горимыг унтраана уу.
- Гар дээрх сум товчийг ашиглан нүдний курсорыг сонгосон бүлэг нүднүүдээс холдуул.
- Эхний бүлэг нүдийг тодруулсан хэвээр байна.
- Хэрэв та илүү олон бүлэглэсэн нүдийг тодруулахыг хүсвэл, F8 дарж, зэргэлдээх бус нүднүүдийг сонгоод тэдгээрийг тодруулж, дараа нь Shift+F8 дарна уу..
Excel ажлын хүснэгтийн нүднүүд рүү очих

Image Ажлын хуудасны өөр нүднүүд рүү хурдан шилжихийн тулд Excel-ийн Go To функцийг ашиглана уу. Хэд хэдэн багана, мөр агуулсан ажлын хуудсыг дэлгэцэн дээр харахад хялбар, том ажлын хуудас нь тийм ч амар биш.
Ажлын хуудасны нэг хэсгээс нөгөө хэсэг рүү шилжихийн тулд дараах алхмуудыг дагана уу:
- Гар дээрх F5 товчийг дарж, очих цонхыг нээнэ үү.
- Reference текстийн талбарт хүссэн газрынхаа нүдний лавлагааг бичнэ үү.
- OK сонгох эсвэл Enter дарна уу.
- Идэвхтэй нүдийг тойрсон хар хайрцаг таны лавласан нүд рүү очно.
Дүүргэх командын тусламжтайгаар өгөгдлийг хуулбарлах

Image Хэрэв та баганын хэд хэдэн зэргэлдээ нүдэнд текст эсвэл тоо зэрэг ижил өгөгдлийг оруулах шаардлагатай бол Дүүргэх командыг ашиглана уу.
Энэ гарын товчлолыг ашиглан Excel хүснэгтэд Дүүргэх командыг ашиглана уу:
Ctrl+D
Дүүргэх гарын товчлолыг хэрхэн ашиглахыг эндээс үзнэ үү:
- Нүдэнд тоо бичнэ үү.
- Гар дээрх Shift товчийг дараад удаан дарна уу.
- Сонголтыг дурын чиглэлд сунгахын тулд Доош сум товчийг удаан дарна уу.
- Хоёр түлхүүрээ гарга.
- Гар дээрх CTRL болон D товчлууруудыг нэгэн зэрэг дарна уу.
- Тодруулсан нүднүүд нь эх нүдтэй ижил өгөгдлөөр дүүрсэн байна.
Налуу форматыг ашиглах

Image Энэ гарын товчлолыг ашиглан Excel-ийн дурын нүдэнд налуу форматыг ашиглана уу:
Ctrl+I
Дурын нүднээс налуу форматыг арилгахын тулд энэ гарын товчлолыг ашиглана уу:
Ctrl+3
Энэ форматыг нэг нүдэнд эсвэл сонгосон олон нүдэнд нэгэн зэрэг хэрэглэж болно.
Дугаарын форматыг ашиглах

Image Хэд хэдэн гарын товчлол нь ажлын хуудасны тоонуудын форматын өөрчлөлтийг хэрэгжүүлдэг.
Ерөнхий тооны форматыг ашиглахын тулд нүдийг сонгоод: дээр дарна уу.
Ctrl+Shift+~ (Tilde)
Тоонд аравтын хоёр орон, мянгат тусгаарлагч нэмэх Тооны форматыг хэрэглэхийн тулд нүдийг сонгоод: дарна уу.
Ctrl+Shift+! (Ойлгомжтой)23-ын 14
Валютын форматыг ашиглах

Image Хэрэв та ажлын хуудасны мөнгөн тэмдэгт дээр Долларын тэмдгийг ($) оруулахыг хүсвэл Валютын форматыг ашиглана уу.
Валютын форматыг өгөгдөлд хэрэглэхийн тулд нүдийг сонгоод: дээр дарна уу.
Ctrl+Shift+$ (Долларын тэмдэг)
Валютын формат нь тоонуудын өмнө Долларын тэмдгийг нэмж, мянганы тусгаарлагчийг ашиглаж, тооны ард аравтын хоёр орон нэмнэ.
Хувиар форматлах

Image Хувийн форматыг аравтын оронгүйгээр хэрэглэхийн тулд нүдийг сонгоод: дарна уу.
Ctrl+Shift+% (Хувийн тэмдэг)
Та нүдийг сонгоод энэ товчлолыг ашиглах үед нүдэн дэх утгыг 100-аар үржүүлж, тооны ард Хувийн тэмдэг (%) нэмнэ.
Хувийн форматыг хэрэглэхээсээ өмнө нүдэн дэх өгөгдөл нь 2 аравтын бутархайтай Тоо форматтай байгаа эсэхийг шалгаарай. Хувийн формат нь аравтын бутархайн хоёр цифрийг баруун тийш шилжүүлж, утгыг бүхэл тооны хувь болгон хувиргадаг.
Excel өгөгдлийн хүснэгтийн бүх нүдийг сонгох

Image Хэрэв та Excel-ийн ажлын хуудасны нүд бүрийг сонгохыг хүсвэл энэ гарын товчлолыг ашиглана уу:
Ctrl+A
Энэ нь хуудсыг бүхэлд нь сонгох бөгөөд нийтлэг форматыг нүд бүрт нэгэн зэрэг хэрэглэж болно. Энэ нь таныг өгөгдөл оруулахаас өмнө эсвэл дараа нь бүх хуудсанд өгөгдлийг жигд форматлахыг баталгаажуулдаг.
Excel дээр товчлол ашиглан бүх мөрийг сонгоно уу

Image Мөр сонгох товчлуурын хослол нь:
Shift+Spacebar
Энэ товчлолыг ашиглахын өмнө тодруулахыг хүсэж буй эгнээний нүдийг сонгоно уу (энэ нь хамгийн зүүн талын нүд байх албагүй). Товчлолыг ашигласны дараа идэвхтэй нүдийг агуулсан мөрийг тодруулна.
Та толгойн мөр зэрэг ажлын хуудасны нэг мөрөнд нийтлэг формат хэрэглэхийг хүсвэл энэ товчлолыг ашиглана уу.
Excel-д хадгалах

Image Та ажлын хуудас дээр ажиллаж байхдаа ямар ч үед өгөгдөл хадгалахын тулд энэ товчлолын хослолыг ашиглана уу:
Ctrl+S
Хэрэв энэ ажлын хуудсыг анх удаа хадгалж байгаа бол Save As харилцах цонх нээгдэнэ. Файлыг анх удаа хадгалах үед Save As харилцах цонхонд хоёр мэдээллийг зааж өгөх ёстой:
- Файлын нэр (хоосон зай оруулаад 255 хүртэлх тэмдэгт).
- Файлыг хадгалах байршил (хавтас).
Хадгалах харилцах цонхыг ашиглан файлыг хадгалсны дараа энэ товчлолыг ашиглан ажиллах явцад файлаа хадгалахад хэдхэн секунд шаардлагатай. Хэрэв ажлын хуудсыг өмнө нь хадгалсан бол хулганы заагч нь элсэн шилний дүрс болж, дараа нь ердийн цагаан нэмэх тэмдэг рүү буцна.
Огноог форматлах
Ажлын хуудасны огноог өдөр, сар, жил агуулсан формат руу хөрвүүлнэ. Жишээ нь, 2/2/19-г 2-р сарын 19-ний өдөр болгон өөрчлөх.
Тоонуудыг огноо болгон хөрвүүлэхийн тулд дараах товчлолыг ашиглана уу:
Ctrl+Shift+ (Фунт тэмдэг)
Энэ товчлолыг ашиглахын тулд огноотой нүдийг сонгоод товчлолыг ашиглана уу. Энэхүү гарын товчлол нь ажлын хуудасны огнооны форматыг бүх хуудсанд түгээмэл байлгах боломжийг олгодог.
Одоогийн цагийг форматлах
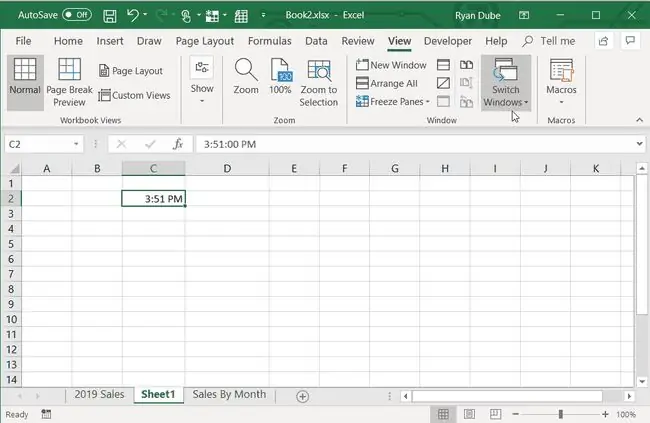
Огнооны форматын товчлолтой адил цаг, минут, AM/PM форматаар цагийн өгөгдөл агуулсан дурын нүдийг форматлах Excel гарын товчлол бас бий. Жишээлбэл, 11:15-ыг 11:15 болгон хөрвүүлэх.
Цагийн форматыг ашиглахын тулд: дарна уу
Ctrl+Shift+2
Цагийн форматын товчлолыг нэг нүд эсвэл олон нүдэн дээр ашиглаж, ажлын хуудасныхаа бүх огнооны форматыг ижил байлгаарай.
Ажлын хуудас хооронд сэлгэх
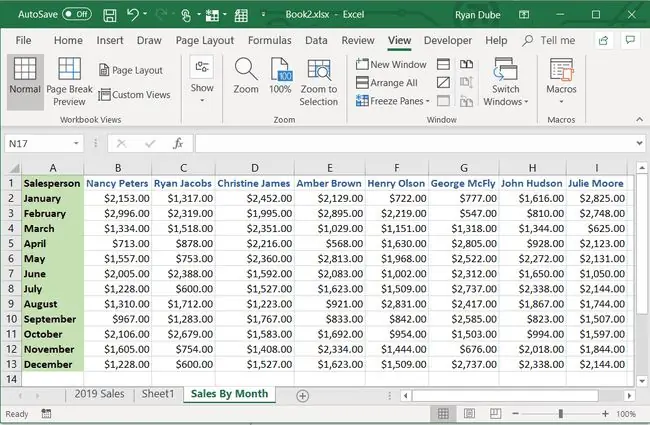
Хулгана ашиглахын оронд Excel-ийн ажлын хуудас хооронд шилжихийн тулд гарын товчлолыг ашиглана уу.
Баруун талд байгаа дараагийн хуудас руу шилжихийн тулд: дээр дарна уу.
Ctrl+PgDn
Зүүн талын дараагийн хуудас руу шилжихийн тулд: дээр дарна уу.
Ctrl+PgUp
Гар ашиглан олон ажлын хуудас сонгохын тулд: Ctrl+Shift+PgUp дарж зүүн талд байгаа хуудсуудыг сонгох эсвэл Ctrl+Shift+PgDn Баруун талд байгаа хуудсуудыг сонгохын тулд.
F2 функцийн товчлуураар нүднүүдийг засах
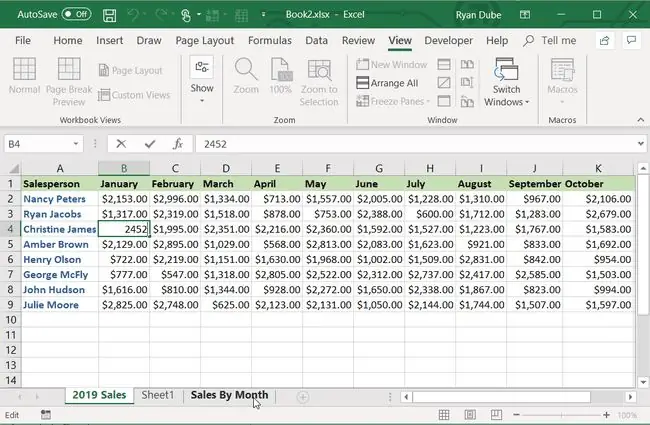
Энэ товчлолыг ашиглан нүдний агуулгыг засна уу:
F2
Энэ товчлол нь агуулгыг засахын тулд нүдэн дээр давхар товшихтой ижил үйлдэл хийнэ.
Хирээ нэмэх
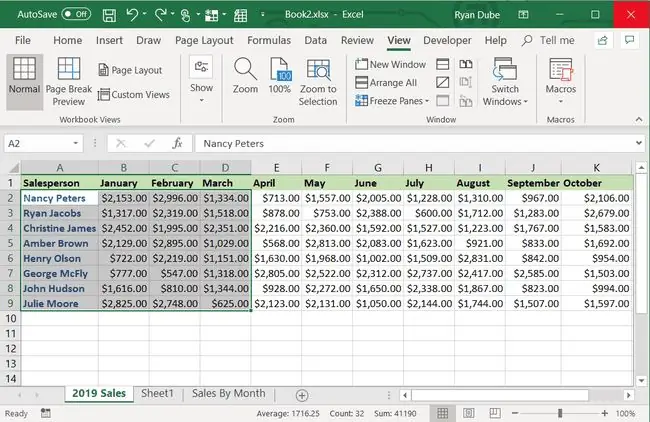
Та Excel-ийн ажлын хуудасны сонгосон нүднүүдэд хүрээ нэмэхийг хүсвэл: дарна уу.
Ctrl+Shift+7
Товчлолыг ашиглахын өмнө аль нүдийг сонгохоос хамаарч нэг нүд эсвэл дурын бүлэг нүдэнд хүрээ хийнэ үү.






