Юу мэдэх вэ
- COUNTIFS-н синтакс нь " =COUNTIFS([нүдний муж], "[нөхцөл1]", "[нөхцөл2]")."
- Эсвэл Функц (fx) сонгоно уу > COUNTIFS > текстийн хайрцаг ашиглах муж болон нөхцөл оруулах.
- COUNTIFS нь нүдний мужид хайлт хийж, таны тохируулсан нөхцөл хэдэн удаа үнэн болохыг буцаана.
Энэ нийтлэлд COUNTIF-г ашиглан хүснэгтийн өгөгдөл хэдэн удаа тодорхой нөхцөлийг хангаж байгааг олж мэдэхийг тайлбарлана. Зааврыг Excel 2016 болон түүнээс хойшхи хувилбаруудад хэрэглэнэ.
Excel дээр COUNTIFS функцийг хэрхэн ашиглах вэ
COUNTIFS функцийг гараар эсвэл Excel-ийн Томъёо цэсийг ашиглан оруулах боломжтой. Аль ч тохиолдолд эцсийн томъёо нь иймэрхүү харагдах болно:
=COUNTIFS(D4:D17, "Тийм", E4:E17, ">=5")
Энэ жишээнд COUNTIFS функц нь D4-D17 нүднүүдийг хайж, Тийм гэсэн текст болон E4-E17 нүднүүдээс тэнцүү буюу түүнээс дээш тоонуудыг хайдаг. тав. Хоёр шалгуурыг хангасан тохиолдолд тэрээр нэг тохиолдлыг тэмдэглээд бүгдийг нь нэгтгэж, өгөгдөлд хоёр шалгуурыг хангасан хэдэн тохиолдол байгааг гаргана.
Энэ функцийг гүйцэтгэхийн тулд Формула цэсийг хэрхэн ашиглахыг эндээс үзнэ үү.
-
COUNTIFS функцийг ашиглахыг хүсэж буй Excel баримтаа нээгээд бүх өгөгдөл хаана, хаана байгаа эсэхийг шалгаарай.

Image -
COUNTIFS функцийн илэрц гарч ирэх нүдээ сонгоно уу.

Image -
Функц цэсийг сонгоно уу. Энэ нь үндсэн цонхны зүүн дээд талд, загалмай болон тэмдэгтүүдийн хажууд байгаа жижиг fx лого юм.

Image -
- ийн хажууд эсвэл ангилал сонгох, унадаг цэсийг ашиглан Бүгд-г сонгоод хайлтын талбартгэж бичнэ үү. COUNTIFS. Харгалзах үр дүнг сонгоод (COUNTIF биш COUNTIFS сонгох) болон OK- г сонгоно уу.

Image -
Харагдах Функцийн аргументууд цонхонд Шалгуурын_муж1 (эхлэл ба төгсгөл, хоёр цэгээр тусгаарлагдсан) гэж бичнэ үү. Тооцооллын хэсэг болгон ашиглахыг хүссэн нүднүүдийг товшиж/товшиж чирнэ үү. Манай туршилтын жишээнд D4-ээс D17 хүртэлх нүднүүд байгаа тул үүнийг D4:D17 гэж оруулсан болно.

Image -
Та COUNTIFS функцийг авч үзэхийг хүсэж буй Шалгуур1-г бичнэ үү эсвэл сонгоно уу. Бидний жишээн дээр D баганад байгаа бүх Тийм үр дүнг авч үзэхийг хүсэж байгаа тул бид Тийм гэж оруулна.

Image -
Шалгуурын_муж2 болон Шалгуур2-тай ижил зүйлийг хийж, нүднүүдийг сонгож, хайж буй шалгуураа оруулна уу. Бидний жишээн дээр бид Lifewire-д тав буюу түүнээс дээш удаа зочилсон хүмүүсийг хайж байгаа тул E4:E17 болон >=5. оруулав.

Image - Хэрэв танд анхаарахыг хүсэж буй нэмэлт хүрээ, шалгуур байгаа бол тэдгээрийг ижил аргаар нэмнэ үү.
-
Та дуусаад OK-г сонгоно уу. Хэрэв та бүх зүйлийг зөв оруулсан бол COUNTIF функцийг гүйцэтгэсэн нүдэнд үр дүн гарч ирэх болно. Бидний жишээнд Зургаан хүн Lifewire-д хайртай гэдгээ хэлээд таваас олон удаа зочилсон тул 6-н үр дүн гарч ирэв.

Image
Энэ жишээнд Lifewire-д дургүй гэж хэлсэн ч тав ба түүнээс дээш удаа зочилсон хүмүүст дээрх алхмуудыг давтлаа. Энэ нь таны таамаглаж байсанчлан хамаагүй бага тоо байсан ч өгөгдлийн багцаас цуглуулсан сонирхолтой өгөгдөл хэвээр байна.
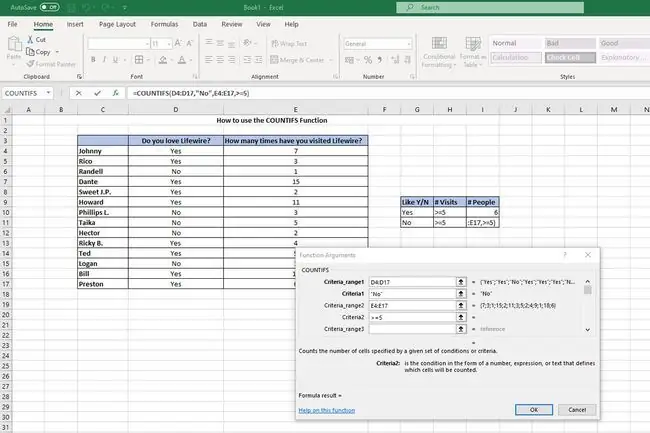
Хязгаарлагдмал өгөгдлийн багцтай эдгээр үр дүн нь харахад бага зэрэг ойлгомжтой боловч COUNTIFS функцийг бараг хязгааргүй хэмжээний мэдээлэлд ашиглах боломжтой. Өгөгдлийн багц том байх тусмаа COUNTIFS функцууд үүнийг шинжлэхэд илүү хэрэгтэй болно.
Хэрэв танд олон муж, шалгуур хэрэггүй бол та оронд нь зөвхөн нэг муж болон шалгуураар хязгаарлагдах COUNTIF функцийг үргэлж ашиглаж болно.
COUNTIFS функц гэж юу вэ?
Excel нь гар аргаар өгөгдөл оруулах, дүн шинжилгээ хийх замаар өөрөө гайхалтай уян хатан байж болох ч зарим хэсгийг автоматжуулахад илүү ашигтай байдаг. Энд л функцүүд орж ирдэг. SUM ашиглан янз бүрийн тоон тооцоолол хийх, хэвлэх боломжгүй тэмдэгтүүдийг CLEAN ашиглан арилгах хүртэл. COUNTIFS нь ижил аргаар ажилладаг боловч COUNTIF функцийн нэгэн адил COUNTIFS нь өгөгдөлд дүн шинжилгээ хийхэд хэрэгтэй байдаг. COUNTIF нь нэг төрлийн өгөгдөл болон шалгуурыг хардаг бол COUNTIFS нь тус бүрийн үржвэрийг хардаг.
Энэ нь таны хайж буй зүйлд тулгуурлан эдгээр оролт, гаралтыг нийт авдаг.






