Юу мэдэх вэ
- Слайдын мастер дотор: Харах > Слайдын мастер > Байршлыг сонгоно уу. Slide Master хэсгээс Fonts-г сонгоно уу > Фонт сонгоно уу > Мастер харагдацыг хаах.
- Дэлхийн хэмжээнд фонтыг солихын тулд: Фонтыг солих > Орлуулах-г нээнэ үү. -ийн доор шинэ фонт сонгоод, Орлуулах товчийг дарна уу.
Энэ нийтлэлд PowerPoint үзүүлэнгийн бүх фонтыг хэрхэн нэг дор солих талаар тайлбарласан болно. Дараах заавар нь PowerPoint 2019, 2016, Microsoft 365-д зориулсан PowerPoint, Mac-д зориулсан PowerPoint-д зориулагдсан болно.
PowerPoint 2019, 2016 болон Microsoft 365-д зориулсан PowerPoint дээрх слайдын мастер дээрх фонтыг өөрчлөх
Загвар дээр тулгуурлан PowerPoint үзүүлэнгийн фонтыг өөрчлөх хамгийн хялбар арга бол Слайдын мастер харагдац дахь үзүүлэнг өөрчлөх явдал юм.
-
PowerPoint үзүүлэнгээ нээлттэй байхад Харах табыг сонгоод Slide Master-г сонгоно уу.

Image - Зүүн талд байгаа өнгөц зургуудаас слайдын мастер эсвэл бүдүүвчийг сонгоно уу. Слайдын мастер дээр өөрчлөхийг хүссэн гарчгийн текст эсвэл үндсэн текст дээр товшино уу.
-
Slide Master таб дээрх фонт дээр дарна уу.

Image - Танилцуулгад ашиглахыг хүссэн фонтыг жагсаалтаас сонгоно уу.
- Өөрчлөхийг хүссэн слайд мастер дээрх бусад фонтуудад энэ үйлдлийг давтана уу.
-
Та дуусаад Мастер харагдацыг хаах дээр дарна уу. PowerPoint өмнөх харагдац руу буцах бөгөөд таны өөрчлөлт хүчин төгөлдөр болно.

Image
Доод шугам
Та загварыг ашиглах үед орлуулагчийн текстийг солихын тулд оруулсан текст загварт заасан фонт дээр үлдэнэ. Хэрэв танд фонт таалагдсан бол зүгээр, гэхдээ хэрэв та өөр дүр төрхтэй бол танилцуулгын туршид загварчилсан фонтыг хялбархан өөрчилж болно. Хэрэв та үзүүлэн дээрээ загварт хамааралгүй текст блок нэмсэн бол тэдгээр фонтыг дэлхий даяар өөрчлөх боломжтой.
Нэмэгдсэн текст хайрцаг дахь фонтыг солих
Хэдийгээр Слайд Мастерийг ашиглан загварчилсан бүх гарчиг болон үндсэн текстийг солих нь хялбар боловч таны танилцуулгад тусад нь нэмсэн ямар ч текст хайрцагт нөлөөлөхгүй. Хэрэв таны өөрчлөхийг хүссэн фонтууд загвар слайдын нэг хэсэг биш бол та эдгээр нэмсэн текст хайрцагт нэг фонтыг нөгөө фонтоор сольж болно. Энэ функц нь өөр өөр фонт ашигладаг янз бүрийн үзүүлэнгийн слайдуудыг нэгтгэж, бүгдийг нь нийцтэй байлгахад хэрэг болно.
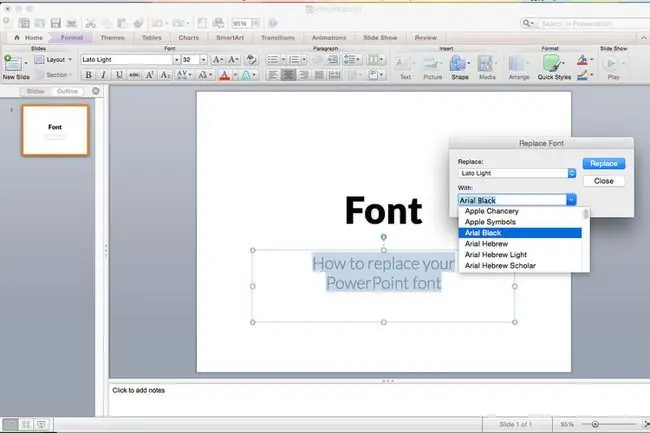
Дэлхийн хэмжээнд хувь хүний фонтыг солих
PowerPoint нь Фонт солих функцтэй бөгөөд үзүүлэн дээр ашигласан фонтын бүх тохиолдлыг нэг дор өөрчлөх боломжтой.
-
Фонт солих харилцах цонхыг нээ.
- PowerPoint 2019 болон Microsoft 365-д зориулсан PowerPoint дээр Орлуулах-ийн хажууд байгаа сумыг дарж, Фонт солих-г сонгоно уу.
- PowerPoint 2016 програмын цэсний талбараас Формат-г сонгоод доош унах цэснээс Фонт солих-г сонгоно уу.
- Фонтыг солих харилцах цонхны Орлуулах гарчгийн доор унадаг жагсаалтаас өөрчлөхийг хүссэн фонтоо сонгоно уу. Үзүүлэн дээрх фонтуудын тоо.
- гарчгийн доор үзүүлэнгийн шинэ фонтыг сонгоно уу.
-
Орлуулах товчийг дарна уу. Үзүүлэн дэх анхны фонтыг ашигласан бүх нэмсэн текст таны шинэ фонтын сонголтод харагдана.

Image - Таны танилцуулгад өөрчлөхийг хүссэн хоёр дахь фонт байгаа бол үйлдлийг давтана уу.
Типографийн орлуулалт
Бүх фонтууд адилхан үүсгэгдээгүй. Жишээлбэл, 24 цэгтэй Arial фонт нь 24 оноотой Barbara Hand фонтоос ялгаатай. Тэмдэгтийн өргөн болон шугамын өндөр нь цэгийн хэмжээ ижил байсан ч өөрчлөгддөг.






