Хэрэв та Xbox 360 дээрээ Minecraft-ын сессийг ажиллуулаад багагүй хугацаа өнгөрсөн бол тоглоомыг шинэчлэх шаардлагатай байж магадгүй. Ихэвчлэн Xbox 360 програмууд шинэ засваруудыг автоматаар татаж суулгадаг боловч хэрэв та Minecraft-ыг гараар хэрхэн шинэчлэх талаар сурахыг хүсвэл үүнийг хийхэд хялбар байдаг. Эдгээр алхмуудыг дагаснаар та мөрөөдлийн байшингаа богино хугацаанд барьж байхдаа мөлхөгчидтэй тэмцэнэ.
Энэ нийтлэл дэх заавар нь Update Aquatic-г татаж аваад суулгах шаардлагатай Xbox 360 дээрх Minecraft-ын хуучин хувилбаруудад хамаарна. Microsoft Aquatic-ийг шинэчилсэний дараа Xbox 360 гэх мэт хуучин платформ дээр Minecraft-ыг шинэчлэхээ зогсооно гэж мэдэгдэв. Одоо зөвхөн Minecraft-ын Java, PlayStation 4, Xbox One, Nintendo Switch, гар утас, Windows 10 хувилбаруудыг дэмжихээр төлөвлөж байна.
Та Xbox сүлжээнд холбогдсон эсэхээ шалгана уу
Шинэчлэлтүүдийг татаж авах, суулгахын тулд танд Xbox сүлжээний бүртгэл болон интернетэд холбогдох шаардлагатай. Гэхдээ танд Xbox Live Gold-ийн захиалга хэрэггүй. Үнэгүй Xbox Live бүртгэл нь мөн адил ажиллах ёстой.
Холболтоо шалгахын тулд:
- Удирдлага дээрээ Гудирдах (эсвэл дунд) товчийг дарна уу.
-
Тохиргоо > Систем рүү очно уу.

Image -
Сүлжээний тохиргоог сонгоно уу.

Image -
Дараа нь Утастай сүлжээ эсвэл утасгүй сүлжээнийхээ нэрийг сонгоно уу.

Image -
Xbox Live холболтыг шалгана уу.

Image Та мөн Xbox сүлжээний статусын хуудаснаас үйлчилгээний сэрэмжлүүлэг авах боломжтой. Хэрэв тасалдал гарвал үйлчилгээг дахин онлайн болох хүртэл хэсэг хүлээгээд дахин оролдоно уу.
Minecraft-ыг хэрхэн шинэчлэх вэ
Minecraft дискээ (хэрэв танд байгаа бол) оруулаад програмаа эхлүүлнэ үү. Тоглоомын үндсэн цэсэнд орсны дараа шинэчлэлт автоматаар татагдаж эхлэх ёстой. Шинэчлэлтийн хэмжээнээс хамааран бүрэн татаж аваад суулгахад хэдэн минут шаардлагатай.
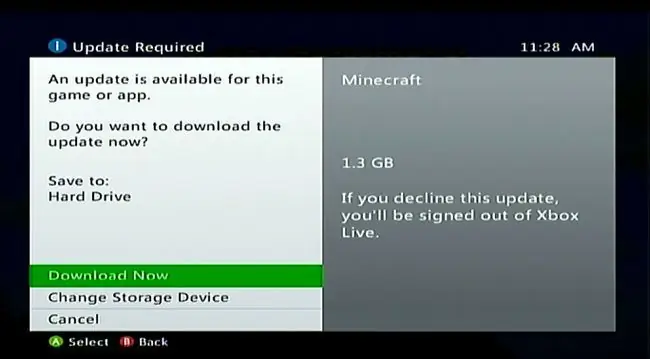
Хэрэв та Minecraft-ыг шинэчлэх боломжгүй бол
Хэрэв та шинэчлэлтийг татаж авах, суулгахад асуудал гарахгүй бол алдааг олж засварлах хэд хэдэн алхмыг хийж үзэх боломжтой.
Системийн кэшийг цэвэрлэх
- Удирдлага дээрх Гудирдах (том дунд) товчийг дарна уу.
- Тохиргоо руу очоод Системийн тохиргоо-г сонго.
-
Хадгалах (эсвэл Санах ой) сонгоно уу.

Image -
Хадгалах төхөөрөмж сонгоод удирдлага дээрх Y (Төхөөрөмжийн сонголт) дээр дарна уу.

Image Та аль хадгалах төхөөрөмжийг сонгох нь хамаагүй. Кэшийг бүх санах ойн төхөөрөмж дээр цэвэрлэх болно.
-
Системийн кэшийг арилгах-г сонгоно уу.

Image -
Баталгаажуулахыг хүсэх үед Тийм-г сонгоно уу.

Image
Тоглоомыг устгаад дахин суулгах
Хэрэв кэшийг цэвэрлэхэд тус болохгүй бол та тоглоомыг устгаад суулгахыг оролдож болно. Хэрэв та дижитал хуулбар худалдаж авсан бол дахин татаж авах шаардлагатай.
Тоглоомыг устгаснаар таны хадгалсан тоглоомын мэдээлэл мөн устах болно. Хэрэв та Minecraft ертөнцөө дижитал устах аюулаас аврахыг хүсвэл хадгалсан файлуудаа Xbox 360 санах ойн нэгж эсвэл USB флаш диск рүү хуулна уу. Хэрэв танд Gold захиалга байгаа бол үүнийг үүлэн санд байршуулах боломжтой.
- Xbox хяналтын самбараас, Тохиргоо > Систем руу очно уу.
- Storage-г сонгоод, дараа нь Memory Unit (тоглоомтой хатуу диск эсвэл үүлэн драйв) сонгоно уу.
-
Тоглоом болон программ сонгоно уу.

Image -
Minecraft, -г олоод сонгоод дараа нь Y дээр дарж Тоглоомын сонголт.

Image -
Устгах-г сонгоно уу.

Image - Хэрэв танд диск байгаа бол түүнийгээ оруулаад тоглоомоо дахин суулгана уу. Хэрэв танд дижитал хуулбар байгаа бол дахин татаж аваад суулгана уу.
- Хадгалсан тоглоомын мэдээллээ хаана ч байсан хуулж аваарай.
- Тоглоомоо эхлүүлж, асуухад шинэчлэлтийг дахин татаж авна уу.
Шууд модемоор холбогдож үзээрэй
Хэрэв таны Xbox 360 интернетэд чиглүүлэгчээр холбогдсон бол модемтойгоо шууд холбож үзнэ үү.
- Сүлжээний кабелийн нэг үзүүрийг консолынхаа арын хэсэгт холбоно уу.
- Нөгөө үзүүрийг модемдоо залгаарай.
- Xbox сүлжээнд нэвтэрч, тоглоомоо эхлүүлнэ үү.
-
Шинэчлэлтийг татахаар сонгоно уу.
Хэрэв та шинэчлэлтийг шууд холболтоор татаж авах боломжгүй бол таны чиглүүлэгчтэй холбоотой асуудал байж болзошгүй. Асуудлыг засах тусламж авахын тулд чиглүүлэгчийнхээ үйлдвэрлэгчтэй холбогдоно уу.






