Мэдэх ёстой зүйл
- Төлөвлөгөөний загвар: Урьдчилан бэлтгэсэн/өөрийн загварыг сонго. Дахин ашиглах өөр өөр элементүүдийн тоймыг үүсгэ.
- Загвар үүсгэх: Файл > Төслийн шинэ > Шинэ үүсгэх 643345 Сонголтууд > WP загвар үүсгэх.
- Загварыг хадгалах: Ctrl+S > тайлбар болон загварын нэрийг оруулна уу > загварын ангилал оруулна уу.
Энэ нийтлэлд WordPerfect дээр хэрхэн загвар үүсгэх талаар тайлбарласан болно. Загварууд нь ижил төстэй баримт бичигт текст оруулах, форматлах цагийг хэмнэдэг.
WordPerfect загвараа төлөвлөх нь
WordPerfect загвар нь бусад тохируулсан тохиргооноос гадна формат, загвар, үндсэн текст, толгой, хөл, макро агуулсан байж болно. Урьдчилан бэлтгэсэн загварууд байгаа бөгөөд та өөрийн загвараа үүсгэж болно.
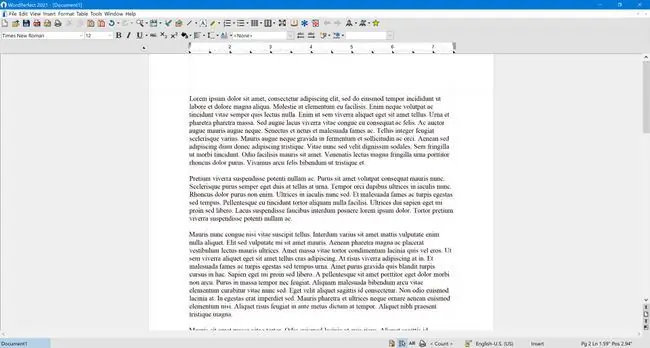
Та WordPerfect загвараа үүсгэхээсээ өмнө түүнд юу оруулахыг хүсч байгаагаа тоймло. Та хүссэн үедээ буцаж очоод загвараа засах эсвэл загвараас үүсгэсэн баримт бичгийн элементүүдэд өөрчлөлт оруулах боломжтой ч төлөвлөхөд зарцуулсан цаг нь таныг урт хугацаанд ихээхэн хэмнэнэ.
Энд юу оруулах талаар хэдэн зөвлөгөө байна:
- Хэрэв та WordPerfect загварыг үсэг болгон ашиглахаар үүсгэж байгаа бол загварыг нээх бүрт автоматаар шинэчлэгдэх огнооны талбар оруулна уу.
- Захидлын загвар үүсгэхдээ хаяг, холбоо барих мэдээллээ оруулаарай, ингэснээр хуулбар болгонд үүнийг оруулах шаардлагагүй.
- Толгой болон хөлийн хэсэгт өөрчлөгдөж болох боловч үргэлж ижил төрлийн мэдээлэл (жишээ нь, хуудасны дугаар, баримт бичгийн гарчиг, файлын зам) агуулж байх талбаруудыг ашиглана уу.
- Загвар дээр суурилсан бүх баримт бичигт оруулах аливаа текст.
- Багана, захын зай, цонхны зогсоол, төгсгөлийн тайлбар, зүүлт тайлбар болон ижил төстэй элементүүд.
- Хэрэв та баримт бичигт макро ашиглахыг хүсвэл загварт оруулна уу.
- Хэрэв таны баримт бичиг өөр өөр форматтай хэсгүүдийг агуулж байгаа бол загвараас үүсгэсэн хуулбар дээр бичих боломжтой TITLE эсвэл HEADING гэх мэт тайлбарлах орлуулагч текстийг ашиглана уу. Ингэснээр тухайн хэсэгт зориулагдсан форматтай байх болно.
Өөрийн WordPerfect загвараа үүсгэж байна
WordPerfect загвар дээрээ хоосон загварын файл нээж эхлээрэй:
-
Файл цэснээс Төслийн шинэ-г сонгоно уу.

Image -
PerfectExpert харилцах цонхны Шинэ үүсгэх таб дээрх Сонголтууд товчийг дарна уу.

Image -
Пропап жагсаалтаас WP загвар үүсгэх-г сонгоно уу.

Image
Шинэ баримт бичиг нээгдэнэ. Энэ нь Загварууд хэрэгслийн самбарыг ашиглах боломжтой бөгөөд үүнийг хадгалах үед өөр файлын өргөтгөлтэй байхаас бусад тохиолдолд WordPerfect-ийн бусад баримт бичигтэй адилхан харагдаж, ажилладаг.
Загварыг хадгалж байна
Та файлаа засаж, төлөвлөгөөнийхөө элементүүдийг оруулсны дараа Ctrl+ S товч ашиглан баримтаа хадгална уу. Загвар хадгалах харилцах цонх нээгдэнэ:
-
Тодорхойлолт-ийн доорх хайрцагт танд болон бусдад түүний зорилгыг мэдэхэд туслах загварын тайлбарыг оруулна уу.

Image -
Загварынхаа нэрийг Загварын нэр гэсэн хайрцагт оруулна уу.

Image -
Загвар ангилал-ын доор жагсаалтаас ангилал сонгоно уу. Баримт бичгийнхээ хамгийн сайн категорийг сонгох нь чухал, учир нь энэ нь танд дараагийн удаа хэрэг болоход хурдан буцаж очиход тусална.

Image -
Та сонголтоо хийсэн бол OK дарна уу.

Image
Баяр хүргэе, та дахин дахин ашиглах боломжтой загварыг амжилттай үүсгэлээ.
Загвар гэж юу вэ?
Загвар нь нээсэн үед загварын бүх формат, текстийг багтаасан хуулбарыг үүсгэдэг файлын төрөл юм. Шинээр нээгдсэн баримт бичиг бүрийг анхны загвар файлыг өөрчлөхгүйгээр засварлаж, стандарт баримт бичгийн файл болгон хадгалах боломжтой.






