PDF задлагчийг PDF файлыг хэсэг болгон хуваахад ашигладаг. Хэрэв та баримтаас зөвхөн нэг юмуу хоёр (эсвэл түүнээс дээш) хуудас авч үлдсэнийг нь устгахыг хүсвэл эсвэл PDF таны хүссэн зүйлд хэт том байвал та PDF хуудсыг хувааж болно.
Энэ нь төвөгтэй процедур мэт сонсогдож магадгүй ч үнэндээ хийхэд маш хялбар юм. Хэдхэн товшилтоор ажилладаг хэд хэдэн онлайн болон офлайн сонголтууд байдаг. Үнэн хэрэгтээ та компьютер дээрээ энэ ажлыг гүйцэтгэх программ суулгасан байж магадгүй.
PDF хуваах нь хэрхэн ажилладаг вэ
Доорх ихэнх PDF хуудас тусгаарлагч нь танд хэд хэдэн сонголтыг өгдөг: эх хуудасны хуудас бүр өөрийн гэсэн PDF болох баримтыг олон файл болгон "дэлбэрэх", нэг (эсвэл хэд хэдэн) тодорхой хуудсыг задлах эсвэл тодорхой хэсгийг устгах PDF файлыг сонгосноор танд эхийн хүссэн хэсэг л үлдэх болно.
PDF-ээс тодорхой хуудсуудыг задлахдаа нэг PDF нь хуудасны эхний хагасыг, нөгөө нь хоёр дахь хагасыг нь агуулж байхаар хоёр хэсэгт хуваах сонголтыг ихэвчлэн өгдөг. Жишээлбэл, та 100 хуудас баримтыг хувааж, тус бүр нь 50 хуудастай хоёр тусдаа PDF-тэй болно.
Эдгээр тусгаарлагчийн өөр нэг арга бол танд хэд хэдэн хуудас сонгох боломжийг олгох явдал юм. Магадгүй таны файл 225 хуудастай байж магадгүй, гэхдээ та зөвхөн 10-50, 223-225 хуудсыг авахыг хүсч байна. Энэ хувилбарт та зөвхөн задлахаар сонгосон хуудсуудыг агуулсан хоёр тусдаа PDF файл болгон хуваах болно. Зарим задлагч нь танд хуваах хуудасны хүрээг нэгтгэх боломжийг олгодог. Үүний тулд PDF нь 1-9, 51-222-ыг хассан 10-аас 225 хүртэлх хуудсыг агуулна.
Хэд хэдэн илүү сайн PDF хуваагч нь баримт бичгийг хэмжээгээр нь багасгах боломжтой бөгөөд хэрэв таных хэтэрхий том бол вэб сайтад байршуулах, имэйлээр илгээх гэх мэтээр төгс шийдэл болно. Хэсэг бүрийн хэмжээг сонгоход л хангалттай. Програм нь PDF файл бүрийг таны заасан хэмжээнээс доогуур байлгахын тулд шаардлагатай олон хэсэгт хуваах болно.
iLovePDF
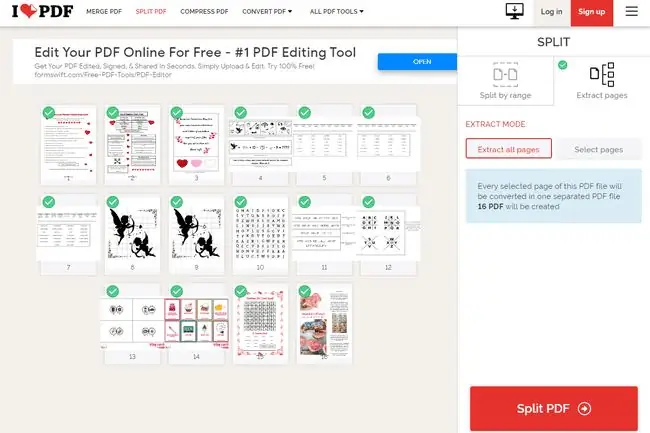
Бидэнд юу таалагддаг
- Нэг хуудас, багц эсвэл хуудас бүрийг хадгалах.
- Dropbox эсвэл Google Drive хооронд PDF файл авч хадгалаарай.
- Хурдан хөрвүүлэлт.
- Ямар ч компьютер дээрх дурын хөтөч дээр ажилладаг.
Бидэнд юу дургүй вэ
- Жижиг урьдчилан үзэх; аль хуудсууд аль нь болохыг хялбархан батлах боломжгүй.
- Цөөн хэдэн хуудсыг устгах тодорхой сонголт байхгүй.
iLovePDF вэбсайт нь PDF-ийн хуудсыг онлайнаар тусад нь, тусдаа PDF болгон хуваах хялбар аргуудын нэг юм. Та компьютерээсээ эсвэл Dropbox эсвэл Google Драйв бүртгэлээрээ PDF файл байршуулах боломжтой.
Та файлаа сонгохдоо PDF-г хуудасны мужаар хуваах эсвэл PDF-с бүх хуудсыг задлах хоёр сонголттой.
Захиалгат мужууд сонголт нь мөн бүх задалсан мужуудыг нэг PDF болгон нэгтгэх боломжийг олгодог бөгөөд үндсэндээ зарим хуудсыг эх PDF-ээс хасч, бусад бүх зүйлийг (таны сонгосон хуудсуудыг) үлдээх боломжтой. бүрэн бүтэн.
Бүх хуудсыг задлах сонголт нь өөрөө ойлгомжтой: хуудас бүрийг өөрийн PDF болгон задлах болно. Жишээлбэл, хэрэв 254 хуудас байвал та 254 PDF-ийн ZIP файл авах болно.
Sejda
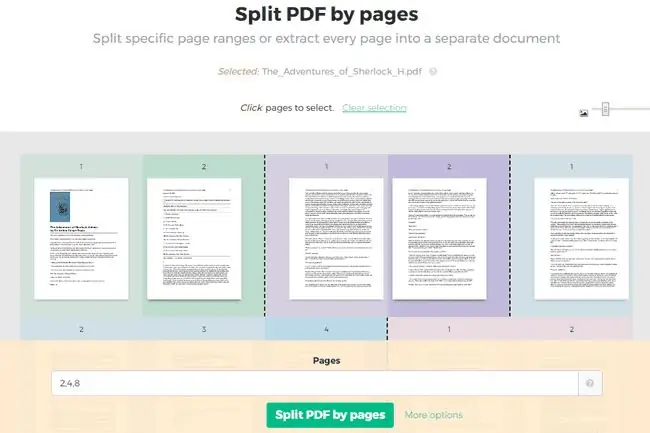
Бидэнд юу таалагддаг
- Хэд хэдэн сонголт.
- PDF файлыг URL-аар сонгоно уу.
- Том хуудас урьдчилан үзэх.
- Татаж авахаасаа өмнө үр дүнгийн нэрийг өөрчил.
- Бүх хөтөч болон үйлдлийн системтэй ажилладаг.
Бидэнд юу дургүй вэ
- PDF 200 хуудаснаас хэтрэхгүй.
-
PDF 50 МБ-аас бага байх ёстой.
- Цагт гурван ажил хийхээр хязгаарласан.
- Хуудас сонгох нь төөрөгдүүлж болзошгүй.
Sejda-н үнэгүй онлайн PDF задлагч нь iLovePDF-тэй маш төстэй боловч бүх хуудсыг задлахаас өмнө урьдчилан харах боломжийг танд олгоно. Энэ вэб сайт нь таны компьютер, Dropbox, OneDrive эсвэл Google бүртгэлээс PDF файлуудыг ачаалахаас гадна URL-аар PDF файлуудыг импортлох боломжтой.
Баримт бичгийг байршуулсны дараа танд хуудсыг хэрхэн хуваах дөрвөн сонголт байна. Та хуудас бүрийг тусад нь PDF болгон задлах, аль хуудсаа хуваахыг сонгох, олон хуудас бүрийг хуваах эсвэл тэгш хуудас бүрийг хуваах боломжтой.
Энэ сайтад байршуулсан файлуудыг хоёр цагийн дараа автоматаар устгана.
“X хуудас бүрийг хуваах” сонголтоос бусад нь PDF хуваах эдгээр бүх сонголтуудыг ойлгоход хялбар байдаг. Хэрэв та PDF бүр тодорхой тооны хуудас байхыг хүсвэл үүнийг ашиглах болно. Жишээлбэл, хэрэв танд 12 хуудас PDF байгаа бол та хоёр хуудас бүрийг хувааж зургаан тусдаа PDF болгож болно.
Google Chrome
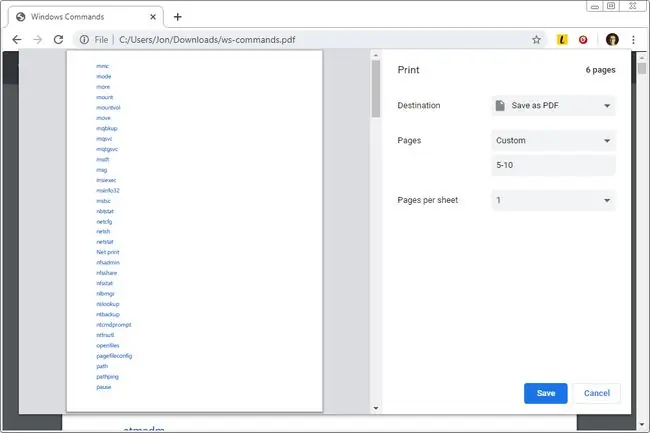
Бидэнд юу таалагддаг
- Хэрэв танд Chrome суулгасан бол хурдан ашиглах боломжтой.
- Үнэхээр том хуудсыг урьдчилан харах боломжийг олгоно.
- Ганц хуудас эсвэл мужийг задлах.
Бидэнд юу дургүй вэ
PDF-ээс салсан хуудсуудыг үргэлж нэг PDF файлд нэгтгэдэг (олон PDF болгохын тулд та өөр хуудас сонгох болгондоо хэд хэдэн удаа "хэвлэх" хэрэгтэй).
Хэрэв та Chrome вэб хөтчийг ашигладаг бол PDF файлд зөвхөн нэг хуудсыг (эсвэл хэд хэдэн хуудас) хадгалахын тулд PDF тусгаарлагч болгон хялбархан ашиглах боломжтой.
Chrome нь PDF хэвлэгчийн үүрэг гүйцэтгэдэг тул та дурын файлыг PDF болгож "хэвлэж" компьютер дээрээ хадгалах боломжтой. Chrome нь PDF файлуудыг нээж унших боломжтой тул та эдгээр хоёрыг хослуулан хэрэглэхэд хялбар PDF хуваах функцийг хийх боломжтой.
Chrome ашиглан PDF-ээс тодорхой хуудсыг хэрхэн хуваахыг эндээс үзнэ үү:
- PDF файлыг URL-г нь ашиглан эсвэл Ctrl+O (Windows) эсвэл Command+O (Mac) гараар нээнэ үү. Компьютерээсээ дотоод PDF файл нээх товчлол.
- Цаасан хуулбарыг хадгалахын тулд Chrome-д хэвлэдэг шиг хуудсыг хэвлэхийг сонгоорой, гэхдээ үүнийг хэвлэж болохгүй! Destination унадаг цэсийг ашиглан PDF хэлбэрээр хадгалах-г сонгоно уу.
- Хуудас унадаг цэсийг сонгоод Захиалгат-г сонго.
- PDF-с хуваахыг хүсэж буй хуудсаа бичнэ үү. Жишээлбэл, хоёр дахь хуудсыг хадгалахын тулд 2 гэж бичнэ үү. Та бусад хуудсуудыг нэгэн зэрэг хэвлэх боломжтой, тэр ч байтугай бүх хуудсуудыг таслалаар тусгаарлаж болно. Chrome зөвхөн хоёр ба дөрөвөөс зургаа хүртэлх хуудсыг хадгалахын тулд PDF файлыг хуваах өөр нэг жишээ бол 2, 4-6 гэж бичих явдал юм.
- Хадгалах-г сонгоно уу.
Smallpdf
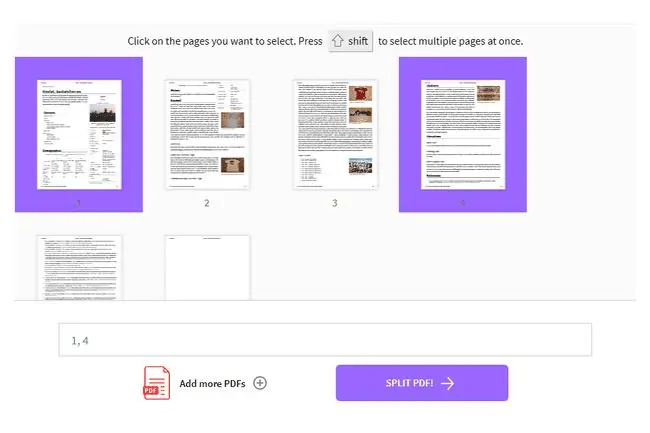
Бидэнд юу таалагддаг
- Ойлгож хэрэглэхэд маш хялбар.
- Онлайн хадгалах сайтаас импортлох.
- Өөр олон PDF хэрэгсэл.
- Ямар ч үйлдлийн систем дээр дурын хөтөч дээр ажилладаг.
Бидэнд юу дургүй вэ
- Өдөрт хоёр үнэгүй ажил хийхээр хязгаарлагдана.
- Зөвхөн нэг үнэгүй хуваах арга.
Smallpdf нь бусад онлайн PDF хуваагчтай төстэй боловч хэрэв та PDF-ээ зарим хуудсыг хайчлахаас илүү ихийг хийхийг хүсвэл илүү олон сонголттой. Та PDF-ээ онлайн байлгаж, түүгээр бүх төрлийн цэвэрхэн зүйлийг хийх боломжтой.
Байршуулсны дараа танд ойлгоход хялбар хоёр сонголт байна: хуудас бүрийг тусад нь PDF болгон задлах (энэ нь үнэгүй биш) эсвэл аль хуудсуудыг задлахаа сонгоод PDF файл хийх.
Хэрэв та хуудас бүрээс тусад нь PDF хийх сонголтыг сонговол тус бүрийг нь татаж аваад бүгдийг нь цэгцтэй ZIP файлд авч, хуудсыг эргүүлэх боломжтой.
Хэрэв тусад нь хуудсуудыг салгах гэж байгаа бол хуудсыг урьдчилан харах боломжтой; аль нь хүссэнээ сонго. Зарим задлагч үүнийг байх ёстойгоос илүү хэцүү болгодог ч Smallpdf үүнийг үнэхээр сайн хийдэг.
Та PDF-г хуваагаад Word руу хөрвүүлж, шахаж, бусад PDF-тэй нэгтгэж, нэг вэб сайт дээр засах боломжтой.
Өөр нэг өвөрмөц онцлог бол та PDF хуудаснуудынхаа заримыг өөр PDF-ээс сонгосон хуудсуудтай нэгтгэх боломжтой юм. Хэрэв та олон PDF файлаас тодорхой хуудсуудыг хавсаргах, задлах, нэгтгэх дундын процессоос зайлсхийхийг хүсвэл энэ нь төгс төгөлдөр юм.
Таны энэ сайтад байршуулсан бүх зүйл нууцлалын үүднээс нэг цагийн дараа автоматаар устгагдана.
PDF-ээс-p.webp" />
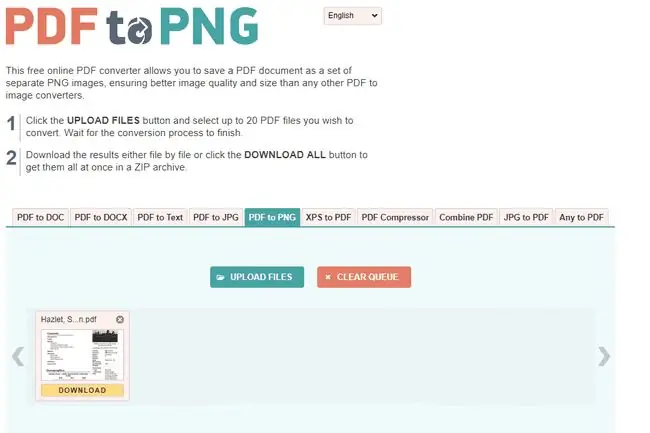
Image
Бидэнд юу таалагддаг
- 20 хүртэл PDF файлыг нэг дор хувааж болно.
- PDF хуудсыг хамгийн алдартай хоёр зургийн формат руу хадгална.
- Бүрэн онлайнаар ажилладаг.
Бидэнд юу дургүй вэ
- Таны сонгосон хуудасны оронд хуудас бүрийг автоматаар задалдаг.
- Олон хуудсыг нэг зураг болгон нэгтгэх боломжгүй.
- Зөвхөн компьютерээсээ нээнэ.
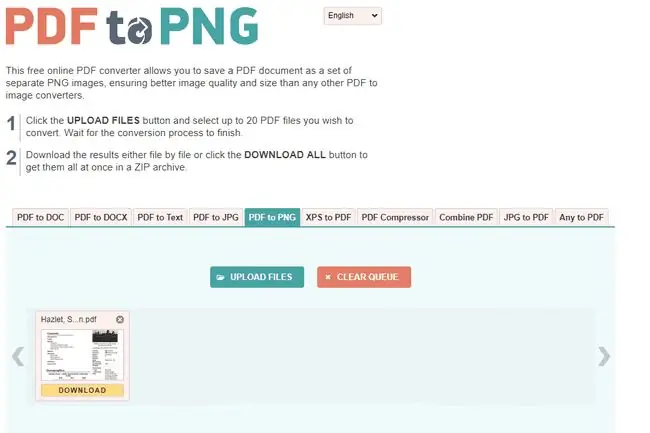
Хэрвээ та PDF-ээ PDF биш PNG файл болгон салгахыг хүсвэл PDF-г PNG болгон ашигла. PDF-г-j.webp
Эдгээр вэб сайт нь үндсэндээ хуудас бүрийг хувааж, дараа нь тус бүрийг зургийн формат руу хөрвүүлдэг. Энд захиалгат сонголт байхгүй - зүгээр л байршуулах товч болон татаж авах товч. Татаж авсан файлуудыг ZIP формат руу хадгална.
PDF хувааж, нэгтгэх (PDFsam)
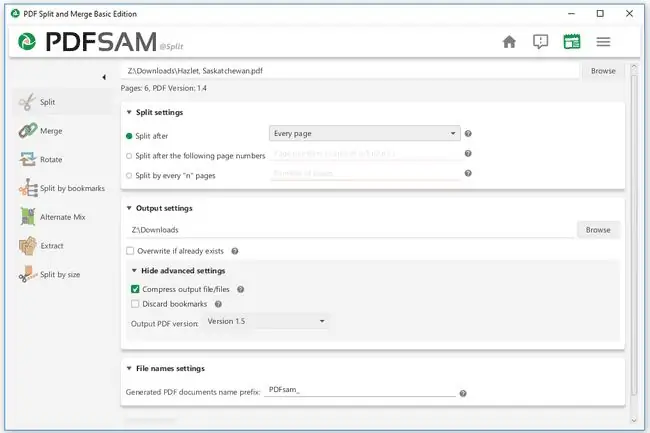
Бидэнд юу таалагддаг
- Хэрэглэхэд үнэхээр хялбар.
- Хэд хэдэн хуваах сонголт.
- Гарагдсан файлын PDF хувилбарыг сонгоно уу.
- Тушаалын мөрийн хэрэглээ.
- Бүх үйлдлийн системтэй ажилладаг.
Бидэнд юу дургүй вэ
Хөтөлбөр дотроос урьдчилан харах боломжгүй (та төлбөр төлөхгүй бол).
PDFsam нь PDF файлуудыг нэгтгэх, задлах, эргүүлэх, хуваах үнэгүй PDF засварлах багц юм. Хуваах сонголтууд нь Adobe Acrobat (доор) дээрхтэй бараг адилхан боловч энэ програмыг ашиглахад 100 хувь үнэгүй.
Та PDF-г хуудас бүрийн дараа хувааж болох бөгөөд ингэснээр баримтын хуудас тус бүрээр тусдаа PDF авах боломжтой. Та мөн тэгш, сондгой хуудас бүрт хувааж болно.
Энэ хэрэгсэл нь танд хуудасны дугаар сонгох замаар PDF-г хоёр тусдаа баримт бичиг болгон хуваах боломжийг олгоно. Энэ нь таны сонгосон дугаарын өмнөх бүх хуудастай нэг PDF үүсгэх ба дараа нь хуудас бүртэй өөр нэг PDF үүсгэх болно.
Өөр сонголт бол "n" хуудас бүр дээр хуваах явдал юм. Энэ нь тэгш/сондгой сонголттой төстэй боловч илүү олон сонголтыг өгдөг. Жишээлбэл, хэрэв танд 100 хуудастай PDF байгаа бөгөөд үүнийг 7 хуудас бүрийн дараа хуваахаар сонгосон бол 7 хуудастай 15 PDF-14, нөгөө нь хоёр хуудастай болно.
Хэрэв баримт бичигт хавчуурга байгаа эсвэл хэтэрхий том байвал Хавчуургагаар хуваах эсвэл Хэмжээгээр хуваах сонголтыг ашиглана уу.
PDF-ээс тодорхой хуудсуудыг задлахын тулд Extract-г ашиглаж, аль хуудас эсвэл аль хуудсуудыг экспортлохыг сонгоно уу.
Adobe Acrobat
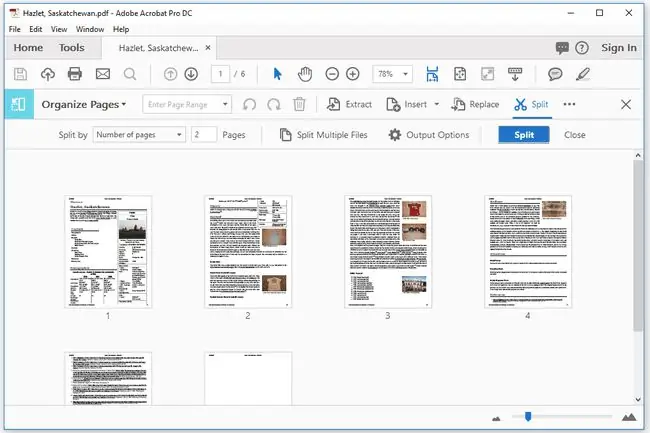
Бидэнд юу таалагддаг
- Нэг удаад нэгээс олон PDF хуваах.
- Бага размер болгон хуваах.
Бидэнд юу дургүй вэ
- Adobe Acrobat үнэгүй биш.
- Бусад бүх сонголтын улмаас ашиглахад төөрөгдөл үүсгэж болзошгүй.
Яг PDFsam шиг Adobe Acrobat нь PDF файлуудыг олон хэсэгт хуваах гайхалтай арга юм. Та хуудасны тоо, файлын хэмжээ эсвэл дээд түвшний хавчуургагаар хуваахыг сонгох боломжтой.
Жишээ нь, хэрэв танд 6 хуудастай PDF файл байгаа бол баримт бүрийг хоёр хуудастай болгож хуваахыг хүсэж байвал та 2-г "Хуудасны тоо" гэж сонгож болно.” гэж PDF-г хуваах ба Adobe Acrobat нь PDF-д тус бүр нь хоёр хуудас (нийт зургаан хуудсыг бүрдүүлэх) агуулсан гурван хэсэг болгоно.
Adobe Acrobat нь үнэхээр том PDF файлуудыг имэйлээр илгээх эсвэл том PDF файлуудыг хүлээн авдаггүй вэб сайт руу байршуулахад хялбар болгодог. "Файлын хэмжээ" сонголтыг ашиглан PDF-г хаана ч байсан хүлээн авах боломжтой жижиг хэсгүүдэд хуваана уу.
Adobe Acrobat дээрх PDF хуваах сонголт нь Tools цэсэнд байна; Хуудас зохион байгуулах сонголтыг сонгоод аль PDF файлыг хуваахыг сонгоно уу. Adobe Acrobat-ын хуучин хувилбаруудад Tools > Pages > Split Document сонголтыг ашиглана уу.
Microsoft Word
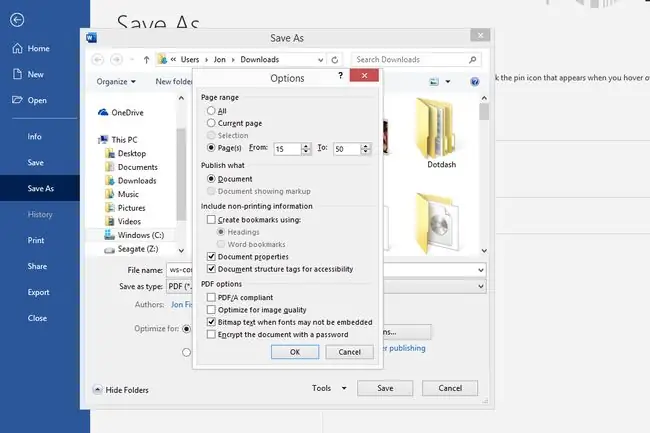
Бидэнд юу таалагддаг
- Хэрэв танд Word суулгасан бол шинэ зүйл татах шаардлагагүй.
- Хуудас бүрийг хуваахаас өмнө ямар харагдахыг мэдэхэд хялбар байдаг.
- Та PDF файлыг нэгэн зэрэг засах боломжийг олгоно.
Бидэнд юу дургүй вэ
- MS Word үнэгүй биш.
- Эхлээд текст рүү хөрвүүлэх шаардлагатай (энэ нь ихэвчлэн форматлахад ихээхэн нөлөөлдөг).
- Зөвхөн Windows болон Mac дээр ажиллана.
Хэрэв та аль хэдийн MS Word эзэмшдэг бол үүнийг PDF задлагч болгон ашиглахад маш хялбар. Гэхдээ үүнийг хийхгүй бол илүү сайн (үнэгүй) сонголт байгаа үед үүнийг задлагч болгон ашиглахын тулд худалдаж авах шаардлагагүй.
Ажиллах арга нь та эхлээд засварлахын тулд баримт бичгийг нээх ёстой. Хадгалж, аль хуудсуудыг хадгалахаа сонгох цаг болоход та үндсэндээ PDF-г хуваах болно.
Энд:
- PDF-г олохын тулд Файл > Нээлттэй цэсийг ашиглана уу. Хэрэв та файлын өргөтгөлийн унадаг сонголтыг PDF файлууд (.pdf) болгож өөрчилвөл илүү хялбар байх болно.
- Хэрэв та Word PDF файлыг засварлах боломжтой баримт бичиг болгон хөрвүүлэх шаардлагатай гэсэн мессежийг харвал OK-г сонгоно уу. Файлын хэмжээ, текстийн хэмжээ, хуудасны тоо зэргээс шалтгаалж үүнд хэсэг хугацаа зарцуулагдаж болно.
- Нээхийн тулд F12 товчлуурыг ашиглах эсвэл Файл > Хадгалах руу очно уу. хадгалах харилцах цонх. Хэрэв та "Хамгаалагдсан харагдац"-ын тухай мессеж харвал Хадгалахыг идэвхжүүлэх-г сонгоно уу.
- Хаана хадгалахаа шийдээрэй. Хэрэв та үүнийг анхны PDF-тэй ижил байршилд хадгалж байгаа бол өөр нэр өгнө үү.
- Хадгалах төрөл унадаг цэснээс PDF (.pdf)-г сонгоно уу.
- Сонголтууд сонгоно уу.
- Дээж байгаа Pange range хэсэгт Хуудас-ийн хажууд байгаа хөөсийг сонгоно уу.
- Word PDF файлыг хэрхэн хуваахыг хүсч байгаагаа шийдээрэй. Зүгээр л нэг хуудсыг задалж, бусад бүх хуудсыг арилгахын тулд хоёр текстийн талбарт ижил хуудасны дугаар бичнэ үү, үгүй бол хадгалахын тулд хэд хэдэн хуудас сонгоно уу.
- OK-г сонгоно уу.
- Харилцах цонхноос Хадгалах-г сонгоно уу. Та одоо Word програмаас гарах боломжтой.
PDFelement Мэргэжлийн
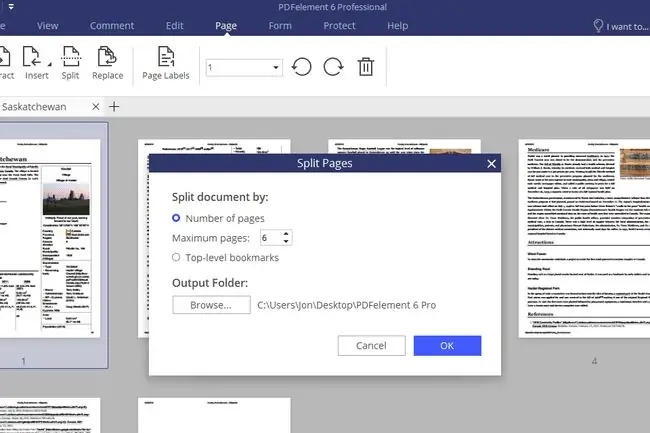
Бидэнд юу таалагддаг
- Өөрийгөө тайлбарлах сонголтууд.
- Том хуудас урьдчилан үзэх.
- PDF хуваах олон сонголт.
- Таб-тай үзэх.
- PDF-тэй холбоотой бусад ажлыг хийх олон хэрэгсэл.
- Windows болон Mac дээр ажилладаг.
Бидэнд юу дургүй вэ
- Үнэгүй биш (туршилт нь усан тэмдэг нийтэлдэг).
- Зөвхөн хоёр үйлдлийн системийг дэмждэг.
- Хэрэв та зүгээр л PDF-г хуваахыг хүсэж байгаа бол бүх сонголт маш хэцүү байх болно.
PDFelement Professional нь үнэгүй биш боловч PDF-г засварлах, шахах, хамгаалах, хуваах зэрэг олон төрлийн сонголтоор хангадаг бүрэн хэмжээний PDF засварлах багц юм.
PDF-ээ нээлттэй байхад Page таб руу орж, Split товчлуурыг ашиглан дээрхтэй төстэй дэлгэцийг харна уу. Та баримт бичгийг хуудасны тоо эсвэл дээд түвшний хавчуургагаар хуваах боломжтой.
Хэрэв та оронд нь Extract сонголтыг ашиглавал PDF-ээс аль хуудсыг хадгалахыг сонгох боломжтой бөгөөд энэ нь PDF-ээс байхгүй хуудсыг устгах болно. Эсвэл зүгээр л хулганы баруун товчийг дараад очихыг хүссэн хуудсаа устгана уу.
Мөн энэ программыг ашиглан PDF доторх тодорхой хуудсуудыг эргүүлэх, нэг зураг үүсгэхийн тулд хуудсуудыг нэгтгэх, өөр PDF-с хуудаснууд солих эсвэл нэмэх, хоосон хуудас оруулах, тодорхой хуудас хэвлэх, маягтын өгөгдлийг задлах, нууц үг нэмэх, PDF хуудсуудыг тайрах, PDF хуудсыг хэд хэдэн файлын формат (зураг, Excel, Word, TXT, HWP гэх мэт) болгон хадгалах гэх мэт.
PDF хувааж, нэгтгэх
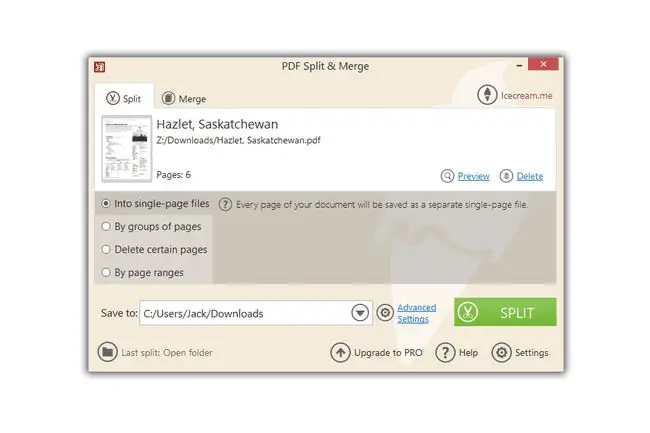
Бидэнд юу таалагддаг
- Шууд бөгөөд цэг хүртэл; хэрэглэхэд хялбар.
- Олон хуваах сонголт.
- Хуудсуудыг томоор харах боломжийг олгоно.
Бидэнд юу дургүй вэ
- Зөвхөн туршилтын хугацаанд үнэгүй.
- Линукс хувилбар байхгүй.
Энэ програм нь таныг тодорхой сонголтуудыг сонгох үед юу болохыг таамаглах боломжийг олгодог. Үндсэн цонхноос Хуваах сонголтыг сонгоод PDF хуваах дөрвөн сонголтоос аль нэгийг нь сонгоно уу.
Сонголт болгонд програмын товч тайлбар байгаа бөгөөд хэрэв та энэ сонголтыг дагаж мөрдвөл юу болохыг тодорхой тайлбарласан болно. Энэ нь PDF хуваагч эсвэл бусад PDF засварлах программуудад нийтлэг байдаггүй тул хэрэв та энэ програмыг ашиглах юм бол энэ талаар бодох хэрэгтэй.
Та хуудас бүрийг тусад нь PDF болгон хадгалж, PDF-г хэсэг болгон хуваахын тулд хуудсуудыг бүлэглэж, PDF-с аль хуудсыг устгахыг сонгож, PDF-г маш олон хуудастай бүлэг болгон хувааж болно.
PDF-д нууц үг нэмж, олон PDF хуудсыг нэгтгэхээс гадна, хэрэв та өөр олон янзын засварлах сонголттой хутгалдахыг хүсэхгүй байвал энэ програм нь зөвхөн PDF задлагчийн үүрэг гүйцэтгэдэг.
A-PDF хуваах
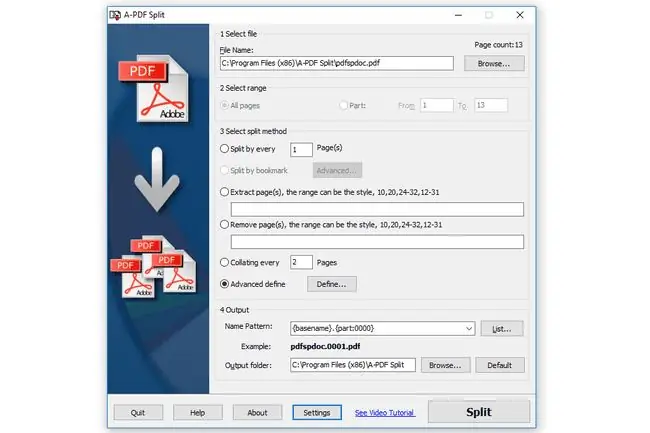
Бидэнд юу таалагддаг
- Энгийн интерфэйс.
- PDF-г хуваах олон арга.
- MacOS болон Windows дээр ажилладаг.
Бидэнд юу дургүй вэ
- Үнэгүй.
- Таны аль хуудсуудтай ажиллаж байгааг харахын тулд суулгасан PDF харагч байхгүй.
Нэрнээс нь харахад A-PDF Split нь PDF задлагч юм. Энэ програмд PDF хуваах чадвараас өөр зүйл байхгүй, гэхдээ энэ нь маш сайн ажилладаг бөгөөд анхаарал татахуйц хэд хэдэн өвөрмөц онцлогтой.
Эхлэхийн тулд энэ програм нь энэ жагсаалтад байгаа бусадтай адил ажилладаг. Та PDF-г хуваах хуудасны хүрээг сонгох, баримтын хуудас болгонд тусад нь PDF үүсгэх, эсвэл олон хуудас бүрийн дараа хуваах боломжтой. Хэрэв хавчуурга суулгасан бол та PDF-г тэдгээрээр нь хувааж болно.
A-PDF задлагч нь мөн PDF-ээс тодорхой хуудсуудыг эх файлаас нь салгах боломжтой эсвэл аль хуудсыг устгахаа сонгох боломжтой.
"Нарийвчилсан Тодорхойлолт" сонголт нь дээрх бусад PDF хуваагч дахь олон хүрээний сонголттой адил бөгөөд зөвхөн хөтөлбөрийн "дэвшилтэт" хэсэгт байдаг. Тиймээс та үүнийг ашиглан 1-4, 8-15-р хуудсыг хуваах боломжтой, жишээ нь дундах хэдэн хуудсыг хурдан арилгах боломжтой.
Тохиргоо хэсэгт хулганы баруун товшилтын контекст цэсийг идэвхжүүлж, энэ програмын PDF файлуудыг хялбархан нээх боломжтой.






