Юу мэдэх вэ
- Google Драйв: Тохиргоо руу орж, Google Docs, Sheets, Slides, Drawings файлуудыг энэ компьютерт синк хийнэ үү, ингэснээр та офлайнаар засварлах боломжтой.
- Dropbox: Офлайнаар ашиглах боломжтой болгох файлууд руу шилжиж, зуурхай (…), дараа нь -г сонго. Офлайнаар ашиглах боломжтой болгох.
- OneDrive: OneDrive-н Тохиргоо руу очоод Энэ компьютер интернетэд холбогдоогүй байсан ч бүх файлыг ашиглах боломжтой болгох гэснийг шалгана уу.
Google Drive, Dropbox, OneDrive зэрэг онлайн хадгалах болон синк хийх үйлчилгээ нь танд ямар ч компьютер эсвэл мобайл төхөөрөмжөөс файлууддаа хандах боломжийг олгоно. Гэсэн хэдий ч офлайн хандалтыг идэвхжүүлээгүй тохиолдолд та эдгээр файлуудыг интернет холболтгүйгээр үзэх, татаж авах боломжгүй болно.
Оффлайн хандалтыг боломжтой газарт хэрхэн идэвхжүүлэх талаар эндээс үзнэ үү.
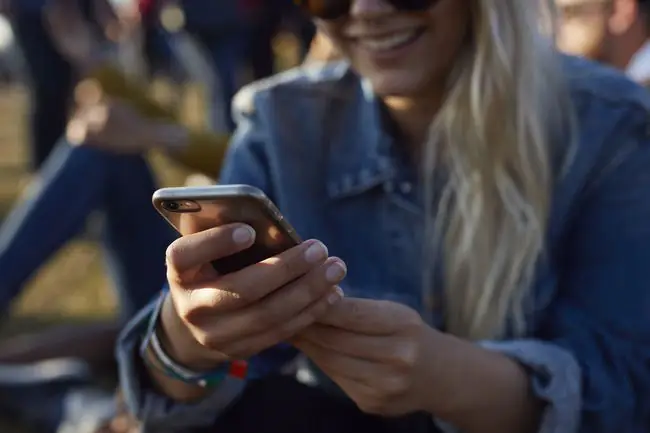
Google Драйвын офлайн хандалт
Google одоо Google Docs-г автоматаар синк хийж, офлайнаар ашиглах боломжтой болгодог. Та мөн баримт бичиг, хүснэгт, үзүүлэнг офлайнаар холбогдох Docs, Sheets болон Slides апп-д засварлах боломжтой.
Chrome хөтөч дээрх эдгээр файлд офлайн хандалтыг идэвхжүүлэхийн тулд та Google Docs Offline Chrome өргөтгөлийг тохируулах шаардлагатай.
- Google Драйвыг нээгээд баруун дээд буланд байгаа араагаар дүрслэгдсэн Тохиргоо дүрсийг сонго.
- Тохиргоо сонгоно уу.
- Google Docs, Sheets, Slides, Drawings файлуудыг энэ компьютерт синк хийнэ үү гэдгийн хажууд байгаа нүдийг сонго.
Хэрэв та Google Docs Offline өргөтгөлийг татаж аваад асаасан тохиолдолд Google Драйвын контентоо офлайнаар ашиглах боломжтой болно.
Тодорхой файлуудад офлайн хандалтыг хэрхэн идэвхжүүлэх вэ
Та интернетэд холбогдох боломжтой үедээ ашиглахыг хүсэж буй файлуудаа сонгоод офлайнаар хандахаар тэмдэглэх шаардлагатай.
- Google Драйваас офлайнаар ашиглах боломжтой файлаа сонгоно уу.
- Контекст цэснээс Офлайнаар ашиглах боломжтой гэснийг сонгоно уу.
Dropbox офлайн хандалт
Та Dropbox файлууддаа офлайнаар хандахын тулд интернет холболтгүйгээр аль файлд хандахаа зааж өгөх ёстой. Үүнийг iOS эсвэл Android-д зориулсан Dropbox програмаар дамжуулан хийдэг.
- Dropbox апп-аас офлайнаар ашиглах боломжтой файл(уудыг) олоорой.
- зуурхай (…) сонгоод, дараа нь Офлайнаар ашиглах боломжтой болгох-г сонго.
SugarSync болон Box офлайн хандалт
SugarSync болон Box мөн таныг файлуудаа офлайн хандахаар тохируулахыг шаарддаг ч файлуудыг тус тусад нь сонгохоос илүүтэйгээр фолдеруудыг бүхэлд нь офлайнаар синк хийх боломжийг олгодог.
SugarSync ашиглан офлайн хандалтыг хэрхэн тохируулах талаар эндээс үзнэ үү:
- Та iOS эсвэл Android төхөөрөмж дээрх SugarSync апп-аас хандахыг хүсэж буй компьютерээ сонгоод офлайнаар хандахыг хүсэж буй фолдер эсвэл файл руугаа очно уу.
- Фолдер эсвэл файлын нэрний хажууд байгаа дүрс тэмдгийг сонгоно уу.
- Төхөөрөмжтэй синк хийх-г сонгосноор файл эсвэл фолдерыг таны төхөөрөмжийн дотоод санах ойд синк хийх болно.
Box-д зориулж мобайл апп-аас фолдер сонгоод дуртай болго. Хэрэв та дараа нь фолдерт шинэ файл нэмбэл шинэ файлд офлайн хандахыг хүсвэл онлайн байхдаа Бүгдийг шинэчлэх руу буцах хэрэгтэй.
OneDrive офлайн хандалт
Эцэст нь, Microsoft-ын OneDrive хадгалах үйлчилгээ нь таныг асаах, унтраах боломжтой оффлайн хандалтын функцтэй. Taskbar дээрх үүлэн дүрс дээр хулганы баруун товчийг дараад Тохиргоо руу очоод Энэ компьютер интернетэд холбогдоогүй байсан ч бүх файлыг ашиглах боломжтой болгох сонголтыг шалгана уу.
Офлайн хандалт гэж юу вэ?
Офлайн хандалт нь интернет холболтгүй ч гэсэн үүлэн дотор хадгалагдсан файлуудад хандах боломжийг танд олгоно. Энэ нь таны төхөөрөмжийн дотоод хатуу диск рүү файлуудыг татаж авах замаар үүнийг гүйцэтгэдэг. Энэ нь хаанаас ч хамаагүй чухал файл, баримт бичигт хандах шаардлагатай хүн бүрийн хувьд чухал функц юм. Жишээлбэл, Wi-Fi байхгүй эсвэл таны мобайл дата холболт тасарсан үед энэ нь ашигтай байдаг.
Google Drive, Dropbox зэрэг клоуд хадгалах үйлчилгээнүүд нь файлуудыг хэзээ ч хамаагүй автоматаар хадгалахгүй. Офлайн хандалтыг урьдчилан тохируулахгүй бол дахин онлайн болох хүртэл таны файлуудад хандах боломжгүй болно.






