Юу мэдэх вэ
- Эхний алхам бол Тохиргоо > Товчлол > Итгэмжгүй товчлолыг зөвшөөрөх.
- Дараа нь Reddit нийтлэл рүү орж iPhone дээрх Safari дээр нээгээд Товчлол авах > Итгэмжгүй товчлол нэмэх дээр товшино уу. Хүлээн авагчийг сонгоод Үргэлжлүүлэх > Дууссан дээр товшино уу.
- Зөв ажиллахын өмнө та зарим зөвшөөрөл олгох шаардлагатай байж магадгүй. Эхлүүлэхийн тулд Тохиргоо > Товчлол руу очно уу.
Энэ нийтлэлд iPhone дээр "Хөөе Сири, би татагдаж байна" гэсэн товчлолыг хэрхэн үүсгэх талаар тайлбарласан болно. Зааврыг iOS 12 болон түүнээс хойшхи хувилбаруудад хэрэглэнэ.
"Намайг татаж байна" товчлолыг хэрхэн авах вэ
IOS дээрх Товчлолын функц нь үндсэн болон нарийн төвөгтэй ажлуудыг автоматжуулж, цагийг хэмнэж, таны утасны хэрэглээг илүү үр ашигтай болгодог. Та "Хөөе Сири, би татагдаж байна" товчлолыг үүсгэхийн зэрэгцээ интернетээс бэлэн товчлолуудыг татаж авах боломжтой.
Урьдчилан программчилсан нэг товчлол нь цагдаа нартай тулгарах үед өөрийгөө хамгаалахад нь туслах зорилгоор үүнийг бүтээсэн Роберт Петерсенийн зөвшөөрлөөр ирдэг. Энэ юу хийдэг, яаж авах талаар эндээс үзнэ үү.
Та Петерсений программыг ашиглахаасаа өмнө iPhone-доо "найдваргүй" товчлолыг зөвшөөрөхийг хэлэх хэрэгтэй. Эдгээр макронууд нь Shortcuts програмын оронд интернетээс авдаг. Энэ тохиргоог тохируулахын тулд Тохиргоо апп-г нээж, Товчлол-г сонгоод, дараа нь Итгэмжгүй товчлолыг зөвшөөрөх-ийн хажууд байгаа шилжүүлэгчийг товшино уу. -аас асаалттай/ногоон.
Та энэ тохиргоог өөрчлөхөөс өмнө апп-аас дор хаяж нэг товчлол ажиллуулсан байх ёстой.
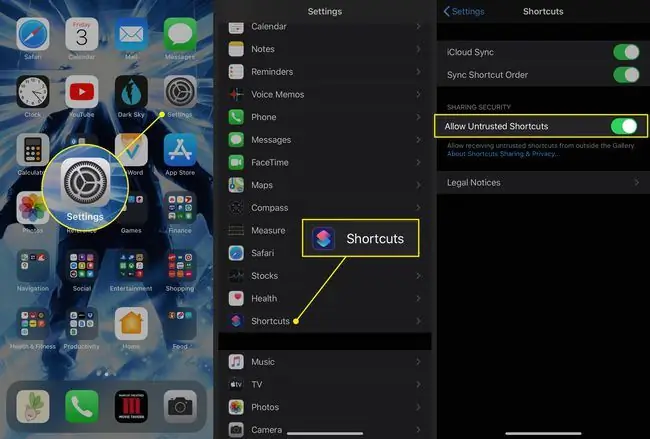
Одоо та "Намайг татаж байна" товчлолыг тохируулахад бэлэн боллоо. Юу хийх вэ.
- Хамгийн сүүлийн үеийн хувилбарын холбоосыг олохын тулд Reddit дээрх Shortcut-н нийтлэл рүү очно уу.
- Энэ холбоосыг iPhone дээрээ Safari ашиглан нээнэ үү.
- Товчлол авах-г товшино уу.
- Товчлол апп нээгдэх бөгөөд та түүний хийдэг бүх зүйлийн жагсаалтыг харах болно. Доош гүйлгэж түүний бүх онцлогийг шалгана уу.
-
Хуудасны доод хэсэгт байгаа Итгэлгүй товчлол нэмэх-г товшино уу.

Image -
Дараагийн дэлгэцэн дээр утасны дугаар эсвэл имэйлээр нэг буюу түүнээс дээш хүлээн авагч сонгоно уу. Товчлол ажиллах үед таны энэ алхамд тодорхойлсон хүмүүс таны байршлыг хүлээн авах болно. Хүлээн авагчаа хадгалахын тулд Үргэлжлүүлэх товшино уу.
Харилцагчаасаа сонгохын тулд нэмэх тэмдэг дээр товшино уу.
-
Дараагийн алхамд илүү олон хүлээн авагч сонгоно уу. Энд сонгосон хүмүүс таны авсан видеоны хуулбарыг авах болно. Та өмнөх алхамтай ижил хүлээн авагч эсвэл өөр хүлээн авагчийг сонгож болно.
Тохируулж дуусгахын тулд Дууссан дээр товшино уу.
-
Та Shortcuts програмын Галерей хуудас руу буцах болно.

Image - Товчлол хэвийн ажиллахын өмнө та зарим зөвшөөрөл олгох шаардлагатай хэвээр байж магадгүй. Эхлэхийн тулд Тохиргоо програмыг нээнэ үү.
- Товчлол сонгоно уу.
- Байршил товшино уу.
-
Товчлол апп-д олгох зөвшөөрлийн түвшинг сонгоно уу. Товчлолыг ашиглаж байх үедээ цаг хэмнэхийн тулд Аппликешныг ашиглах үед-г сонгоно уу.

Image -
Товчлол апп руу буцаж очоод Миний товчлол таб дээр байгаа эсэхээ шалгана уу.
- товчлолын баруун дээд буланд байрлах Илүү (гурван цэг) цэсийг товшино уу товчлолыг дарж байна.
-
Камер руу доош гүйлгээд Хандалтыг зөвшөөрөх дээр товшино уу.
Хэрэв та утасныхаа зарим хэсэгт хандахаас татгалзсан бол Богино холболтын мэдээлэл дээр товшоод, зүйлсийн хажууд байгаа шилжүүлэгчийг асаалтай/ногоон болго..

Image - Нээх жижиг цонхонд OK дээр товшино уу.
- Зураг болон Мессеж-д 15, 16-р алхмуудыг давтана уу.
-
Өгөгдмөл байдлаар, энэ товчлол нь таны урд талын камерыг ашигладаг боловч та өөр камер сонгох боломжтой. Хэрэв та өөр камер ашиглахыг хүсвэл Камер доор Урд дээр товшоод, Буцах-г сонгоно уу.
Хэрэв та утсаа хяналтын самбарт холбохдоо товчлолыг ашиглаж байгаа бол урд талын камерыг ашиглана уу. Хэрэв та бичлэг хийж байхдаа утсаа барихаар төлөвлөж байгаа бол арын камерыг ашиглаарай.

Image -
Эцэст нь Скрипт бичих хэсэг рүү доош гүйлгэж, товчлолын төгсгөлд видеогоо хаана байршуулахыг сонгоно уу. Анхдагчаар та iCloud Drive, Dropbox эсвэл "Бүү байршуул" гэсэн сонголтыг ашиглаж болно. хасах товчийг дараад Устгах дээр дарж нэг буюу хэд хэдэн сонголтыг устгана уу.
Энэ товчлолоор Dropbox-г ашиглахын тулд та зөвшөөрөл өгөх шаардлагатай.

Image - Тохиргоогоо хадгалахын тулд Дууссан-г сонгоно уу.
- Хөтөлбөрийг ажиллуулахын тулд Shortcuts програмыг нээж, My Shortcuts дэлгэц дээрх товчийг товших, эсвэл Siri-г идэвхжүүлээд "Намайг татаж байна" гэж хэлээрэй.
"Намайг татаж байна" товчлол юу хийдэг вэ?
Энэ товчлолыг ашигласнаар таны утас хэд хэдэн үйлдлийг гүйцэтгэх болно:
Та товчлолыг идэвхжүүлэх үед
Та товчлолыг идэвхжүүлэхэд таны iPhone шууд хэд хэдэн алхам хийнэ:
- Бүү саад бол горимыг идэвхжүүлдэг бөгөөд энэ нь ирж буй дуудлага, мессежийн бүх мэдэгдлийг унтраадаг.
- Таны утасны дууг бүхэлд нь бууруулдаг.
- Дэлгэцийн тод байдлыг тэг болгож тохируулна.
- Apple Maps дээрх таны байршлыг сонгосон харилцагч руу мессеж илгээнэ.
- Таны урд (селфи) камер дээр видео бичиж эхэлнэ.
Бичлэг хийхээ больсны дараа
Та бичлэг хийхээ болих үед таны iPhone:
- Бүү саад бол горимыг унтраана.
- Видеог Зураг доторх таны саяхны фолдерт хадгалж, хуулбарыг таны сонгосон хүлээн авагч руу илгээнэ.
-
Танаас видеог iCloud Drive эсвэл Dropbox-т байршуулахыг сануулна.






