Текстийг Excel-д хуулах эсвэл импортлох үед заримдаа сайн өгөгдөлд хүсээгүй хогийн тэмдэгтүүд ордог. Заримдаа нүдэнд байгаа текст өгөгдлийн зөвхөн нэг хэсэг шаардлагатай байдаг. Иймэрхүү жишээний хувьд, сайн өгөгдөл нь нүдэнд байгаа хүсээгүй тэмдэгтүүдийн зүүн талд байгаа үед хүсээгүй өгөгдлийг арилгахын тулд ЗҮҮН функцийг ашиглана уу.
Энэ нийтлэл дэх заавар нь Excel 2019, 2016, 2013, 2010, 2007; Microsoft 365-д зориулсан Excel, Excel Online, Mac-д зориулсан Excel, iPad-д зориулсан Excel, iPhone-д зориулсан Excel, Android-д зориулсан Excel.
Excel ЗҮҮН ба ЗҮҮН Функцийн синтакс
ЗҮҮН болон ЗҮҮН ЗҮҮН функцүүд нь ижил төстэй үйлдлүүдийг гүйцэтгэдэг боловч дэмждэг хэлээрээ ялгаатай. Доорх удирдамжийг дагаж, таны хэлийг хамгийн сайн дэмждэг функцийг сонгоно уу.
- LEFT нь нэг байт тэмдэгт ашигладаг хэлүүдэд зориулагдсан. Энэ бүлэгт англи хэл болон Европын бүх хэл багтана.
- LEFTB нь давхар байт тэмдэгт ашигладаг хэлүүдэд зориулагдсан. Үүнд Япон, Хятад (Хялбаршуулсан), Хятад (Уламжлалт), Солонгос хэл орно.
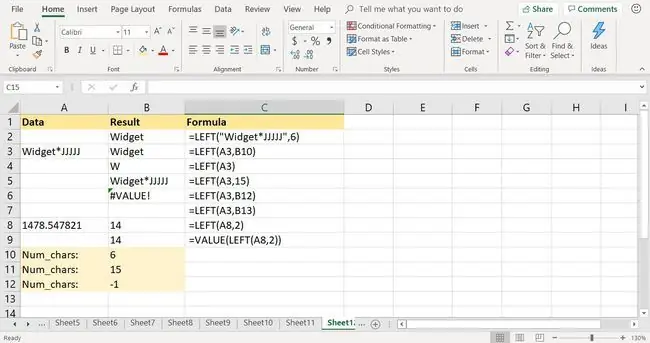
Excel-д функцийн синтакс нь функцийн зохион байгуулалтыг илэрхийлдэг бөгөөд функцийн нэр, хаалт, аргументуудыг агуулдаг. ЗҮҮН функцийн синтакс нь:
=ЗҮҮН(Текст, Тэмдэгтийн тоо)
LEFTB функцийн синтакс нь:
=ЗҮҮНТБ(Текст, Тоо_байт)
Функцийн аргументууд нь Excel-д функцэд ямар өгөгдөл ашиглах болон задлах мөрийн уртыг хэлж өгдөг.
- Текст (ЗҮҮН ба ЗҮҮН талд шаардлагатай) нь хүссэн өгөгдлийг агуулсан оруулгыг хэлнэ. Энэ аргумент нь ажлын хуудасны өгөгдлийн байршлын нүдний лавлагаа эсвэл хашилтанд орсон бодит текст юм.
- Тэмдэгтүүдийн_тоо (ЗҮҮН талд байх сонголт) нь мөрийн аргументын зүүн талд хадгалагдах тэмдэгтүүдийн тоог заана. Бусад бүх тэмдэгтийг устгасан.
- Num_bytes (ЗҮҮН ТХГН-ийн сонголт) нь байтаар хадгалагдах мөрийн аргументын зүүн талд байгаа тэмдэгтүүдийн тоог заана. Бусад бүх тэмдэгтийг устгасан.
ЗҮҮН функцийн талаарх чухал тэмдэглэл
ЗҮҮН функцийг оруулахдаа дараах зүйлсийг санаарай:
- Хэрэв Тоо_тэмдэгт эсвэл Тоо_байтыг орхигдуулсан бол функц 1 тэмдэгтийн өгөгдмөл утгыг харуулна.
- Хэрэв Тоо_тэмдэгт эсвэл Тоо_байт нь текстийн уртаас их байвал функц нь текстийн мөрийг бүхэлд нь буцаана.
- Хэрэв Тоо_тэмдэгтийн утга эсвэл Тооны_байт аргумент сөрөг байвал функц нь VALUE! алдааны утга.
- Хэрэв Тоо_тэмдэгт эсвэл Тоо_байт аргументын утга нь хоосон нүдийг зааж байгаа эсвэл тэгтэй тэнцүү бол функц хоосон нүдийг буцаана.
Excel ЗҮҮН функцийн жишээ
Текстийн мөрнөөс тодорхой тооны тэмдэгт гаргаж авахын тулд ЗҮҮН функцийг ашиглах хэд хэдэн арга байдаг, үүнд өгөгдлийг функцийн аргумент болгон шууд оруулах, хоёр аргументийн нүдний лавлагаа оруулах зэрэг орно.
Бодит өгөгдлөөс илүүтэй аргументуудын нүдний лавлагааг оруулах нь дээр. Энэ жишээнд A3 нүдэн дэх текстийн мөрнөөс Widget үгийг задлахын тулд ЗҮҮН функц болон түүний аргументуудыг B3 нүдэнд оруулах алхмуудыг жагсаав.
ЗҮҮН функцийг оруулна уу
В3 нүдэнд функц болон түүний аргументуудыг оруулах сонголтууд орно:
- Бүрэн функцийг тохирох нүдэнд бичиж байна.
- Excel-ийн Функцийн аргументуудын харилцах цонхыг (эсвэл Mac-д зориулсан Excel-ийн Формула бүтээгчийг) ашиглах.
Функцийг оруулахын тулд харилцах цонхыг ашиглах нь даалгаврыг хялбаршуулдаг. Харилцах цонх нь функцын нэр, таслал тусгаарлагч, хаалт зэргийг зөв байршил, тоо хэмжээгээр оруулах замаар функцийн синтаксийг хариуцдаг.
Доод шугам
Ажлын хуудасны нүдэнд функц оруулахын тулд аль сонголтыг сонгосон бай, аргумент болгон ашигласан нүдний лавлагааг оруулахын тулд цэг болон товшилтыг ашиглах нь хамгийн сайн арга юм. Энэ нь нүдний лавлагааг буруу оруулсанаас үүсэх алдаа гарах магадлалыг багасгадаг.
Харилцах цонхоор ЗҮҮН рүү оруулна уу
Excel функцын аргументуудын харилцах цонхыг ашиглан ЗҮҮН функц болон түүний аргументуудыг оруулахын тулд энэ зааварчилгааг дагана уу.
-
Хоосон ажлын хуудас нээгээд зааварчилгааны өгөгдлийг оруулна уу.

Image - Идэвхтэй нүд болгохын тулд B3 нүдийг сонгоно уу. Энд функцийн үр дүн гарч ирнэ.
- Томъёо сонгоно уу.
- Функцын унадаг жагсаалтыг нээхийн тулд Текст-г сонгоно уу.
- Функцийн аргументуудын харилцах цонхыг нээхийн тулд ЗҮҮН-г сонгоно уу. Mac-д зориулсан Excel-д Function Builder нээгдэнэ.
- Курсорыг Текст текстийн хайрцагт байрлуул.
- Харилцах цонхонд тухайн нүдний лавлагааг оруулахын тулд ажлын хуудаснаас A3 нүдийг сонгоно уу.
-
Курсорыг Тэмдэгтийн тоо текстийн хайрцагт байрлуул.
-
Тэр нүдний лавлагааг оруулахын тулд ажлын хуудаснаас B10 нүдийг сонгоно уу.

Image - OK-г сонгоно уу. Дууссан-г сонгох Mac-д зориулсан Excel-ээс бусад.
Таасан дэд мөрийн виджет B3 нүдэнд харагдана.
ЗҮҮН функцтэй тоонуудыг задлах
ЗҮҮН функц нь өмнөх хэсэгт жагсаасан алхмуудыг ашиглан илүү урт тооноос тоон өгөгдлийн дэд багцыг гаргаж авдаг. Олж авсан өгөгдлийг текст болгон хувиргадаг бөгөөд SUM болон AVERAGE функц зэрэг зарим функцтэй холбоотой тооцоололд ашиглах боломжгүй.
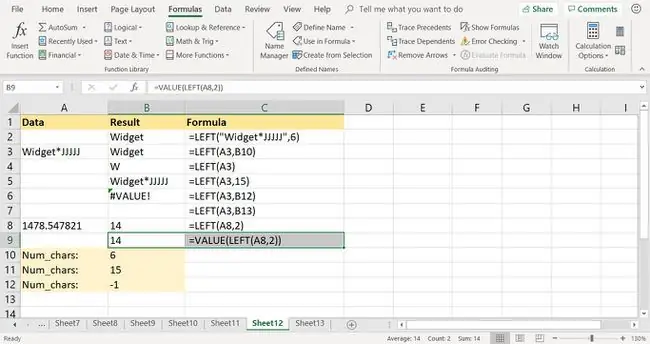
Энэ асуудлыг шийдэх нэг арга бол VALUE функцийг ашиглан жишээ зургийн 9-р мөрөнд үзүүлсэн шиг текстийг тоо болгон хувиргах явдал юм:
=УТГА(ЗҮҮН(A8, 6))
Хоёр дахь сонголт бол текстийг тоо болгон хөрвүүлэхийн тулд тусгай оо ашиглах явдал юм.






