Юу мэдэх вэ
- Хулганы баруун товчийг дарж эсвэл удаан дарна уу Эхлүүлэх > Ажиллуулах. regedit > Enter гэж бичнэ үү.
- Бүртгэлийн түлхүүр болон утгыг аюулгүйгээр нэмэх, өөрчлөх, устгах.
-
Бүртгэлийг засварлахаасаа өмнө нөөцлөх нь зүйтэй.
Windows бүртгэлийн бүх гарын авлагын өөрчлөлтийг Windows-ийн бүх хувилбарт багтсан Бүртгэлийн засварлагч хэрэгсэлд хийдэг. Бүртгэлийн засварлагч нь Windows бүртгэлийг бүхэлд нь бүрдүүлдэг бүртгэлийн түлхүүрүүд болон бүртгэлийн утгуудыг харах, үүсгэх, өөрчлөх боломжийг олгодог. Windows-ийн ихэнх хувилбаруудад хэрэгсэлд зориулсан товчлол байхгүй тул үүнийг нээх хамгийн сайн арга бол командын мөрөөс ажиллуулах явдал юм.
Бүртгэлийн засварлагчийг хэрхэн нээх вэ
Бүртгэлийн засварлагч руу дараах журмын дагуу хандана уу:
-
Windows 11, Windows 10, эсвэл Windows 8.1-д Эхлүүлэх товчийг баруун товшиж, удаан дарж, дараа нь Run-г сонгоно уу. Windows 8.1-ээс өмнө Run харилцах цонхыг Аппликешнүүдийн дэлгэцээс хамгийн хялбараар ашиглах боломжтой.

Image Windows 7 эсвэл Windows Vista дээр Start-г сонгоно уу.
Windows XP дээр Start сонгоод дараа нь Run.
Та Windows-ын эдгээр хувилбаруудын аль нэгэнд Run харилцах цонхыг нээх хурдан арга бол Win+R гарын товчлолыг ашиглах явдал юм.
-
Хайлтын талбар эсвэл Ажиллуулах цонхонд дараахыг бичээд Enter:
regedit

Image Таны Windows-ийн хувилбар болон түүний тохиргооноос хамааран та Бүртгэлийн засварлагчийг нээхийг хүсэж буйгаа баталгаажуулах шаардлагатай Хэрэглэгчийн бүртгэлийн хяналтын харилцах цонхыг харж болно.
-
Бүртгэлийн засварлагч нээгдэнэ.

Image Хэрэв та өмнө нь Бүртгэлийн засварлагчийг ашиглаж байсан бол энэ нь таны өмнө ажиллаж байсан байршилд нээгдэнэ. Хэрэв ийм зүйл тохиолдвол та тухайн байршилд байгаа түлхүүрүүд эсвэл утгуудтай ажиллахыг хүсэхгүй байвал бүртгэлийн түлхүүрүүдийг хамгийн дээд түвшинд хүрэх хүртлээ багасгаж, янз бүрийн бүртгэлийн эвдрэлүүдийг жагсаана уу.
Та товчлуурын хажууд байгаа жижиг > дүрсийг сонгосноор бүртгэлийн түлхүүрүүдийг багасгах эсвэл өргөтгөх боломжтой. Windows XP дээр оронд нь + дүрсийг ашигладаг.
Бүртгэлийн түлхүүр болон утгыг хэрхэн аюулгүйгээр нэмэх, өөрчлөх, устгах талаар мэдлэггүй л бол та бүртгэлд хийх шаардлагатай бүх өөрчлөлтийг хийх боломжтой. Та юу ч хийсэн бай зөвхөн өөрийн зорьж буй бүртгэлийн нарийн хэсэгт л нөлөөлнө үү.
Таны Windows үйлдлийн системд суурилсан компьютер дээрх бүртгэлийн ач холбогдлыг харгалзан бид ямар нэгэн зүйл хийхээсээ өмнө бүртгэлийг бүхэлд нь эсвэл зөвхөн ажиллаж байгаа газраа нөөцлөхийг зөвлөж байна.
Бүртгэлийн засварлагчийн талаар нэмэлт тусламж
Бүртгэлийн засварлагчийг ашиглахаасаа өмнө Цонхны бүртгэлийг хэрхэн сэргээх талаар мэдэх нь чухал. Энэ нь засварлах явцад алдаа гарсан тохиолдолд REG файлын нөөцлөлтийг бүртгэлд нэмэх боломжийг танд олгоно.
Хэдийгээр Бүртгэлийн засварлагч нээлттэй бөгөөд ашиглахад бэлэн байгаа ч, ялангуяа програм эсвэл автоматжуулсан үйлчилгээ танд зориулж өөрчлөлтийг гараар хийх нь ухаалаг хэрэг биш юм. Жишээлбэл, хэрэв та бүртгэлийн засварлагч програмыг ашиглан бүртгэлийн үлдэгдэл эсвэл хаягдсан бичилтүүдийг арилгах гэж байгаа бол юу хийж байгаагаа мэдэж байгаа гэдэгтээ итгэлтэй биш л бол өөрөө үүнийг хийх ёсгүй. Оронд нь бүртгэлийн ерөнхий хог хаягдлыг автоматаар арилгахыг хүсвэл үнэгүй бүртгэл цэвэрлэгч хэрэглээрэй.
Ижил regedit тушаалыг Тушаалын мөрөөс гүйцэтгэж болно. Тушаал хүлээх мөрийг нээсний дараа зүгээр л командыг бичээд Enter дарна уу.
Нөхцөл байдал ховор байх ёстой ч энэ хэрэгслийг эхлүүлэх өөр нэг арга бол Даалгаврын менежер юм. Үүнийг хийхийн тулд Ctrl+Shift+Esc-г ашиглан Даалгаврын менежерийг нээж, Файл > Шинэ даалгавар ажиллуулах руу очно уу.гэж бичээд regedit, араас нь OK гэж бичнэ.
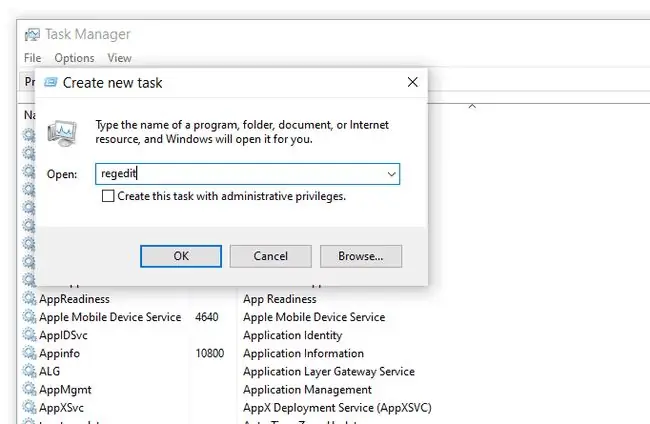
Хэрэв та дээрх 1-р алхамд тайлбарласны дагуу стандарт Run харилцах цонхонд нэвтэрч чадахгүй эсвэл Explorer эсвэл командын мөр ямар нэг шалтгаанаар нээгдэхгүй бол та үүнийг нээж болно.
Хэрэв та энэ хэрэгслийг байнга нээдэг бол компьютер дээрээ Бүртгэлийн засварлагчийн товчлол үүсгэж болно. Ширээний компьютер дээр хулганы баруун товчийг дараад New > Богино холболт руу очоод regedit гэж бичээд дарна уу. Дараагийн, дараа нь Дуусгах Windows-ийн зарим хувилбаруудад илүү хурдан хандахын тулд товчлолыг taskbar дээрээ чирж болно.
Алсын Windows Бүртгэлд холбогдох нь дээр дурдсан локал бүртгэлийн үйл явцаас арай өөр юм. Бүртгэлийн засварлагчийн ердийн цонхыг нээсний дараа алсын бүртгэлийг олох нэмэлт алхам байна.
FAQ
Би Windows бүртгэлийн сүлжээний хандалтыг хэрхэн хаах вэ?
Windows бүртгэлд сүлжээний хандалтыг унтраахын тулд Win+ R-г сонго > services.msc оруулна уу > OK. Windows үйлчилгээний менежерээс Remote Registry дээр давхар товшоод, Ерөнхий таб > Идэвхгүй-г сонгоно уу.
Windows системийн бүртгэлийн үүр хаана байна?
Бүртгэлийн хавтаснууд нь бусад бүх түлхүүрүүдийг багасгасан үед Windows Бүртгэлийн засварлагчийн зүүн талд хавтас хэлбэрээр харагдана. Зөгий гэж тооцогддог бүх түлхүүрүүд HKEY үсгээр эхэлж, бүртгэлийн шатлалын дээд хэсэгт байна.






