Мэдэх ёстой зүйл
- Тохиргоо нээгээд Ерөнхий > Тухай руу очно уу. Wi-Fi хаяг талбар руу доош гүйлгэнэ үү. Энэ бол таны iPad-н MAC хаяг.
- iPad дээрээ MAC хаягаа хуулахын тулд Wi-Fi хаяг талбар дахь тоо болон үсгүүдийг удаан дарж, Хуулах гэснийг товшино уу..
Энэ нийтлэл нь iPad дээрх MAC (медиа хандалтын хяналт) хаягийг хаанаас олохыг тайлбарласан бөгөөд бүх iPad загварт хамаарна. Урамшууллын хувьд бид танд хаягийг тодорхой зорилгоор ашиглах шаардлагатай бол хэрхэн хуулахыг харуулах болно.
Та яагаад iPad-ынхаа MAC хаягийг мэдэх хэрэгтэй байна вэ?
Энгийн iPad хэрэглэгчийн хувьд таны MAC хаягтай танилцах, цээжлэх шалтгаан байхгүй. Энэ нь танд байнга хандах шаардлагатай зүйл биш юм. Энэ тооны цуваа нь таны дотоод сүлжээнд байгаа төхөөрөмжийг тань таних болно.
Аюулгүй байдлын үүднээс зарим хүмүүс утасгүй чиглүүлэгч дээрээ MAC хаягийн шүүлтүүрийг идэвхжүүлж болно. Энэ нь зөвхөн тодорхой MAC хаягтай төхөөрөмжүүдэд сүлжээнд нэвтрэх боломжийг олгоно. Энэ тохиолдолд таны сүлжээний мэргэжилтэн таны MAC хаягийг шүүлтүүрийн жагсаалтад оруулах эсвэл баталгаажуулахыг хүсч болно. Энэ нь iPad дээрх хаягийг хаанаас олохыг мэдэхэд хэрэг болох нэг нөхцөл юм.
Та iPad-ынхаа MAC хаягийг хаанаас олох вэ?
Та зүгээр л гар хоосон ирэхийн тулд MAC хаяг хайхын тулд iPad дээрх тохиргоог нээсэн байж магадгүй. Мэдэх ёстой зүйл бол энэ нь "MAC" хаяг биш харин "Wi-Fi" хаяг юм.
-
iPad дээрээ Тохиргоо програмыг нээнэ үү.
- Ерөнхий-г сонгоно уу.
-
Сонгох Тухай.

Image -
Таны MAC хаяг нь Wi-Fi хаяг талбар дахь тоо болон үсгүүдийн цуваа юм.

Image
Ipad-ийн MAC хаягийг хэрхэн хуулах вэ
Хэрэв та MAC хаягийг хуулах шаардлагатай бол Wi-Fi хаяг талбар дахь тоо болон үсгүүдийг удаан дарж, Хуулах гэснийг товшино уу.. Энэ нь утсыг санах ойд байрлуулснаар та хүссэн газраа буулгах боломжтой.
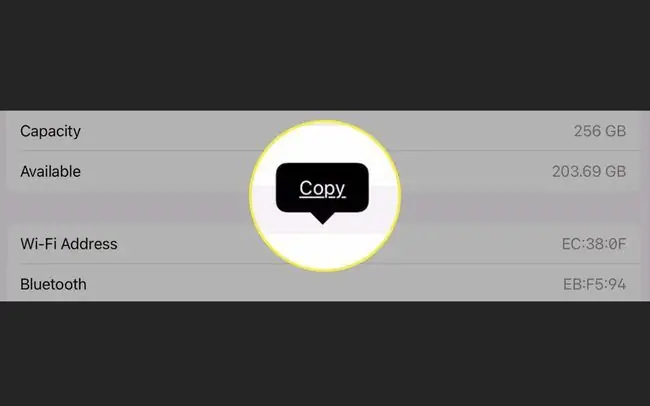
Доод шугам
МAC хаягийг компьютер гэх мэт өөр төрлийн төхөөрөмж дээр өөрчлөх эсвэл хувилах боломжтой ч та iPad дээрх MAC хаягийг өөрчлөх боломжгүй. Энэ хаяг нь үйлдвэрлэгчээс таны төхөөрөмжид суулгасан өвөрмөц дугаар бөгөөд өөрчлөхийг зорьдоггүй.
Хэрэв хэн нэгэн таны iPad MAC хаягийг олж авбал яах вэ?
Хэрэв таны MAC хаяг буруу гарт орвол аюулгүй байдлын асуудал бол энэ хаяг нь IP хаягаас өөр байна. MAC хаягууд нь хувийн мэдээллийг хавсаргасан төвлөрсөн газарт хадгалагддаггүй. Хэрэв хэн нэгэн MAC хаягийн хайлт хийх байсан бол тэд борлуулагч эсвэл үйлдвэрлэгчийг олж мэдэх боловч төхөөрөмжийн эзэмшигч эсвэл тэдгээрийн дэлгэрэнгүй мэдээллийг харуулахгүй.
FAQ
Би iPhone дээрх MAC хаягийг хэрхэн олох вэ?
товшиж Тохиргоо > Ерөнхий > Тухай > i-Fi Хаяг Хэрэв та iPhone дээрээ Хувийн хаягийн функцийг идэвхжүүлбэл тухайн сүлжээний өвөрмөц MAC хаягийг олох боломжтой. Тохиргоо > Wi-Fi > > сүлжээний хажууд байгаа i дээр товшоод -г хайна уу Wi-Fi хаяг
Би Windows 10 дээрх MAC хаягийг хэрхэн олох вэ?
Windows дээрх MAC хаягаа олох хамгийн хурдан арга бол командын мөрийг нээх явдал юм > төрлийн ipconfig /all > дарна уу Enter > мөн Физик хаяг гэж хайж олоод Удирдлагын самбарыг ажиллуулаад Сүлжээ ба Интернет > Сүлжээ ба Хуваалцах Төв-г сонгоно уу. Дараа нь сүлжээгээ сонгоод > Дэлгэрэнгүй > дээр дарж, Физик хаяг хажууд байгаа MAC хаягийг олоорой.
Би Chromebook-ийнхээ MAC хаягийг хэрхэн олох вэ?
Chromebook-ийнхээ MAC хаягийг олохын тулд дэлгэцийнхээ баруун доод талд байрлах Wi-Fi хэсэг рүү очно уу. Сүлжээ сонгоод хажууд байгаа i (Мэдээлэл) дүрсийг сонгоно уу. Wi-Fi шошгоны хажууд байгаа Chromebook-ийнхээ MAC хаягийг олоорой.






