Мэдэх ёстой зүйл
- LG ТВ дээр дэлгэц хуваалцах, дамжуулах, контент хуваалцах зэрэг хэд хэдэн арга байдаг.
- Андройд төхөөрөмжид LG ТВ-ийн дэлгэц дээр дэлгэц хуваалцахын тулд Miracast, HTC Connect, эсвэл Wi-Fi Direct зэрэг толин тусгал хийх функц шаардлагатай.
- IPhone дээрх LG ТВ-ийн дэлгэцийг хуваалцахын тулд шинэ LG Smart TV нь Apple AirPlay 2-г дэмждэг.
Ухаалаг утас эсвэл таблет дээр видео үзэх нь тохиромжтой. Гэсэн хэдий ч, хэрэв та LG Smart TV-тэй бол ухаалаг утасны жижиг дэлгэц дээр үзэхийн оронд зурагтныхаа том дэлгэцэн дээрх зургуудыг үзээрэй.
LG ухаалаг зурагт дээрх дэлгэц толин тусгалын онцлог
Ухаалаг утсаа LG зурагтаар үзэх нэг арга бол дэлгэцийн толин тусгал юм. Бараг бүх Android утаснууд ийм чадвартай байдаг. LG ТВ-ийн дэлгэцийн толин тусгал хийх онцлогоо Дэлгэц Хуваалцах гэж тэмдэглэсэн.
iPhone/iPad-аас ихэнх LG ухаалаг зурагт руу шууд тусгах боломжгүй байж магадгүй. Гэсэн хэдий ч, Android дэлгэцийн толин тусгалын дараах хэсгийн дараа хэлэлцсэн тойрон гарах арга замууд байна.
LG Screen Share-г Android дээр хэрхэн ашиглах вэ
Ухаалаг гар утасны өөр өөр брэнд/загвар дээрх дэлгэцийн толин тусгал онцлогийг: гэж нэрлэж болно.
- Дэлгэц хуваалцах эсвэл ухаалаг хуваалцах (LG)
- Miracast
- Утасгүй дэлгэц (WiDi)
- Дэлгэц толин тусгал
- HTC Connect
- Wi-Fi Direct
LG-н дэлгэц хуваалцахыг Андройд утсанд хэрхэн ашиглахыг эндээс үзнэ үү:
-
LG Smart ТВ-ээ асаагаад үндсэн цэснээс Дэлгэц хуваалцах-г сонгоно уу.

Image -
Ухаалаг утсан дээрх Тохиргоо (эсвэл дэлгэцийн толин тусгал дүрс) дээр дарж, хаана хаана медиа тоглуулахаа (эсвэл үүнтэй төстэй алхам) сонгоод, төхөөрөмжийн жагсаалтаас LG ухаалаг ТВ-ээ сонгоно уу. Утсанд зурагт илрүүлэхэд хэдэн хором шаардлагатай.

Image Үлдсэн алхмуудад утас (HTC Android) зүүн талд, LG ТВ-ийн дэлгэц баруун талд байна.
-
Ухаалаг утсан дээрээ холболтын горимыг эхлүүлэхийн тулд жагсаасан LG ТВ дээр товшино уу. Утас болон ТВ нь холболтын статусаа харуулах болно.

Image -
Процедур дуусахад таны ухаалаг утас эсвэл таблетын дэлгэц LG ТВ дээр гарч ирнэ.

Image Ихэнх тохиолдолд ухаалаг утасны контент, дэлгэц дээрх цэс болон тохиргооны сонголтууд LG ТВ-ийн дэлгэц дээр харагдана.
-
Ухаалаг утасны толин тусгалтай контент Дэлгэц хуваалцах бүхий LG Smart TV дээр хэрхэн харагдахыг эндээс үзнэ үү.

Image - Дэлгэц толин тусгал хийх үйлдлийг дуусгахын тулд ухаалаг гар утасныхаа дэлгэцийн толин тусгалын тохиргооноос (хэрэв байгаа бол) Тасгах-г товшино уу, ухаалаг утсаа унтрааж, ТВ-ийн өөр функцээр солих эсвэл ТВ-ээ унтраа. Хэрэв та тодорхой апп-аас контент тоглуулж байгаа бол ухаалаг утсандаа өөр функц ашиглавал энэ нь тоглуулахаа болино.
iPhone болон iPad-аар дэлгэцийн толин тусгал хийх
Apple AirPlay 2-ын дэмжлэгтэй 2019 оны LG ТВ-ийн загварууд (OLED B9, C9, E9, W9, R9, Z9 цуврал ба NanoCell SM9X/SM8X, UHD UM7X цуврал) нь iPhone/iPad-аас шууд дэлгэцийн толин тусгал хийх боломжийг олгоно.
2018 болон түүнээс өмнөх LG Smart TV нь iPhone/iPad-аас шууд дэлгэцийн толин тусгал хийхийг зөвшөөрдөггүй.
Хэрэв танд AirPlay 2-т тохирохгүй LG ухаалаг телевизор байгаа бол дараах асуудлыг шийдвэрлэх боломжтой:
- Гуравдагч талын програмууд: Зарим програмууд нь iPhone/iPad-аас LG Smart TV-д дэлгэцийн толин тусгал хийх боломжийг олгодог бөгөөд үүнд LG-д зориулсан Видео болон ТВ Cast, Airbeam, Airmore, Mirror зэрэг орно. Smart TV Streamer Cast. LG нь гуравдагч этгээдийн дэлгэцийн толин тусгал хийх програмууд бүх LG Smart TV дээр ажиллах баталгаа өгөхгүй; Эдгээр програмын заримыг Android утсанд мөн ашиглаж болно.
- Шууд бус дэлгэцийн толин тусгал: Үүнийг iPhone/iPad-аас Apple TV эсвэл Chromecast төхөөрөмж хүртэл хийж болох бөгөөд энэ нь толин тусгалтай контентыг HDMI-ээр дамжуулан LG ТВ рүү дамжуулдаг. холболт.
Chromecast-тай iPhone ашиглахын тулд iPhone iOS 6 буюу түүнээс дээш хувилбарыг ажиллуулсан байх шаардлагатай.
Компьютерээс LG Smart TV руу дэлгэц толин тусгал хийх
Ухаалаг утаснаас гадна дэлгэц хуваалцах програмыг ашиглан компьютер эсвэл зөөврийн компьютерээ LG ТВ-д тусгах боломжтой.
-
LG ТВ дээрээ Дэлгэц хуваалцах програмыг нээнэ үү.

Image -
Компьютер дээрээ Тохиргоо > Төхөөрөмжүүд руу очно уу.

Image -
Bluetooth болон бусад төхөөрөмжийг сонгоно уу > Блютүүт эсвэл өөр төхөөрөмж нэмнэ үү.

Image -
Гарч ирэх харилцах цонхноос Төхөөрөмж нэмэх-г сонгоно уу (Утасгүй дэлгэц эсвэл Док сонгоно уу).

Image -
Дараа нь LG TV-г сонгоод баталгаажуулахыг хүлээнэ үү.

Image -
Таны холболтыг баталгаажуулсны дараа проекцын горимыг Хувилбар гэж тохируулсан эсэхийг шалгаарай, ингэснээр та LG ТВ дээр өөрийн компьютерийн дэлгэцийн толин тусгалыг авах болно.

Image -
Компьютерийн алхмуудыг хийж дуусмагц таны компьютерийн дэлгэцэн дээр харагдах бүх зүйл LG Smart TV дээр толин тусгал болно.

Image - Дэлгэц толин тусгал хийх үйлдлийг дуусгахын тулд компьютерийн дэлгэцийн хамгийн дээд хэсэгт байрлах жижиг хар дөрвөлжин хайрцгаас Тасгах командыг сонгоод ТВ дээрх өөр функц болгон өөрчлөх, эсвэл ТВ-ээ унтраа.
LG Дэлгэц Хуваалцах үйлдлийг PC-г HDMI кабель ашиглан LG ТВ-тэй холбож болно.
Ухаалаг утасны контентыг LG Smart TV-д дамжуулах
LG Smart TV дээр Android утаснаас контент үзэх өөр нэг арга бол дамжуулалт юм.
LG Smart TV-үүд нь DIAL (Нээлт ба эхлүүлэх) функцтэй. Энэ нь нэмэлт Chromecast төхөөрөмж залгахгүйгээр сонгосон програмуудыг (одоогоор YouTube болон Netflix) Android утас эсвэл таблетаас LG Smart TV руу шууд дамжуулах боломжийг олгоно.
Хэдийгээр LG-ийн дэлгэцийн хуваалт (дэлгэц толин тусгал)-тай төстэй боловч ялгаа бий:
- Ухаалаг утас эсвэл таблет болон ТВ нь нэг Wi-Fi сүлжээнд байх шаардлагатай.
- DIAL системийг ашиглан дамжуулах нь зөвхөн сонгосон апп-д ажиллана.
- Зөвхөн контентыг ТВ дэлгэц дээр харуулдаг. Ухаалаг утасны тохиргооны дүрс нь ухаалаг гар утасны дэлгэц дээр хэвээр байна.
- Дамжуулсан контент таны зурагт дээр тоглуулж байх үед та ухаалаг утсан дээрээ бусад ажлыг нэгэн зэрэг гүйцэтгэх эсвэл бүр унтраах боломжтой.
- Хэрэв Android ухаалаг утас эсвэл таблет апп нь DIAL системийг ашиглан дамжуулахад тохиромжтой бол утасны дэлгэц дээр Дамжуулах лого гарч ирнэ.
- Таны дамжуулж буй програмыг ухаалаг утас/таблет болон ТВ-д суулгасан байх шаардлагатай.
Энэ функцийг ашиглах алхмууд энд байна.
- LG Smart TV-г асаана уу.
-
Андройд утсан дээрээ тохирох програмыг (YouTube эсвэл Netflix) нээнэ үү.
DIAL системийг ашиглан дамжуулахын тулд таны дамжуулж буй програмыг ухаалаг утас, таблет болон ТВ дээр суулгасан байх шаардлагатай.
-
Сонгосон програмын дэлгэцийн дээд хэсэгт байрлах Cast дүрс дээр товшоод, дамжуулахыг хүссэн төхөөрөмжөөрөө LG Smart TV-г товшино уу.

Image Хэрэв апп-д дамжуулах дүрс тэмдэг байгаа боловч LG ТВ жагсаалтад байхгүй бол энэ нь гадны Chromecast төхөөрөмжгүйгээр контентыг LG ТВ-д дамжуулах боломжгүй гэсэн үг.
- Одоо та ухаалаг утсан дээрээ сонгосон контентоо LG Smart TV дээр үзэх боломжтой.
Агуулга хуваалцах сонголт
Дэлгэц хуваалцах нь ухаалаг утас эсвэл компьютерийн дэлгэцийг LG Smart TV дээр толилуулах хамгийн шууд арга боловч LG нь ТВ-ийн Төхөөрөмжийн холбогч тохиргоогоор дамжуулан нэмэлт сонголтуудыг олгодог.
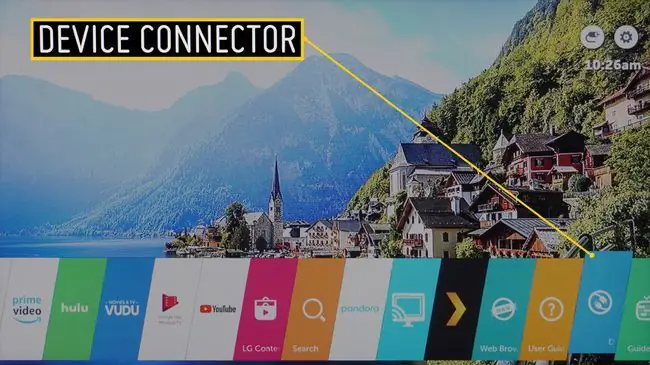
Төхөөрөмжийн холбогчийг үндсэн дэлгэцээс сонгох үед та ухаалаг утас эсвэл компьютер зэрэг бүх төхөөрөмжийн холболтын сонголтуудыг агуулсан цэс рүү шилжих болно.
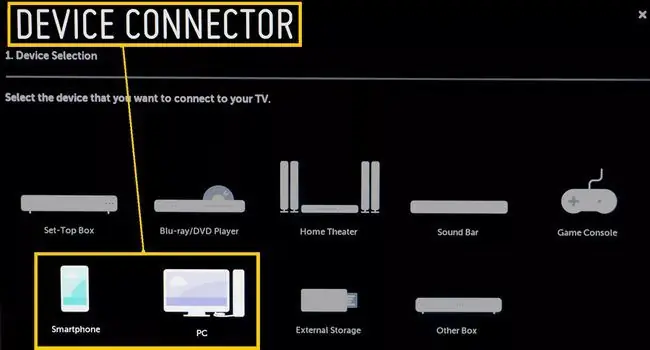
Дэлгэц хуваалцах аппликейшн нь үндсэн цэснээс шууд хандахаас гадна LG ТВ-ийн Төхөөрөмжийн холбогчоор хандах боломжтой. Гэсэн хэдий ч түүний функцийг өмнө нь авч үзсэн тул дараах зүйлд анхаарлаа хандуулж байгаа Агуулга хуваалцах сонголтод зөвхөн Төхөөрөмжийн холбогчоос хандах боломжтой.
Төхөөрөмжийн холбогч ухаалаг утасны холболтын сануулга
Контент Хуваалцах-г сонгосноор та ухаалаг утас болон LG ТВ дээрх алхмуудыг удирдан чиглүүлэх болно.
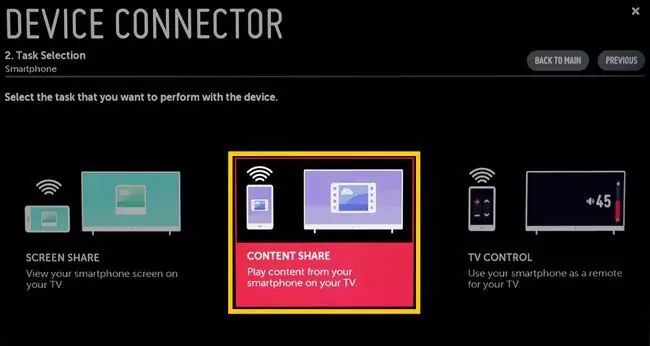
Алхамуудыг хийж дуусаад та LG ТВ-н дэлгэцэн дээрээ зураг, хөгжим, видео файл хуваалцах цэсийг харах болно. Энэ нь танд эдгээр ангилалд тохирох файлуудыг ухаалаг гар утаснаасаа LG ТВ дээрээ тоглуулах боломжийг олгоно.
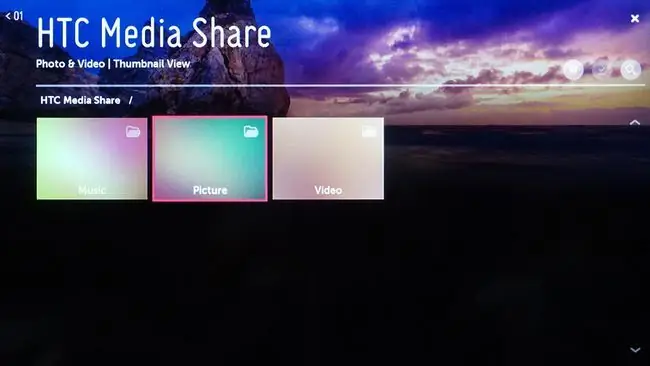
Төхөөрөмжийн холбогч компьютерийн холболтын сануулга
Агуулга хуваалцах нь мөн LG Smart TV-д компьютер эсвэл зөөврийн компьютер дээр хадгалагдсан тохирох хөгжим, зураг, видео файлд хандах, тоглуулах боломжийг олгоно.
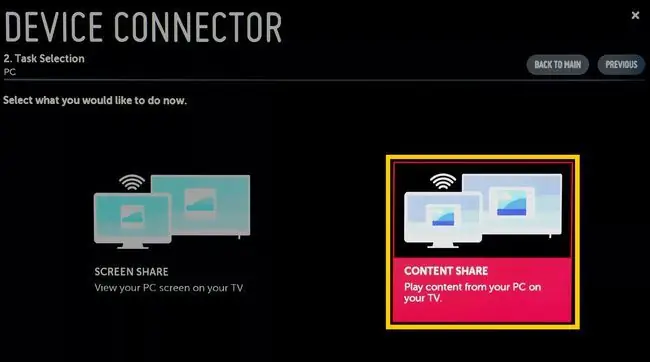
Компьютер болон ТВ-тэй ажиллахын тулд Контент Хуваалцах функцийг ашиглахын тулд LG Smart Share програмыг компьютер эсвэл зөөврийн компьютер дээрээ суулгасан байх шаардлагатай.
Компьютерийн Контент Хуваалцах-ыг сонгоод, компьютер болон LG ТВ-дээ холбогдох алхмуудыг хийсний дараа та LG ТВ-ийн дэлгэцэн дээр зураг, хөгжим, видео файл хуваалцах цэсийг харах болно. Ангилал сонгохдоо та өөрийн компьютер дээр хадгалагдсан тохирох файлуудыг LG ТВ дээрээ харуулах боломжтой болно.
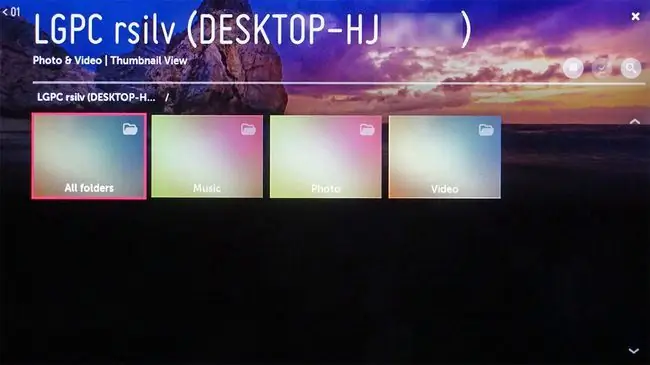
FAQ
Би LG ТВ-ийн дэлгэцээ хэрхэн цэвэрлэх вэ?
Телевизийн дэлгэцийг цэвэрлэхийн тулд унтраагаад зөөлөн, хуурай даавуугаар даралтгүйгээр зөөлөн арчина. Шаардлагатай бол даавууг нэрмэл ус эсвэл нэрмэл ус, цагаан цуутай тэнцүү харьцаагаар норгоно.
Миний LG ТВ-ийн хамгийн сайн зургийн тохиргоо юу вэ?
LG зурагт дээр хамгийн сайн зураг авахын тулд үүнийг Home горимд байгаа эсэхийг шалгаарай. ТВ-ийн үндсэн дэлгэц дээр Тохиргоо-г сонгоод, зургийн дүрс рүү гүйлгээд зүүн болон баруун удирдлагын товчлуурыг ашиглан өөр өөр зургийн урьдчилан тохируулгыг сэлгэнэ.
Би LG ТВ-ийнхээ үндсэн дэлгэцийг хэрхэн өөрчлөх вэ?
LG ТВ-ийнхээ үндсэн дэлгэцийг өөрчлөхийн тулд Мэдрэгч товчлуурын талбар дахь Сүүлийн програмууд товчийг удаан дарж, дараа нь Нүүр дэлгэцийн тохиргоо-г сонгоно уу.. Тэндээс та дэлгэцийн зургийг тохируулах, Ухаалаг мэдээллийн хуудсыг сэлгэх болон бусад зүйлийг хийх боломжтой.
Би LG зурагтныхаа хар дэлгэцийг хэрхэн засах вэ?
Хэрэв таны LG ТВ-ийн дэлгэц хар өнгөтэй байвал удирдлагаас биш ТВ дээрх асаах товчийг ашиглан асаана уу. HDMI кабелийг шалгаад өөр порт руу залгаад үзээрэй. Хэрэв танд асуудал байгаа бол ТВ-ээ салгаад 10-15 минут хүлээнэ үү. Дараа нь ТВ-ийн асаах товчийг 10-15 секунд барина уу.






