Excel нь өгөгдлийг хадгалах, цэгцлэх, удирдахад ашигладаг цахим хүснэгт програм юм. Өгөгдөл нь ихэвчлэн ажлын хуудасны хэд хэдэн багана, мөрөнд зохион байгуулагдсан тусдаа нүдэнд хадгалагддаг; энэ багана, мөрүүдийн цуглуулгыг хүснэгт гэж нэрлэдэг.
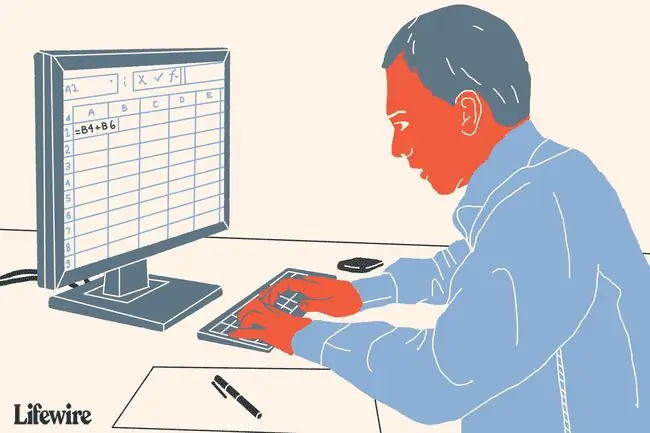
Хүснэгтийн программууд мөн томъёо ашиглан өгөгдөл дээр тооцоо хийх боломжтой. Ажлын хуудаснаас мэдээллийг олж уншихад хялбар болгохын тулд Excel нь нүд, мөр, багана болон өгөгдлийн бүх хүснэгтэд ашиглах боломжтой форматлах хэд хэдэн функцтэй.
Excel-ийн сүүлийн хувилбаруудын ажлын хуудас бүр ажлын хуудас бүрд хэдэн тэрбум нүд агуулж байгаа тул нүд бүр нь нүдний лавлагаа гэгддэг хаягтай бөгөөд ингэснээр томьёо, диаграм болон програмын бусад функцэд холбогдох боломжтой.
Энэ зааварт орсон сэдвүүд:
- Хүснэгтэд өгөгдөл оруулах
- Ажлын хуудасны бие даасан багануудыг өргөжүүлэх
- Ажлын хуудсанд одоогийн огноо болон нэрлэсэн мужийг нэмж байна
- Хасах томьёог нэмж байна
- Цэвэр цалингийн томьёог нэмэх
- Дүүргэх бариулаар томьёог хуулах
- Өгөгдөлд тооны формат нэмж байна
- Нүдний формат нэмж байна
Ажлын хуудсандаа өгөгдөл оруулах
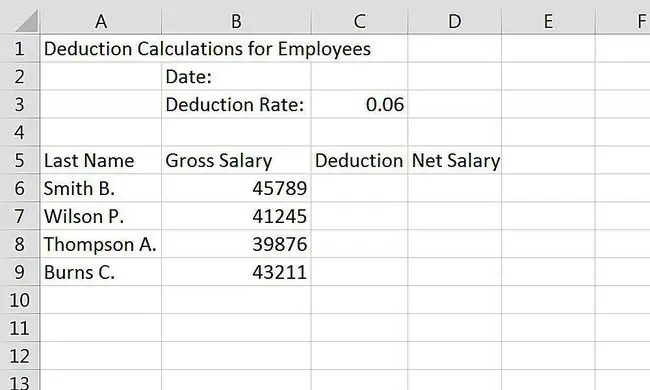
Ажлын хуудасны нүдэнд өгөгдөл оруулах нь үргэлж гурван үе шаттай үйл явц юм; Эдгээр алхамууд дараах байдалтай байна:
- Өгөгдлөө шилжүүлэхийг хүсэж байгаа дээр дарна уу.
- Өгөгдлийг нүд рүү оруулна уу.
- Гар дээрх Enter товчийг дарах эсвэл хулганаар өөр нүдэн дээр дарна уу.
Дурьдсанчлан ажлын хуудасны нүд бүрийг хаяг эсвэл нүдний лавлагаагаар тодорхойлдог бөгөөд энэ нь нүдний байрлалтай огтлолцох мөрийн баганын үсэг болон дугаараас бүрддэг. Нүдний лавлагааг бичихдээ баганын үсгийг эхлээд мөрийн дугаарыг бичнэ - жишээлбэл A5, C3, эсвэл D9
Энэ зааварчилгааны өгөгдлийг оруулахдаа өгөгдлийг ажлын хуудасны зөв нүдэнд оруулах нь чухал. Дараагийн алхамд оруулсан томьёо нь одоо оруулсан өгөгдлийн нүдний лавлагааг ашиглана.
Энэ зааварчилгааг дагахын тулд дээрх зурган дээрх өгөгдлийн нүдний лавлагааг ашиглан Excel-ийн хоосон ажлын хуудсанд бүх өгөгдлийг оруулна уу.
Excel дээр багана өргөжүүлэх
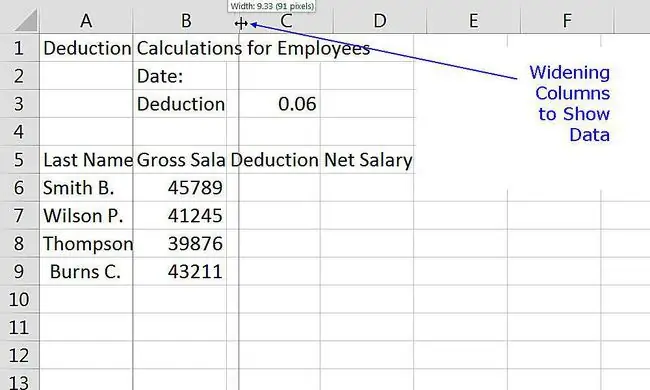
Өгөгдмөлөөр нүдний өргөн нь өгөгдөл нь баруун талын дараагийн нүд рүү орохоос өмнө ямар ч өгөгдлийн оруулгын зөвхөн найман тэмдэгтийг харуулахыг зөвшөөрдөг. Хэрэв баруун талд байгаа нүд эсвэл нүд хоосон байвал оруулсан өгөгдөл нь ажлын хуудасны гарчигтай харагдана. Ажилтнуудад зориулсан суутгалын тооцоо A1 нүдэнд оруулсан.
Хэрэв баруун талд байгаа нүдэнд өгөгдөл байгаа бол эхний нүдний агуулгыг эхний найман тэмдэгт хүртэл таслана. Өмнөх алхамд оруулсан өгөгдлийн хэд хэдэн нүд, тухайлбал Хасах хувь: B3 болон Томпсон А-д оруулсан. A8 нүдэнд оруулсан нь баруун талын нүднүүдэд өгөгдөл агуулагдсан тул хасагдсан.
Өгөгдөл бүрэн харагдахын тулд энэ асуудлыг засахын тулд тухайн өгөгдлийг агуулсан баганыг өргөжүүлэх шаардлагатай. Microsoft-ын бүх програмын нэгэн адил баганыг өргөжүүлэх олон арга байдаг. Доорх алхмууд нь хулганыг ашиглан багануудыг хэрхэн томруулах талаар авч үзнэ.
Ажлын хуудасны бие даасан баганыг өргөжүүлэх
- Хулганы заагчийг баганын толгойн A ба B баганын хоорондох мөрөнд байрлуулна.
- Заагч нь хоёр толгойтой сум болж өөрчлөгдөнө.
- Хулганы зүүн товчийг удаан дарж дарж, хоёр толгойтой сумыг баруун тийш чирж A баганыг бүхэлд нь оруултал томруулна. Томпсон А. харагдаж байна.
- Шаардлагатай бол өгөгдлийг харуулахын тулд бусад баганыг өргөжүүлнэ үү.
Баганын өргөн ба ажлын хуудасны гарчиг
Ажлын хуудасны гарчиг нь A баганад байгаа бусад шошготой харьцуулахад маш урт байгаа тул уг баганыг A1 нүдэн дэх гарчгийг бүхэлд нь харуулахаар томруулсан бол, ажлын хуудас нь зөвхөн хачирхалтай харагдахаас гадна зүүн талд байгаа шошго болон өгөгдлийн бусад баганын хооронд хоосон зай байгаа тул ажлын хуудсыг ашиглахад хүндрэл учруулах болно.
1 мөрөнд өөр бичилт байхгүй тул гарчгийг баруун талд байгаа нүднүүдэд асгаж орхих нь буруу биш юм. Эсвэл Excel-д нэгтгэх, төвлөрөх гэсэн функц байдаг бөгөөд энэ нь дараачийн алхамд гарчгийг өгөгдлийн хүснэгт дээр хурдан төвлөрүүлэхэд ашиглагдах болно.
Огноо болон нэрлэсэн муж нэмэх
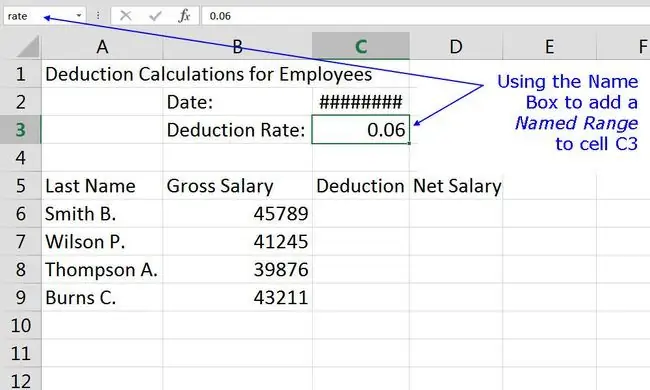
Хүснэгт хамгийн сүүлд хэзээ шинэчлэгдсэнийг зааж өгөхдөө огноог хүснэгтэд нэмэх нь хэвийн үзэгдэл юм. Excel нь ажлын хуудсанд огноог оруулахад хялбар болгодог огнооны олон тооны функцтэй. Функцууд нь ажлын хуудсанд огноо нэмэх зэрэг нийтлэг гүйцэтгэдэг ажлуудыг гүйцэтгэхэд хялбар болгох үүднээс Excel-д суулгасан томьёо юм.
TODAY функцийг ашиглахад хялбар, учир нь энэ нь ямар ч аргументгүй бөгөөд энэ нь ажиллахын тулд функцэд нийлүүлэх шаардлагатай өгөгдөл юм. TODAY функц нь мөн Excel-ийн тогтворгүй функцуудын нэг бөгөөд энэ нь дахин тооцоолох бүрт өөрийгөө шинэчилдэг гэсэн үг бөгөөд энэ нь ихэвчлэн ажлын хуудас нээгдэх үед тохиолддог.
ӨНӨӨДӨР функцээр огноог нэмж байна
Доорх алхамууд нь ажлын хуудасны C2 нүдэнд TODAY функцийг нэмнэ.
- C2 дээр дарж идэвхтэй нүд болгоно.
- туузны Томъёо таб дээр дарна уу.
- Огнооны функцуудын жагсаалтыг нээхийн тулд туузан дээрх Огноо ба цаг сонголт дээр дарна уу.
- Өнөөдөр функц дээр дарж Формула бүтээгч-г гаргана уу.
- Функцыг оруулаад ажлын хуудас руу буцахын тулд нүдэн дэх Дууссан дээр дарна уу.
- Одоогийн огноог C2 нүдэнд нэмэх ёстой.
Огнооны орондтэмдгийг харж байна
Хэрэв тэр нүдэнд ӨНӨӨДӨР функцийг нэмсний дараа огнооны оронд C2 нүдэнд хэштег тэмдэгтийн эгнээ гарч ирвэл энэ нь Учир нь нүд форматлагдсан өгөгдлийг харуулахад хангалттай өргөн биш байна.
Өмнө дурьдсанчлан форматлагдаагүй тоо эсвэл текст өгөгдөл нүдэнд хэт өргөн байвал баруун талын хоосон нүднүүдэд шилжинэ. Валют, огноо, цаг гэх мэт тодорхой төрлийн тоогоор форматлагдсан өгөгдөл нь байгаа нүднээсээ өргөн байвал дараагийн нүд рүү орохгүй. Харин тэд алдааг харуулдаг.
Асуудлыг засахын тулд зааврын өмнөх алхамд тайлбарласан аргыг ашиглан C баганыг өргөжүүлнэ үү.
Нэрлэсэн муж нэмэх
Нэрлэсэн муж нь мужийг тодорхойлоход хялбар болгох үүднээс нэг буюу хэд хэдэн нүдэнд нэр өгөх үед үүсдэг. Нэрлэсэн мужуудыг функц, томьёо, графикт ашиглах үед нүдний лавлагааг орлуулах боломжтой. Нэрлэсэн мужуудыг үүсгэх хамгийн хялбар арга бол ажлын хуудасны зүүн дээд буланд мөрийн дугааруудын дээгүүр байрлах нэрийн хайрцаг- г ашиглах явдал юм.
Энэ зааварт хувь нэрийг C6 нүдэнд өгөх бөгөөд ажилчдын цалинд хамаарах суутгалын хувь хэмжээг тодорхойлох болно. Нэрлэсэн мужийг суутгалын томъёонд ашиглах бөгөөд үүнийг C6-аас C9 хүртэлх нүдэнд нэмнэ ажлын хуудас.
- Ажлын хуудаснаас C6 нүдийг сонгоно уу.
- Нэрийн хэсэгт rate гэж бичээд гар дээрх Enter товчийг дарна уу
- C6 одоо хэрэглээний нэртэй болсон.
Энэ нэрийг зааварчилгааны дараагийн алхамд Хасгалтын томьёог үүсгэхийг хялбарчлахад ашиглана.
Ажилтны суутгалын томьёог оруулах
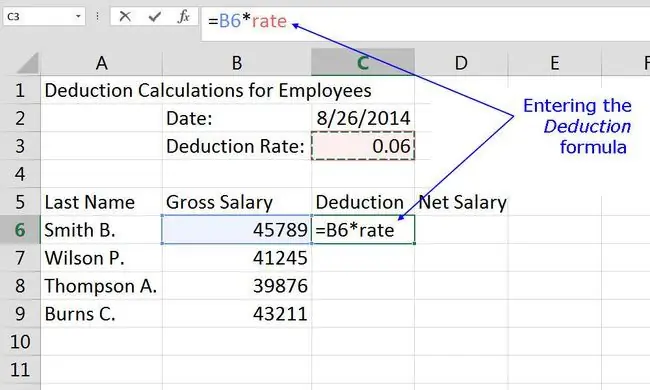
Excel томьёо нь ажлын хуудсанд оруулсан тооны өгөгдөл дээр тооцоо хийх боломжийг танд олгоно. Excel томьёог нэмэх, хасах гэх мэт үндсэн тоо няцлах, мөн шалгалтын дүнгээс оюутны дундажийг олох, ипотекийн зээлийн төлбөрийг тооцох зэрэг нарийн төвөгтэй тооцоололд ашиглаж болно.
- Excel дээрх томьёо үргэлж тэнцүү тэмдгээр эхэлдэг (=).
- Тэнцүү гэсэн тэмдгийг хариултыг харуулахыг хүссэн нүдэнд үргэлж бичнэ.
- Томьёог гар дээрх Enter товчийг дарснаар дуусгана.
Формула дахь нүдний лавлагааг ашиглах
Excel дээр томъёо үүсгэх нийтлэг арга бол томьёоны өгөгдлийг ажлын хуудасны нүднүүдэд оруулаад дараа нь өгөгдлийн оронд томьёоны өгөгдлийн нүдний лавлагааг ашиглах явдал юм.
Энэ аргын гол давуу тал нь хэрэв дараа нь өгөгдлийг өөрчлөх шаардлагатай бол томьёог дахин бичихийн оронд нүдн дэх өгөгдлийг солих нь энгийн асуудал юм. Өгөгдөл өөрчлөгдөхөд томьёоны үр дүн автоматаар шинэчлэгдэх болно.
Томъёонд нэрлэгдсэн мужуудыг ашиглах
Нүдний лавлагааны өөр нэг хувилбар нь өмнөх алхамд үүсгэсэн нэрлэсэн муж rate зэрэг нэрлэсэн мужуудыг ашиглах явдал юм.
Томъёонд нэрлэгдсэн муж нь нүдний лавлагаатай адил үйлчилдэг боловч энэ нь ихэвчлэн тэтгэвэр, эрүүл мэндийн тэтгэмжийн суутгалын хувь хэмжээ, татвар гэх мэт өөр өөр томъёонд хэд хэдэн удаа хэрэглэгддэг утгуудад ашиглагддаг. хурд, эсвэл шинжлэх ухааны тогтмол - харин эсийн лавлагаа нь зөвхөн нэг удаа тодорхой өгөгдөлд хамаарах томъёонд илүү практик байдаг.
Ажилтны суутгалын томьёог оруулах
C6 нүдэнд үүсгэсэн эхний томьёо нь ажилтан Б. Смитийн Нийт цалинг C3 нүдэн дэх суутгалын хувь хэмжээгээр үржүүлнэ..
C6 нүдэн дэх бэлэн томъёо нь: байх болно.
=B6ханш
Формула оруулахдаа заагч ашиглах
Хэдийгээр C6 нүдэнд дээрх томьёог бичээд зөв хариулт гарч ирэх боломжтой ч гэсэн бичээд алдаа гарах магадлалыг багасгахын тулд томьёонд нүдний лавлагааг нэмэхийн тулд заагчийг ашиглах нь дээр. буруу нүдний лавлагаа.
Заагч нь өгөгдөл агуулсан нүдэн дээр хулганы заагчаар товшиж томьёонд нүдний лавлагаа эсвэл нэрлэсэн мужийг нэмнэ.
- C6 дээр дарж идэвхтэй нүд болгоно.
- Тэмдэглэлийг эхлүүлэхийн тулд C6 нүдэнд тэнцүү тэмдгийг (=) бичнэ үү.
- Хулганы заагчаар B6 нүдэн дээр дарж тухайн нүдний лавлагааг тэнцүү тэмдгийн дараа томьёо руу нэмнэ.
- Үржүүлгийн тэмдгийг () C6 нүдэнд нүдний лавлагааны дараа бичнэ үү.
- Хулганы заагчаар C3 дээр дарж томьёонд нэрлэсэн муж rate нэмнэ.
- Томьёог бөглөхийн тулд гар дээрх Enter товчийг дарна уу.
- 2747.34 хариулт C6 нүдэнд байх ёстой.
- Хэдийгээр томьёоны хариулт C6 нүдэнд харагдаж байгаа ч уг нүдэн дээр дарахад томьёо гарч ирнэ, =B6rate, ажлын хуудасны дээрх томьёоны мөрөнд
Цэвэр цалингийн томьёог оруулах
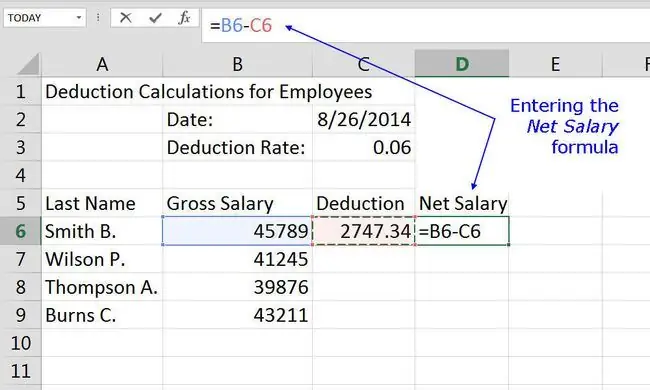
Image Энэ томьёог D6 нүдэнд үүсгэсэн бөгөөд эхний томъёогоор тооцсон суутгалын дүнг Нийт цалин-аас хасаж ажилтны цэвэр цалинг тооцдог.. D6 нүдэн дэх бэлэн томъёо нь: байх болно.
=B6 - C6
- D6 дээр дарж идэвхтэй нүд болгоно.
- D6 нүдэнд тэнцүү тэмдгийг (=) бичнэ үү.
- Хулганы заагчаар B6 нүдэн дээр дарж тухайн нүдний лавлагааг тэнцүү тэмдгийн дараа томьёо руу нэмнэ.
- Нүдний лавлагааны дараа D6 нүдэнд хасах тэмдэг(- ) бичнэ үү.
- Хулганы заагчаар C6 нүдэн дээр дарж томьёоны лавлагаа руу очно уу.
- Томьёог бөглөхийн тулд гар дээрх Enter товчийг дарна уу.
- 43, 041.66 хариулт D6 нүдэнд байх ёстой.
Харьцангуй эсийн лавлагаа ба томьёог хуулах
Одоогоор Суутгал болон Цэвэр цалин томьёог ажлын хуудасны зөвхөн нэг нүдэнд нэмсэн - C6 болон D6 тус тус. Үүний үр дүнд, ажлын хуудас одоогоор зөвхөн нэг ажилтанд зориулагдсан - B. Смит.
Томъёо бүрийг бусад ажилчдад зориулж дахин үүсгэх цаг хугацаа шаардсан ажлыг даван туулахын оронд Excel нь тодорхой нөхцөлд томъёог бусад нүд рүү хуулахыг зөвшөөрдөг. Эдгээр нөхцөл байдал нь ихэвчлэн томьёонд харьцангуй эсийн лавлагаа гэгддэг тодорхой төрлийн эсийн лавлагааг ашиглахтай холбоотой байдаг.
Өмнөх алхмуудын томьёонд оруулсан нүдний лавлагаа нь харьцангуй нүдний лавлагаа байсан бөгөөд томьёог хуулах ажлыг аль болох хялбар болгох үүднээс Excel-ийн нүдний лавлагааны үндсэн төрөл юм.
Хичээлийн дараагийн алхам нь Дүүргэх бариул ашиглан бүх ажилчдад зориулсан өгөгдлийн хүснэгтийг бөглөхийн тулд доорх мөрөнд хоёр томьёог хуулна.
Дүүргэх бариулаар томьёог хуулах
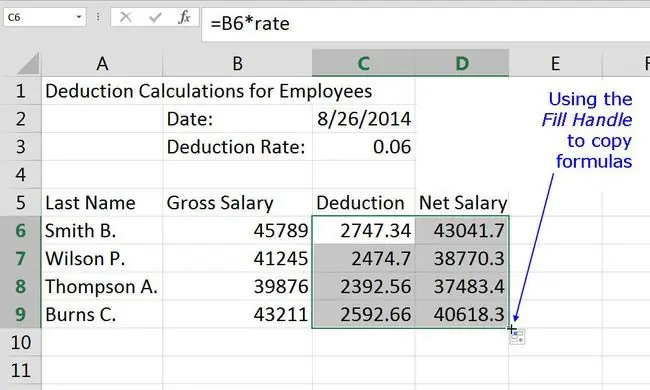
Image дүүргэх бариул нь идэвхтэй нүдний баруун доод буланд байрлах жижиг хар цэг эсвэл дөрвөлжин юм. Бөглөх бариул нь нүдний агуулгыг зэргэлдээх нүднүүдэд хуулах зэрэг олон зориулалттай. нүднүүдийг цуврал тоо эсвэл текст шошгооор дүүргэх, томьёог хуулах.
Сургалтын энэ алхамд дүүргэх бариул нь Хасах болон сүлжээг хоёуланг нь хуулахад ашиглагдана. C6 ба D6- с C9 болон нүд хүртэл цалингийн томъёо D9.
Дүүргэх бариулаар томьёог хуулах
- Ажлын хуудсан дээрх B6 болон C6 нүдийг тодруулна уу.
- Хулганы заагчийг D6 нүдний баруун доод буланд байгаа хар дөрвөлжин дээр байрлуулбал заагч нэмэх тэмдэг болж өөрчлөгдөнө (+).
- Хулганы зүүн товчийг дараад дарж дүүргэх бариулыг C9 руу чирнэ үү.
- Хулганы товчийг суллана - C7-с C9 нүднүүд нь Хасах-ын үр дүнг агуулна.томьёо болон нүднүүд D7 -аас D9 Цэвэр цалин томъёо.
Excel дээр тооны форматыг ашиглах
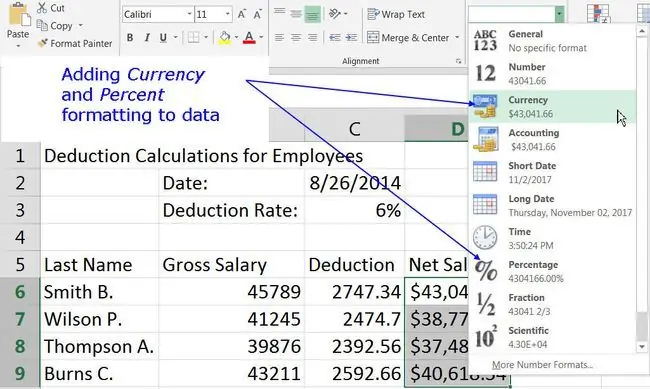
Image Тооны формат гэдэг нь нүдэнд байгаа өгөгдлийн төрлийг тодорхойлох, уншихад хялбар болгоход туслах мөнгөн тэмдэгт, аравтын бутархай, хувийн тэмдэг болон бусад тэмдэгтүүдийг нэмэхийг хэлнэ.
Хувийн тэмдэг нэмэх
- Үүнийг тодруулахын тулд C3 нүдийг сонгоно уу.
- туузны Нүүр хуудас таб дээр дарна уу.
- Ерөнхий сонголт дээр дарж Тооны формат унадаг цэсийг нээнэ үү.
- Цэс дэх Хувь сонголт дээр дарж C3 нүдний утгын форматыг 0.06-аас 6% болгон өөрчилнө үү.
Валютын тэмдэг нэмэх
- D6 -аас D9-г сонгохдоо тэдгээрийг тодруулна уу.
- Туузны Нүүр таб дээрх Ерөнхий сонголтыг нээнэ үү. Тооны формат унадаг цэс.
- Цэс дэх Валютын дээр дарж D6 нүднүүдийн утгуудын форматыг D9 болгож өөрчилнө үү.- аравтын хоёр оронтой мөнгөн тэмдэгт.
Excel дээр нүдний форматыг ашиглах
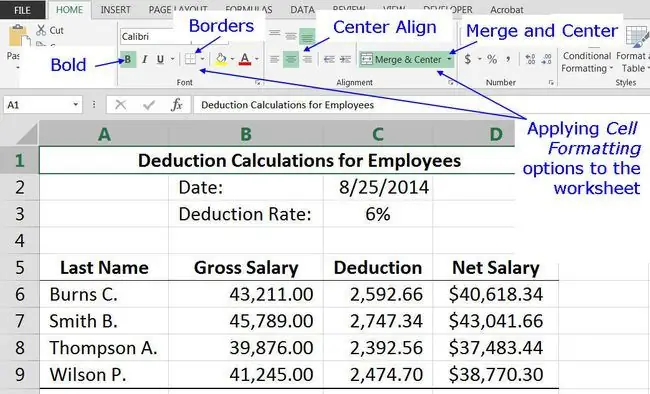
Image Нүдний формат гэдэг нь текст эсвэл тоон дээр тод форматыг ашиглах, өгөгдлийн зэрэгцүүлэлтийг өөрчлөх, нүднүүдэд хүрээ нэмэх эсвэл нүдэн дэх өгөгдлийн харагдах байдлыг өөрчлөхийн тулд нэгтгэх, голлох функцийг ашиглах зэрэг форматлах сонголтуудыг хэлнэ.
Энэ зааварт дээр дурдсан нүдний форматыг ажлын хуудасны тодорхой нүднүүдэд хэрэглэх бөгөөд ингэснээр дууссан ажлын хуудастай тохирно.
Тод формат нэмэх
- Үүнийг тодруулахын тулд A1 нүдийг сонгоно уу.
- туузны Нүүр хуудас таб дээр дарна уу.
- Дээрх зурган дээр тодорхойлсон Bold форматын сонголт дээр дарж A1 нүдэн дэх өгөгдлийг бүдүүн өнгөөр зурна уу.
- А5 нүднүүдийн нүднүүдийн өгөгдлийг бүдүүн үсгээр будахын тулд дээрх алхмуудыг давтан хийнэ үү. D5.
Өгөгдлийн зэрэгцүүлэлтийг өөрчлөх
Энэ алхам нь хэд хэдэн нүдний зүүн зэрэгцүүлэлтийг төвд зэрэгцүүлэхээр өөрчлөх болно.
- Үүнийг тодруулахын тулд C3 нүдийг сонгоно уу.
- туузны Нүүр хуудас дээр товшино уу.
- Дээрх зурган дээрх Center зэрэгцүүлэх сонголт дээр дарж C3 нүдэнд өгөгдлийг голлуулаарай.
- A5 нүднүүдийн өгөгдлийг - д D5-д төвлөрүүлэхийн тулд дээрх алхмуудыг давтана уу.
Нэг болон төвлөрсөн нүднүүд
Нэгтгэх ба төвлөх сонголт нь сонгогдсон тоог нэг нүдэнд нэгтгэж, шинэ нэгтгэсэн нүдний хамгийн зүүн талын нүдэнд өгөгдөл оруулах хэсгийг төвлөрүүлдэг. Энэ алхам нь ажлын хуудасны гарчиг - Ажилтнуудад зориулсан суутгалын тооцоолол.-г нэгтгэж, голд оруулна.
- A1-аас D1-г сонгохдоо тэдгээрийг тодруулна уу.
- туузны Нүүр хуудасны дээр товшино уу.
- Дээрх зурган дээр тодорхойлогдсон Нэгдүүлэх & Төвлөх сонголт дээр дарж A1 нүдийг D1-д нэгтгэнэ үү.ба гарчгийг эдгээр нүднүүдэд голлуул.
Нүдэнд доод хүрээ нэмэх
Энэ алхам нь 1, 5, 9-р мөрийн дахь өгөгдөл агуулсан нүднүүдийн доод хүрээг нэмнэ.
- Нэгдсэн A1-аас D1-г сонгон тодруулна уу.
- туузны Нүүр хуудас дээр товшино уу.
- Дээрх зурган дээр тодорхойлсон Хилийн сонголтын хажууд байгаа доош сум дээр товшоод хилийн унадаг цэсийг нээнэ үү.
- Цэс дэх Доод хүрээ сонголт дээр дарж нэгтгэсэн нүдний доод талд хүрээ нэмнэ.
- Дээрх алхмуудын дарааллыг давтаж, A5 - D5 болон A9 нүднүүдэд доод хүрээ нэмнэ үү. -аас D9.






