Үндсэн санаанууд
- Excel дээрх VLOOKUP функцийг хүснэгтээс утгыг олоход ашигладаг.
- Синтакс болон аргументууд нь =VLOOKUP(хайлтын_утга, хайлтын_хүснэгт, баганын_тоо, [ойролцоогоор_тохируулга])
Энэ нийтлэлд Excel 2019 болон Microsoft 365 зэрэг Excel-ийн бүх хувилбарт VLOOKUP функцийг хэрхэн ашиглахыг тайлбарласан.
VLOOKUP функц гэж юу вэ?
Excel дээрх VLOOKUP функцийг хүснэгтээс ямар нэг зүйлийг олоход ашигладаг. Хэрэв танд баганын гарчигаар цэгцлэгдсэн мэдээллийн мөр байгаа бол багана ашиглан утгыг олохын тулд VLOOKUP-г ашиглаж болно.
Та VLOOKUP хийхдээ эхлээд авахыг хүсэж буй өгөгдлөө агуулсан мөрийг олоод дараа нь тухайн мөр доторх тодорхой баганад байгаа утгыг буцаахыг Excel-д хэлэх болно.
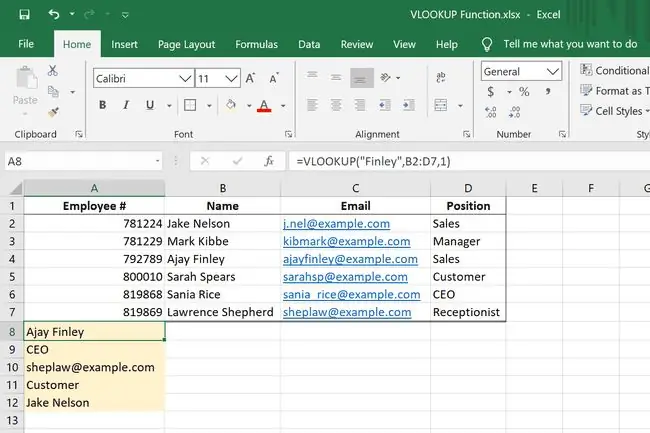
VLOOKUP Функцийн синтакс ба аргументууд
Энэ функцийн дөрвөн боломжит хэсэг байна:
=VLOOKUP(хайлтын_утга, хайлтын_хүснэгт, баганын_тоо, [ойролцоогоор_тохируулга])
- хайлтын_утга нь таны хайж буй утга юм. Энэ нь хайлтын_хүснэгтийн эхний баганад байх ёстой.
- хайлтын_хүснэгт нь таны хайж буй муж юм. Үүнд хайлтын_утга орно.
- баганын_тоо нь хайлтын_хүснэгтэнд хэдэн баганыг илэрхийлэх тоо бөгөөд зүүн талаас VLOOKUP нь утгыг буцаадаг багана байх ёстой.
- ойролцоогоор_тохируулга нь сонголттой бөгөөд ҮНЭН эсвэл ХУДАЛ байж болно. Энэ нь яг тохирох эсвэл ойролцоо тохирохыг олох эсэхийг тодорхойлдог. Орхигдсон тохиолдолд өгөгдмөл нь ҮНЭН байх бөгөөд энэ нь ойролцоогоор тохирохыг олох болно.
VLOOKUP функцийн жишээ
Энд VLOOKUP функцийг ажиллаж байгаа жишээг харуулав:
Хүснэгтээс үгийн хажууд байгаа утгыг олох
=VLOOKUP("Lemons", A2:B5, 2)

Image Энэ бол DLOOKUP функцийн энгийн жишээ бөгөөд бид хэд хэдэн зүйлийн жагсаалтаас нөөцөд хэдэн нимбэг байгааг олох хэрэгтэй. Бидний судалж буй муж нь A2:B5 бөгөөд "In Stock" нь манай мужаас хоёр дахь багана тул татах шаардлагатай тоо нь 2-р баганад байна. Үр дүн нь 22.
Нэрээр нь ажилтны дугаарыг олох
=VLOOKUP(A8, B2:D7, 3)
=VLOOKUP(A9, A2:D7, 2)

Image Бид VLOOKUP функцийг арай өөрөөр бичдэг хоёр жишээ энд байна. Тэд хоёулаа ижил төстэй өгөгдлийн багцыг ашиглаж байгаа боловч бид 3 ба 2 гэсэн хоёр тусдаа баганаас мэдээлэл авч байгаа тул бид томъёоны төгсгөлд энэ ялгааг гаргадаг - эхнийх нь A8 (Финли) дээрх хүний байрлалыг эзэлнэ. хоёр дахь томьёо нь A9 (819868) дахь ажилтны дугаартай тохирох нэрийг буцаана. Томъёо нь тодорхой текст мөр биш нүднүүдийг иш татдаг тул бид хашилтыг орхиж болно.
VLOOKUP-тай IF мэдэгдлийг ашиглах
=ХЭРВЭЭ(VLOOKUP(A2, Sheet4!A2:B5, 2)>10, "Үгүй", "Тийм")

Image VLOOKUP-г Excel-ийн бусад функцуудтай нэгтгэж, бусад хуудасны өгөгдлийг ашиглах боломжтой. Бид А баганад байгаа зүйлийг илүү захиалах шаардлагатай эсэхийг тодорхойлохын тулд энэ жишээн дээр хоёуланг нь хийж байна. Хэрэв Sheet4!A2:B5-ын 2-р байрлал дахь утга 10-аас их байвал бид Үгүй гэж бичихийн тулд IF функцийг ашигладаг. Бид дахин захиалга хийх шаардлагагүй гэдгийг харуулахын тулд.
Хүснэгтээс хамгийн ойр байгаа тоог олох
=VLOOKUP(D2, $A$2:$B$6, 2)

Image Энэ эцсийн жишээн дээр бид янз бүрийн их хэмжээний гутлын захиалгад хэрэглэгдэх хөнгөлөлтийн хувийг олохын тулд VLOOKUP-ийг ашиглаж байна. Бидний хайж буй хөнгөлөлт нь D баганад байгаа бөгөөд хөнгөлөлтийн мэдээллийг агуулсан муж нь A2:B6 бөгөөд энэ хүрээнд хөнгөлөлтийг агуулсан 2-р багана байна. VLOOKUP нь яг таарч тохирохыг олох шаардлагагүй тул ҮНЭН гэж зааж өгөхийн тулд ойролцоо_тохиролтыг хоосон орхисон байна. Хэрэв яг таарах зүйл олдоогүй бол функц дараагийн бага хэмжээг ашиглана.
Та 60 захиалгын эхний жишээн дээр зүүн талын хүснэгтэд хөнгөлөлт харагдахгүй байгаа тул дараагийн бага хэмжээний 50-ийг ашигласан нь 75% хямдралтай байгааг харж болно. F багана нь хөнгөлөлтийг тооцох үеийн эцсийн үнэ юм.
VLOOKUP-ын алдаа ба дүрэм
Excel дээр VLOOKUP функцийг ашиглахдаа дараах зүйлсийг санах хэрэгтэй:
- Хэрэв хайлтын_утга нь текстийн мөр бол түүнийг хашилтанд оруулах ёстой.
- Хэрэв DLOOKUP илэрц олдохгүй бол Excel нь MAATCH-г буцаана.
- Хайлтын_хүснэгт дотор хайлтын_утгаас их буюу тэнцүү тоо байхгүй бол Excel нь NO TATCH-г буцаана.
- Excel REF-г буцаана! баганын_тоо нь хайлтын_хүснэгт дэх баганын тооноос их бол.
- хайлтын_утга нь үргэлж хайлтын_хүснэгтийн зүүн хамгийн зүүн талд байх ба баганын_тоог тодорхойлох үед 1-р байрлал юм.
- Хэрэв та ойролцоо_тохиролтыг ХУДАЛ гэж зааж өгөөд яг таарсан зүйл олдохгүй бол VLOOKUP нь Үгүй гэдгийг буцаана.
- Хэрэв та ойролцоолсон_тохируулгад ҮНЭН гэж зааж өгөөд яг таарч тохирохгүй байвал дараагийн жижиг утгыг буцаана.
- Ангилалгүй хүснэгтүүд нь ойролцоогоор тааруулахын тулд FALSE-г ашиглах ёстой бөгөөд ингэснээр эхний яг таарсан нь буцаана.
- Хэрэв ойролцоогоор_тохируулга ҮНЭН эсвэл орхигдуулсан бол эхний баганыг цагаан толгойн үсгийн дарааллаар эсвэл тоогоор эрэмбэлэх шаардлагатай. Хэрэв эрэмбэлэгдээгүй бол Excel гэнэтийн утгыг буцаана.
- Үнэмлэхүй нүдний лавлагааг ашигласнаар хайлтын_хүснэгтийг өөрчлөхгүйгээр томьёог автоматаар бөглөх боломжтой.
VLOOKUP гэх мэт бусад функцууд
VLOOKUP нь босоо хайлт хийдэг бөгөөд энэ нь баганыг тоолж мэдээлэл авдаг гэсэн үг юм. Хэрэв өгөгдөл хэвтээ байдлаар зохион байгуулагдсан бөгөөд та утгыг авахын тулд мөрүүдийг тоолохыг хүсвэл HLOOKUP функцийг ашиглаж болно.
XLOOKUP функц нь төстэй боловч ямар ч чиглэлд ажилладаг.






