Юу мэдэх вэ
- Excel-ийн шинэ хувилбаруудын хувьд > нүдийг тодруулна уу Ангилах, шүүх > А-аас Z руу эрэмбэлэх.
- Windows-д зориулсан Excel 2003, 2002, 2008, Mac-д зориулсан 2004-д > нүднүүдийг тодруулж > баганын дурын нүдийг сонгоно уу Data > > Өсөх > OK.
Энэ нийтлэлд Excel программ дээр цагаан толгойн үсгийг хэрхэн бичих талаар тайлбарласан болно. Нэмэлт мэдээлэлд олон баганыг хэрхэн эрэмбэлэх, дэвшилтэт эрэмбэлэх зэргийг багтаасан болно. Зааврууд нь Microsoft 365, Excel 2019, 2016, 2013, 2010, 2007, 2003 болон түүнээс өмнөх хувилбаруудад зориулагдсан Excel болон Mac 2016, 2011, 2008, 2004 хувилбаруудад зориулагдсан.
Excel дээр цагаан толгойн үсгийн дарааллаар хэрхэн эрэмбэлэх вэ
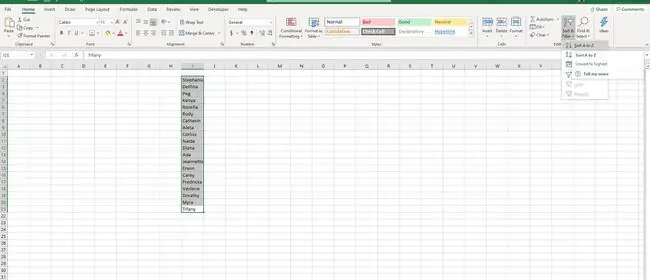
Excel дээр баганыг цагаан толгойн үсгээр бичих хамгийн энгийн арга бол Эрэмбэлэх функцийг ашиглах явдал юм.
- Ангилахыг хүссэн нүднүүдээ тодруулж, жагсаалтад хоосон нүд байхгүй эсэхийг шалгаарай.
- Нүүр хуудасны Засварлах хэсгээс Ангилах, шүүх-г сонгоно уу.
- Жагсаалтаа цагаан толгойн үсгээр бичихийн тулд А-аас Z-ээс эрэмбэлэх-г сонгоно уу.
Windows-д зориулсан Excel 2003, 2002 эсвэл Mac-д зориулсан Excel 2008, 2004-д эдгээр алхмуудыг дагана уу.
- Ангилахыг хүссэн нүднүүдээ тодруулж, жагсаалтад хоосон нүд байхгүй эсэхийг шалгаарай.
- Ангилахыг хүссэн баганын аль ч нүдэн дээр дарна уу.
- Хэрэгслийн самбараас Дата-г сонгоод Эрэмбэлэх-г сонгоно уу. Эрэмбэлэх харилцах цонх нээгдэнэ.
- Цагаан үсгээр бичихийг хүсэж буй баганаа Эрэмбэлэх хэсэгт сонгоод, Өсөх-г сонгоно уу.
- Жагсаалтыг цагаан толгойн үсгийн дарааллаар эрэмбэлэхийн тулд OK дээр дарна уу.
Олон баганаар цагаан толгойн үсгээр эрэмбэлэх
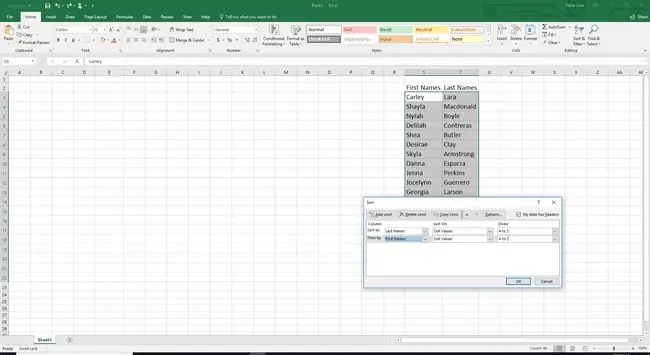
Хэрэв та Excel-ийн олон тооны нүднүүдийг нэгээс олон багана ашиглан цагаан толгойн үсгээр бичихийг хүсвэл Эрэмбэлэх функц нь танд үүнийг хийх боломжийг олгоно.
- Муж дахь хоёр буюу түүнээс дээш жагсаалтыг цагаан толгойн үсгээр эрэмбэлж эрэмбэлэх бүх нүднүүдийг сонгоно уу.
- Нүүр хуудасны Засварлах хэсгээс Ангилах, шүүх дээр дарна уу.
- Захиалгат эрэмбэлэх-г сонгоно уу. Эрэмбэлэх харилцах цонх нээгдэнэ.
- Таны жагсаалтын дээд талд толгой хэсэг байгаа бол Миний өгөгдөлд толгойтой нүдийг сонгоно уу.
- Эрэмбэлэх талбараас өгөгдлийг цагаан толгойн үсгээр бичих үндсэн баганаа сонгоно уу.
- Ангилах талбараас Нүдний утгыг сонгоно уу.
- Захиалгын талбараас A-аас Z-г сонгоно уу.
- Харилцах цонхны дээд талд байгаа Түвшин нэмэх товчийг дарна уу.
- Эрэмбэлэх талбараас өгөгдлийг цагаан толгойн үсгээр бичихийг хүсэж буй хоёр дахь баганыг сонгоно уу.
- Ангилах талбараас Нүдний утгууд-г сонгоно уу.
- Захиалгын талбараас A-аас Z сонгоно уу.
- Хүсвэл өөр баганаар эрэмбэлэхийн тулд Төвшин нэмэх дээр дарна уу. Та хүснэгтээ цагаан толгойн үсгээр бичихэд бэлэн бол OK дарна уу.
Windows-д зориулсан Excel 2003, 2002 эсвэл Mac-д зориулсан Excel 2008, 2004-д эдгээр алхмуудыг дагана уу.
- Муж дахь хоёр буюу түүнээс дээш жагсаалтыг цагаан толгойн үсгээр эрэмбэлж эрэмбэлэх бүх нүднүүдийг сонгоно уу.
- Хэрэгслийн самбараас Дата-г сонгоод Эрэмбэлэх-г сонгоно уу. Эрэмбэлэх харилцах цонх нээгдэнэ.
- Ангилах талбараас өгөгдлийг цагаан толгойн үсгээр бичихийг хүсэж буй үндсэн баганаа сонгоод Өсөх-г сонгоно уу.
- Дараа нь жагсаалтын нүднүүдийн мужийг эрэмбэлэх хоёр дахь баганыг сонгоно уу. Та гурав хүртэлх баганаар эрэмбэлэх боломжтой.
- Таны жагсаалтын дээд талд толгой хэсэг байгаа бол Толгойн мөр радио товчийг сонгоно уу.
- Жагсаалтыг цагаан толгойн үсгийн дарааллаар эрэмбэлэхийн тулд OK дээр дарна уу.
Excel дээр нарийвчилсан эрэмбэлэх
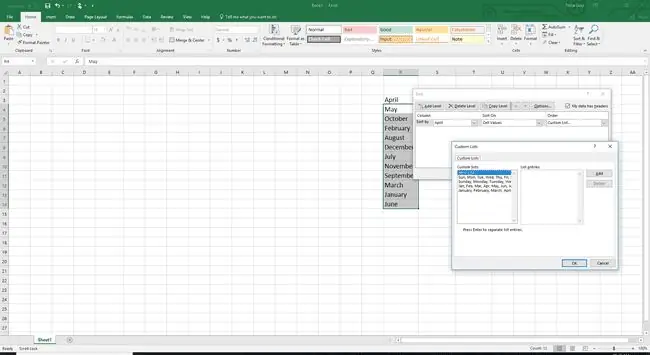
Зарим тохиолдолд цагаан толгойн үсгийн дарааллаар эрэмбэлэх нь тус болохгүй. Жишээлбэл, та он цагийн дарааллаар эрэмбэлэхийг хүсч буй сар эсвэл ажлын өдрүүдийн нэрийг агуулсан урт жагсаалттай байж болно. Excel нь танд энэ асуудлыг шийдэх болно. Эрэмбэлэхийг хүссэн жагсаалтаа сонгоод эхэл.
- Нүүр хуудасны Засварлах хэсгээс Ангилах, шүүх-г сонгоно уу.
- Захиалгат эрэмбэлэх-г сонгоно уу. Эрэмбэлэх харилцах цонх нээгдэнэ.
- Захиалгын жагсаалтаас унадаг сумыг сонгоод Захиалгат жагсаалт-г сонгоно уу. Тусгай жагсаалтын харилцах цонх нээгдэнэ.
- Ашиглахыг хүсэж буй эрэмбэлэх сонголтоо сонгоно уу.
- Жагсаалтаа он цагийн дарааллаар эрэмбэлэхийн тулд OK-г хоёр удаа сонгоно уу.
Windows-д зориулсан Excel 2003, 2002 эсвэл Mac-д зориулсан Excel 2008, 2004-д эрэмбэлэхийг хүссэн жагсаалтаа сонгоно уу.
- Хэрэгслийн самбараас Дата-г сонгоод Эрэмбэлэх-г сонгоно уу. Эрэмбэлэх харилцах цонх нээгдэнэ.
- Харилцах цонхны доод талд байгаа Сонголтууд товчийг сонгоно уу.
- Анхны түлхүүр эрэмбэлэх жагсаалтаас доош унадаг сумыг сонгоод ашиглахыг хүсэж буй эрэмбэлэх сонголтоо сонгоно уу.
- Жагсаалтаа он цагийн дарааллаар эрэмбэлэхийн тулд OK-г хоёр удаа сонгоно уу.
Excel нь бараг бүх төрлийн өгөгдлийг оруулах, ангилах, ажиллах олон аргыг санал болгодог. Илүү хэрэгтэй зөвлөгөө, мэдээлэл авахыг хүсвэл Excel программ дахь өгөгдлийг эрэмбэлэх 6 аргыг үзнэ үү.






