Юу мэдэх вэ
- " муж" болон " шалгуур-н оронд =COUNTIF(муж, шалгуур) гэж оруулна уу " хүссэн өгөгдөлтэй.
- >, <=зэрэг харьцуулах оператор эсвэл илэрхийлэлд ашиглаж болно.
Энэ нийтлэлд COUNTIF функцийг Google Sheets-ийн вэб болон гар утасны хувилбарт хэрхэн ашиглахыг тайлбарласан болно.
COUNTIF Синтакс ба аргументууд
COUNTIF функц нь Google Sheets дээрх IF функц болон COUNT функцийг нэгтгэдэг. Энэ хослол нь нэг шалгуурыг хангасан нүднүүдийн сонгосон мужаас тодорхой өгөгдөл олдох тоог тоолно. Функцийн IF хэсэг нь аль өгөгдөл нь шалгуурт нийцэж байгааг тодорхойлдог. COUNT хэсэг нь шалгуурыг хангасан нүднүүдийн тоог нийтэлнэ.
Функцийн синтакс нь функцийн зохион байгуулалттай холбоотой бөгөөд функцийн нэр, хаалт, таслал тусгаарлагч болон аргументуудыг агуулдаг. COUNTIF функцийн синтакс нь:
=COUNTIF(муж, шалгуур)
муж нь функцийн хайх нүднүүдийн бүлэг юм.
Хэрэв мужын аргумент тоо агуулсан бол:
- > (илүү их), <=(бага эсвэл тэнцүү) эсвэл (тэнцэхгүй) зэрэг харьцуулах оператор to) илэрхийлэлд хэрэглэж болно. Мужийн нүд бүрийг шалгуурт нийцэж байгаа эсэхийг шалгана.
- Тэнцүү утгыг хайж буй шалгуурын хувьд илэрхийлэлд тэнцүү тэмдэг (=) оруулах шаардлагагүй ба утгыг ишлэлд оруулах шаардлагагүй. тэмдэг. Жишээ нь, шалгуурын аргументад "=100"-ын оронд 100-г ашиглаж болох ч хоёулаа ажиллах болно.
- Нүдний лавлагаа агуулаагүй тэгш бус илэрхийллийн хувьд илэрхийллийг давхар хашилтанд хавсаргана уу (жишээ нь, "<=1000").
- Харьцуулах оператор болон нүдний лавлагаа ашигладаг илэрхийллүүдийн хувьд нүдний лавлагааг ""&B12 эсвэл "<="&C12" зэрэг давхар хашилтанд оруулаагүй болно.
- Харьцуулах оператор болон нүдний лавлагаа ашигладаг илэрхийллийн хувьд харьцуулах операторыг Excel болон Google Sheets-ийн холбох тэмдэг болох амперсанд (&)-аар нүдний лавлагаатай холбодог, жишээ нь ""&B12 эсвэл " <="&C12.
Хэрэв мужын аргумент текст өгөгдөл агуулсан бол:
- Текстийн мөрүүдийг давхар хашилтанд (жишээ нь, "хөшиг") хавсаргасан.
- Текстийн мөр нь нэг (?) эсвэл олон () залгаа тэмдэгттэй тааруулахын тулд ? болон орлуулагч тэмдэгтүүдийг агуулж болно.
- Бодиттой тааруулах уу? эсвэл, эдгээр тэмдэгтүүдийн өмнө tilde оруулна уу, жишээлбэл, ~? болон ~.
шалгуур нь мужын аргументад тодорхойлсон нүдийг тоолох эсэхийг тодорхойлно. Шалгуур нь: байж болно.
- Тоо.
- В12 гэх мэт ажлын хуудасны өгөгдлийн байршлын нүдний лавлагаа.
- 100, "<=1000" эсвэл ""&B12 гэх мэт илэрхийлэл.
- Текст өгөгдөл эсвэл "Drapes" нь жишээ юм.
COUNTIF функцийн жишээ
Энэ өгүүлэлд үзүүлсэн COUNTIF функц нь янз бүрийн шалгуурт нийцэх А баганад байгаа өгөгдлийн нүднүүдийн тоог олдог. COUNTIF томьёоны үр дүнг B баганад, томьёог C баганад харуулав.
- Жишээний эхний таван мөрөнд функцын шалгуурын аргументийн текст өгөгдөл байгаа бөгөөд мужын аргументийн хувьд A2-аас A6 хүртэлх нүднүүдийг ашиглана.
- Сүүлийн таван мөрөнд шалгуур аргументийн тоо мэдээлэл байна.
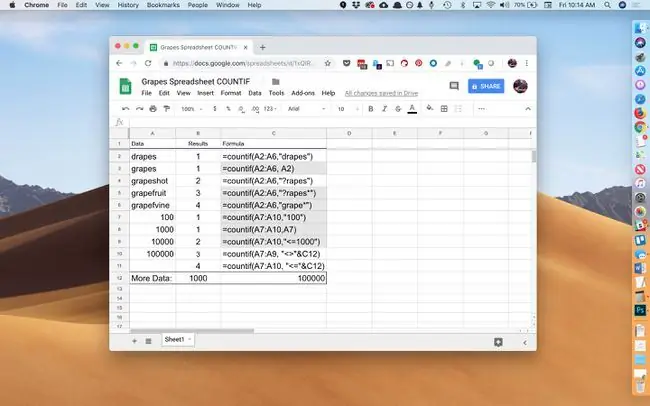
COUNT функцийг хэрхэн оруулах вэ
Google Sheets нь Excel-д байдаг шиг функцын аргумент оруулахын тулд харилцах цонхыг ашигладаггүй. Үүний оронд функцын нэрийг нүдэнд оруулах үед автоматаар санал болгох хайрцагтай.
Доорх алхмууд нь В11 нүдэнд байрлах COUNTIF функц болон түүний аргументуудыг хэрхэн оруулахыг харуулж байна. Энэ нүдэнд COUNTIF нь A7-аас A11 хүртэл 100,000-аас бага буюу тэнцүү тоонуудыг хайдаг.
Зургийн B11 нүдэнд үзүүлсэн шиг COUNTIF функц болон түүний аргументуудыг оруулахын тулд:
-
Идэвхтэй нүд болгохын тулд B11 нүдийг сонгоно уу. Энд COUNTIF функцийн үр дүн гарч ирнэ.

Image - тэнцүү тэмдэг (=) дараа нь функцийн нэрийг countif гэж бичнэ үү.
- Таныг бичих үед автоматаар санал болгох хайрцаг нь C үсгээр эхэлсэн функцуудын нэр, синтакс бүхий гарч ирнэ.
-
Хайрцагт COUNTIF нэр гарч ирэхэд Enter товчийг дарж дараа нь дугуй хаалтаар функцийн нэрийг оруулна уу.

Image -
Тодруулбал нүдийг A7 -аас A10 хүртэл мужын аргумент болгон оруулах.

Image - Муж болон шалгуурын аргументуудыг тусгаарлахын тулд таслал гэж бичнэ үү.
- Таслалын дараа "<="&C12 илэрхийллийг бичээд шалгуур аргумент болгон оруулна уу.
- Функцийг дуусгахын тулд Enter дарна уу.
- Мужийн аргумент дахь дөрвөн нүд бүгд 100-аас бага буюу тэнцүү тоо агуулсан тул B11 нүдэнд 4 гэсэн хариулт гарч ирнэ. 000.
Ажлын хуудасны дээрх томьёоны мөрөнд бөглөсөн томьёог харахын тулд B11 нүдийг сонгоно уу:
=countif (A7:A10, "<="&C12






