Юу мэдэх вэ
- Windows дээр Microsoft Paint дээр JPG-г нээж, Файл > Хадгалах > PNG> Хадгалах.
- Photoshop (Windows эсвэл Mac) дээр Файл > Хадгалах > Төрөлөөр хадгалах>-p.webp" />> Хадгалах . Эсвэл Файл > Экспорт > Экспортлох > PNG634 Экспорт.
- Mac дээрх Урьдчилан харах хэсэгт Файл > Экспортлох > Экспортлох >Формат >-p.webp" />> Хадгалах.
Энэ нийтлэлд Microsoft Paint, Photoshop болон Preview (macOS) ашиглан JPG-г-p.webp
Windows компьютер дээр-j.webp" />
Хэрэв та Windows үйлдлийн системтэй компьютер ашиглаж байгаа бол танд-j.webp
-
JPG-ээс-p.webp
Файл-г сонго.

Image -
Гарч ирэх цэсэнд курсороо Хадгалах сонголт дээр аваачиж, гарч ирэх цэснээс PNG-г сонгоно уу.

Image -
Хадгалах харилцах цонхноос файлыг хадгалах байршлыг сонгоод файлын нэрийг бичээд Хадгалах дээр дарна уу.. Дараа нь та MS Paint файлыг хөрвүүлэхийг харах болно.

Image
Adobe Photoshop CC дээр JPG-г-p.webp" />
Хэрэв та Windows үйлдлийн системтэй компьютер дээр MS Paint ашиглахыг хүсэхгүй байгаа бол, эсвэл Mac үйлдлийн системтэй, Photoshop-той бол-j.webp
Хадгалах цэсийг ашиглан Photoshop дээр файл хөрвүүлэх
Save As цэс нь Photoshop-т файлыг эх хувилбараас өөр форматаар хадгалах хамгийн хялбар арга юм.
-
Файлаа Photoshop дээр нээгээд Файл-г сонго.

Image -
Харагдах цэснээс Хадгалах-г сонгоно уу.

Image -
Харагдах Хадгалах харилцах цонхноос файлыг хадгалах байршлыг сонгоод, түүнд нэр өгөөд, дараа нь Хадгалах төрөл дээр дарна уу.унадаг цэс.

Image -
Харагдах боломжтой файлын төрлүүдийн жагсаалтаас.
Таныг-p.webp

Image -
Хадгалах дээр дарснаар таны файл шинэ форматаар хадгалагдах болно.

Image
Экспортын сонголтуудыг ашиглан Photoshop дээр JPG-г-p.webp" />
Та Photoshop дээр экспорт хийх явцад-j.webp
Файл > Экспорт > Экспортлох, гэснийг сонгоод гарч ирэх харилцах цонхноос, PNG унадаг цэснээс Формат-г сонгоно уу. Та сонголтоо хийснийхээ дараа Экспорт дээр дарна уу.
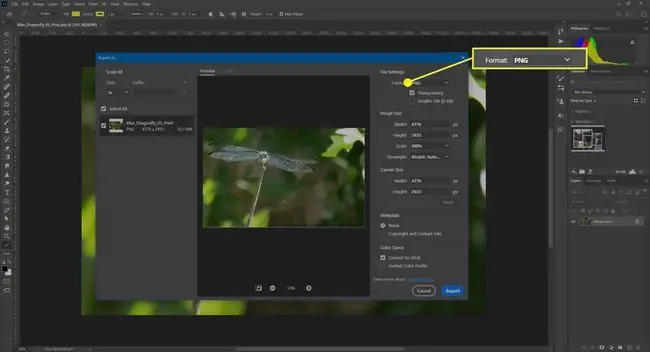
Mac компьютер дээр JPG-г-p.webp" />
Windows-тэй адил Mac нь Урьдчилан харах программын нэг хэсэг болгон зураг хөрвүүлэх хэрэгсэлтэй. Энэ нь JPG-г-p.webp
-
Урьдчилж харах хэсэгт зургаа нээгээд Файл-г сонго.
Урьдчилан харах нь Mac дээрх өгөгдмөл зураг үзэх програм бөгөөд хэрэв та өгөгдмөл харагчаа өөрчилсөн бол файл дээр хулганы баруун товчийг дараад Нээх гэснийг сонгосноор файлыг Урьдчилан харах горимд нээх боломжтой. > Урьдчилж харах.

Image -
Харагдах цэснээс Экспорт-г сонгоно уу.

Image -
Экспортлох харилцах цонхонд зургандаа нэр нэмээд хаана хадгалахаа сонгоод Формат дээр товшино уу. цэс болон PNG-г сонго.

Image -
Та сонголтоо хийж дуусаад Хадгалах дээр дарвал файл-p.webp" />.

Image
Зураг засах өөр программ хангамж ашиглан-p.webp" />
Та шаардлагатай бол JPG-г-p.webp
Экспортлох сонголтыг ашигладагтай ижил аргаар зургийг хөрвүүлэхийн тулд GIMP ашиглаж болно. Та Экспортлох-г сонгож, зөв файлын төрлийг (энэ тохиолдолд PNG) сонгосон эсэхийг шалгаад Хадгалах дарна уу.
Бусад олон програмын хувьд ч мөн адил. Ихэнх тохиолдолд танд Экспортлох эсвэл Хадгалах сонголтууд нь зургийн файлын төрлийг өөрчлөх боломжтой. таны хэмнэж байна.
JPG-г-p.webp" />
Хэрэв та компьютер дээрээ суулгасан программ хангамжийг ашиглах эсвэл зураг засварлах файл татах сонирхолгүй байгаа бол-j.webp
Хэрэв та онлайн хөрвүүлэгч ашиглахаар төлөвлөж байгаа бол анхаарах нэг зүйл.-j.webp
PNG файлууд алдагдалгүй байдаг тул цаг хугацааны явцад чанараа алддаггүй. Тэд мөн ил тод дэвсгэртэй байж болно-j.webp






