Юу мэдэх вэ
- Adobe-н онлайн PDF-г PowerPoint хөрвүүлэх хэрэгсэл рүү очно уу. Файл сонгоно уу > олоод Нээх дээр товшоод дэлгэцэн дээрх зааврыг дагана уу.
- Acrobat Pro: PDF баримтаас Export PDF дээр дарна уу. Convert to унадаг цэснээс Microsoft PowerPoint- г сонгоно уу. Хөрвүүлэх. дээр дарна уу.
- Энэ процессыг дуусгахын тулд танд Adobe Acrobat Pro-н төлбөртэй захиалга (үнэгүй туршилт байгаа) шаардлагатай.
Энэ нийтлэлд Adobe Acrobat програмын Adobe PDF-ийг PowerPoint хөрвүүлэх хэрэгслийг ашиглан PDF баримтыг онлайн болон PDF документ дотор хэрхэн PowerPoint слайд руу хөрвүүлэх талаар тайлбарласан болно.
Abode-ийн үнэгүй хөрвүүлэх хэрэгслийг ашиглан PDF-г PPT болгон хөрвүүлэх арга
PDF файлыг PowerPoint үзүүлэн болгон хөрвүүлэх олон шалтгаан бий. Энэ нь одоо байгаа баримтаас үзүүлэн үүсгэхтэй адил энгийн байж болох юм, эсвэл та PDF баримтын агуулгыг засварлаж, танилцуулга хийх боломжтой. Шалтгаанаас үл хамааран PDF-ийг PPT болгон хөрвүүлэх хамгийн хялбар арга бол Adobe-н онлайн хөрвүүлэх хэрэгслийг ашиглах явдал юм.
Adobe-ийн онлайн хөрвүүлэх хэрэгслийг ашиглахад үнэ төлбөргүй. Та үнэгүй туршилтыг ашиглан үүнд хандах боломжтой байж болох ч туршилтын хугацаа дуусмагц та үйлчилгээнд бүртгүүлэх эсвэл баримт бичигтээ хандах эрхээ алдах шаардлагатай болно.
- Adobe PDF-г PowerPoint руу хөрвүүлэх хэрэгсэл рүү онлайнаар очно уу.
-
Файл сонгох дээр дарна уу.

Image -
PDF-ээс PowerPoint руу хөрвүүлэхийг хүссэн файлаа сонгоод Нээх дээр дарна уу.

Image -
Байршуулах хэсэг нь файлыг эхлээд байршуулж, дараа нь хөрвүүлж байна гэсэн мессежийг харуулахаар өөрчлөгдөнө. Хэрэгслийг дуусгахыг хүлээхээс өөр хийх зүйл алга.

Image -
Хувиргаж дуусмагц PowerPoint файлыг урьдчилан харах ба та Adobe, Google, эсвэл Apple-д нэвтрэх хүсэлтийг хүлээн авах болно. Нэвтрэхийн тулд тохирох мэдээллийг оруулна уу.

Image -
Та нэвтэрсний дараа Сүүлийн баримтын жагсаалтаас файлыг олоод файлын мэдээллийн мөрийн баруун төгсгөлд байрлах гурван цэгтэй цэсийг товшино уу.
Та мөн хуудасны баруун дээд буланд байгаа файлын жагсаалтыг харж болно. Хэрэв тийм бол та тэндээс Татаж авах дээр дарж файлыг хатуу диск рүүгээ татаж авч болно.

Image -
Харагдах цэснээс Татаж авах товчийг дарж файлыг компьютертээ татаж авна уу.

Image
Та файлуудыг PDF-ээс PPT рүү хөрвүүлэхдээ анхаарах нэг зүйл бол тэдгээр нь үргэлж төгс хөрвүүлэгдээгүй, ялангуяа энэ жишээнд ашигласан шиг график ихтэй файлуудын хувьд. Хэрэгсэл нь зарим үгийг зөв хөрвүүлээгүй. Хөрвүүлэх үйл явц нь хүнд, төвөгтэй биш харин текст болон хөнгөн графиктай илүү сайн ажилладаг.
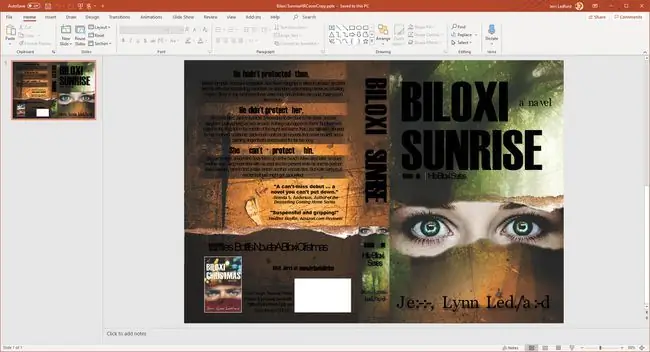
PDF файл дотроос PowerPoint файл үүсгэх
Та мөн PDF файл дотроос PowerPoint файл үүсгэж болно. Хөрвүүлэхийг хүссэн файлаа олоод нээгээд дараа нь эдгээр зааврыг дагана уу.
-
PDF документын Экспортлох PDF дээр дарна уу.

Image -
Таны нээсэн файл гарч ирэх цэсний Select PDF File текст талбарт аль хэдийн гарч ирэх ёстой.
руу хөрвүүлэх: Унждаг цэсийг сонгоод Microsoft PowerPoint-г сонгоно уу.

Image -
Хөрвүүлэх дээр дарна уу.

Image -
Хэрэв та Adobe Acrobat Pro-д бүртгүүлээгүй байгаа бол бүртгүүлэхийг хүсэх болно. Таны ашиглаж болох богино хэмжээний үнэгүй туршилт байна. Хэрэв та аль хэдийн Acrobat Pro-г захиалсан эсвэл үнэгүй туршилтад бүртгүүлсний дараа файл хөрвүүлж эхэлнэ.

Image -
Хувиргаж дууссаны дараа та Хадгалах дарж файлыг өөрийн хатуу диск рүү хадгалах эсвэл Хөрвүүлсэн файлуудыг харах дээр дарж болно. файлыг онлайнаар үзэх.

Image
Хэрэв та Adobe Acrobat Pro-н үнэгүй туршилтын хувилбарыг ашиглан PDF файлаа PowerPoint документ болгон хөрвүүлэхээр шийдсэн бол төлбөр төлөхгүйн тулд үнэгүй туршилтыг дуусахаас нь өмнө цуцлахаа бүү мартаарай. Үнэгүй туршилтын хугацаа нь 7 хоног бөгөөд хугацаа дуусахаас өмнө цуцалсан тохиолдолд та төлбөр төлөх шаардлагагүй болно.






