Батерейны ашиглалтын хугацаа, батерейны ажиллах хугацаа болон батерейны гүйцэтгэл нь MacBook Pro болон Apple-ийн бусад зөөврийн компьютерээ цахилгаанаас хол цагийг өнгөрөөдөг ихэнх гар утасны Mac хэрэглэгчдийн гол асуудал юм. Apple-ийн зөөврийн төхөөрөмжүүд нь нэг цэнэглэлтээр олон цаг ажиллах батерейны хангалттай үзүүлэлттэй байдаг ч ажиллах хугацаа нь заримдаа таны хэрэгцээнээс бага байж болно.
Та батарей хэмнэх хэд хэдэн аргыг ашиглан батарейны ажиллах хугацааг уртасгах боломжтой.
Энэ нийтлэл дэх мэдээлэл нь macOS Sierra (10.12) болон түүнээс хойшхи хувилбартай Mac зөөврийн компьютерт хамаарна.
Батерейны тохируулгын тухай
Mac-ынхаа батарейг хамгийн сайн ашиглахын тулд батерейг хэвийн, тохируулсан байхаас эхэлнэ.
Хэрэглэгч солих боломжгүй суурилагдсан батерейтай (2008 оноос хойш үйлдвэрлэсэн) Mac зөөврийн компьютеруудын хувьд батерейг үйлдвэрт тохируулсан тул шалгалт тохируулга хийх шаардлагагүй. Apple-ийн зүгээс батерейны ашиглалтын хугацаанд тохируулга хийх шаардлагагүй гэж үздэг.
Хэрэглэгч сольж болох батерейтай хуучин Mac зөөврийн компьютеруудад батерейны үлдсэн цэнэгийг тооцоолох, одоогийн цэнэгийг хэзээ дуусахыг урьдчилан таамаглахын тулд батерейны дотоод процессор тохируулга хийх шаардлагатай. Хэрэв та үүнийг хэрхэн хийхээ мэдэхгүй байгаа бол MacBook, MacBook Pro эсвэл MacBook Air батерейгаа хэрхэн тохируулах талаар уншина уу.
Ашиглагдаагүй үйлчилгээг унтраах
Таны зөөврийн Mac-д AirPlay, Bluetooth зэрэг олон үйлчилгээ байдаг бөгөөд хэрэв та тэдгээрийг ашиглаагүй бол унтрааж болно.
Хэрэв та энэ функцийг ашиглаагүй бол Wi-Fi-г идэвхгүй болгох боломжтой. Ингэснээр таны Mac идэвхтэй утасгүй сүлжээг байнга сканнердах эсвэл сүлжээнд автоматаар холбогдохоос сэргийлнэ. Аль ч тохиолдолд та Wi-Fi-г унтрааснаар батарейгаа хэмнэнэ.
Wi-Fi-г хэрхэн унтраах вэ
Apple зөөврийн компьютерийнхээ Wi-Fi-г унтраахын тулд:
-
Дэлгэцийн доод хэсэгт байрлах Dock дээрх Системийн тохиргоо дүрс дээр товшино уу.

Image -
Системийн тохиргооны цонхны Сүлжээ дээр дарна уу.

Image -
Цонхны зүүн талд байгаа сүлжээний үйлчилгээний жагсаалтаас Wi-Fi-г сонгоно уу.

Image -
Төлөвийн хажууд байгаа Wi-Fi-г унтраах дээр дарна уу.

Image
Блютүүтийг хэрхэн унтраах вэ
Зөөврийн компьютерт нэмэлт төхөөрөмж холбоход тохиромжтой Bluetooth нь таныг ашиглахгүй байгаа тохиолдолд идэвхгүй болох өөр нэг эрчим хүчний зарцуулалт юм.
- Док дээрээс Системийн тохиргоог ажиллуулна уу.
-
Системийн тохиргооны цонхон дээрх Bluetooth дүрс дээр дарна уу.

Image -
Блютүүт тохиргооны цонхонд Блютүүтийг унтраах-г товшино уу.

Image
Тодорхойлолтыг хэрхэн унтраах вэ
Spotlight нь файлын системийн өөрчлөлтийг хянахын тулд таны драйв руу тогтмол ханддаг. Хэдийгээр та Spotlight-г унтрааснаар батарейны нэмэлт хугацааг нэмэгдүүлэх боломжтой ч үүнийг зөвлөдөггүй. Mail гэх мэт суурилуулсан хайлтын системтэй олон програмууд Spotlight ашигладаг. Spotlight-г унтрааснаар олон програмын хайлтын функцууд амжилтгүй болж болзошгүй. Зарим тохиолдолд энэ нь програмыг ачаалахгүй эсвэл ашиглахыг оролдох үед хөлдөхөд хүргэдэг. Гэсэн хэдий ч, хэрэв та батерейны хугацааг бага зэрэг зарцуулахаар шийдсэн бол энэ буултыг туршиж үзээрэй.
- Системийн тохиргоог ажиллуулаад Системийн тохиргооны цонхноос Spotlight дүрсийг сонго.
-
Нууцлал табыг сонгоно уу.

Image -
Мак-нхаа драйвыг Нууцлалын жагсаалт руу чирээд орхи.

Image
Энэ үйлдэл нь драйвыг индексжүүлэхээс сэргийлдэг ч Spotlight-г бүрэн унтраадаггүй. Энэ нь зарим аппликешнүүдийн хайлтын функцууд ажиллахгүй байж болох ч эвдрэлгүйгээр ажиллах боломжийг олгодог.
Эрчим хүчний хэрэглээг удирдах
Системийн тохиргооны Эрчим хүчний тохиргооны хэсэг нь та Mac-ынхаа эрчим хүчний хэрэглээг удирдах газар юм. Дэлгэцийг унтраах, хөтчүүдийг унтуулах зэрэг батерейг хэмнэх олон сонголт байдаг. Эрчим хүч хэмнэгчийн сонголтын хэсэг нь батарейг хэмнэж эхлэхэд хамгийн тохиромжтой газар юм.
Мак-нхаа хатуу дискийг эргүүлж эсвэл хэсэг хугацаанд ашиглаагүй бол дэлгэцийг унтраа. Та хатуу дискээ ашиглаагүй үед нь унтуулахын тулд Эрчим хүч хэмнэгчийн тохиргооны хэсгийг ашиглаж болно. Эрчим хүч хэмнэгч дэлгэц дээрх таны сонголтууд батарейны цэнэгийг хэмнэж болох ч энэ нь батарейг хэмнэхийн тулд ашиглах цорын ганц сонголт биш юм.
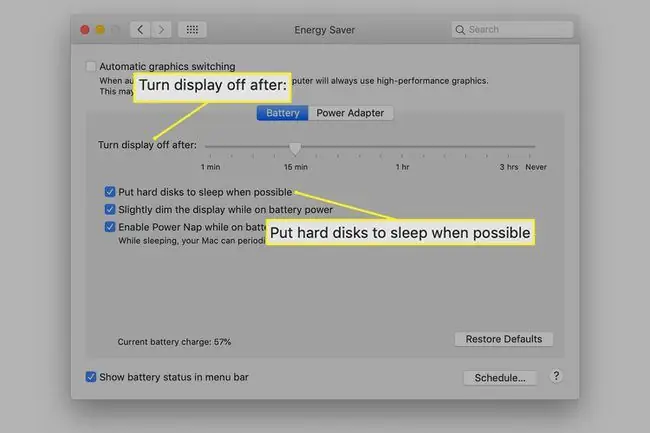
Унадаг цэснээс 5 секундын сонголтыг сонгон хамгийн богино хугацааны дараа гарны арын гэрэлтүүлгийг унтраахын тулд гарын тохиргоо руу очно уу. Энэ функц нь гэрэл багатай нөхцөлд гарыг гэрэлтүүлэх шаардлагатай эсэхийг тодорхойлохын тулд орчны гэрлийн мэдрэгчийг ашигладаг. Энэ нь арын гэрэлтүүлэг шаардлагагүй үед ч илүү олон удаа асдаг.
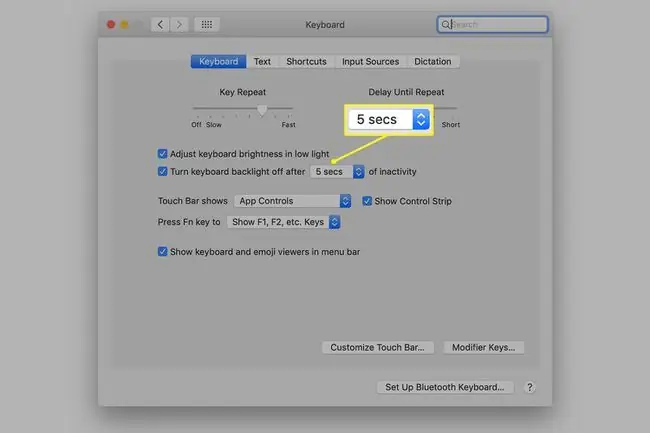
Хэрэв таны Mac-д оптик диск байгаа бол бүү ашигла. DVD дискийг эргүүлэх нь асар их эрчим хүчний хэрэглэгч юм. Аялалд кино үзэхийн тулд оптик диск ашиглахын оронд DVD ripper ашиглан киноны орон нутгийн хуулбарыг хий. Энэ нь танд киногоо зөөврийн компьютер дээрээ хадгалж, хатуу дискнээс үзэх боломжийг олгодог бөгөөд энэ нь эрчим хүчний гахай хэвээр байгаа боловч оптик дискнээс нэгээс бага юм.
Хатуу дискний тухайд гэвэл дискийг SSD-ээр солих талаар бодож үзээрэй. Хатуу төлөвт хөтчүүд нь илүү сайн гүйцэтгэлийг хангахын зэрэгцээ бага эрчим хүч зарцуулдаг. Тэд бас тийм ч их халаалт үүсгэдэггүй тул таны Mac сэнс ажиллуулахдаа эрчим хүч хэмнэх боломжтой.
Батарейг хэмнэдэг бусад санаанууд
MacOS Mojave (10.14)-ээс эхлэн та Гэрэлт горимоос бага эрчим хүч хэрэглэдэг Харанхуй горимыг сонгох боломжтой.
Зөөврийн компьютерын дууг хаах нь эрчим хүчний хэрэглээг багасгах бас нэг арга юм. Таны Mac-д суурилуулсан чанга яригчийг унтрааснаар батерейг үйл явдалтай холбоотой анхдагч дууг үүсгэхэд ашиглахгүй. Гар дээрх Дууг хаах товчийг дарж эсвэл дууны системийн тохиргооны хэсгийг ашиглан гаралтын дууг хаа.
Мэйл програмыг (эсвэл өөр имэйл клиент) имэйлийг байнга шалгахгүй байхаар тохируулна уу. Тохиргоог өөрчилснөөр та имэйлийг гараар шалгах ёстой. Автомат мэйл шалгах нь таны сүлжээний холболтыг ашигладаг бөгөөд хэрэв шинэ захидал байгаа бол шинэ өгөгдөл бичихийн тулд хатуу дискийг эргүүлнэ. Хэлэхэд хялбар, гэхдээ шаардлагатай үед л имэйлээ шалгаарай.
MacOS Monterey (12.0) дээр та iPhone-той адил бага эрчим хүчний горимыг асааж болно. Энэ функц нь таны дэлгэцийг бүдгэрүүлж, батарей хэмнэхийн тулд процессорыг удаашруулна.






