Мэдэх ёстой зүйл
- Хэрэв та гурван секундын турш бичиж, засварлахаа зогсоовол Gmail автоматаар ноорог хадгална. Эсвэл нэн даруй хадгалахын тулд Esc товчийг дарна уу.
- Ноорог олохын тулд зүүн баганын бусад бүх фолдер байрлах Ноорог фолдерыг сонгоно уу.
Таныг Gmail-д имэйл бичих үед энэ нь автоматаар ноорог хэлбэрээр хадгалагдаж, холболт тасарсан тохиолдолд санамсаргүй өгөгдөл алдагдахаас сэргийлнэ. Ноорог Gmail-д хэрхэн хадгалах, ноорог хадгалагдсаны дараа хэрхэн олох, ноорог хавтас харагдахын тулд тохиргоог хэрхэн өөрчлөх талаар мэдэж аваарай.
Мессежийг Gmail-д ноорог хэлбэрээр хурдан хадгалах
Gmail-д бичиж буй мессежээ хурдан хадгалах хэд хэдэн арга бий:
- Гурван секунд бичих, засварлахаа зогсоовол Gmail ноорог хадгална. Энэ аргыг ашиглан найруулгын цонх хаагдахгүй.
- Шууд хадгалахын тулд Esc товчийг дарна уу. Энэ нь таны имэйлийг Нооргийн шошгонд хадгалж, найруулгын цонхыг хаадаг. Дэлгэц таны ирсэн имэйл рүү буцна.
Ноорогоо олох
Та имэйл дээр үргэлжлүүлэн ажиллахад бэлэн болсон үедээ Gmail-н зүүн баганын бүх шошго байрлах Ноорог хавтаснаас олох болно. Ноорог дээр дарж, имэйлийг нээнэ үү. Таныг ажиллаж байх үед Gmail таныг Илгээх товчийг дарахад бэлэн болтол хадгалсаар байна.
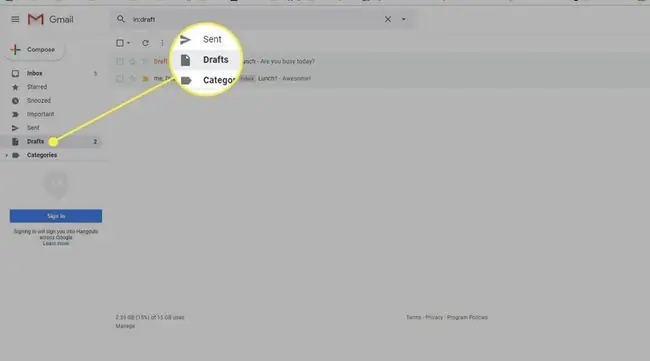
Хэрэв та өөрийн Нооргийн хавтсыг харахгүй байгаа бол энэ нь нуугдаж байж болзошгүй. Тохиргоог өөрчилснөөр дахин олоход хялбар болно.
-
Gmail ирсэн имэйлийн баруун дээд буланд байгаа Тохиргоо арааны дүрсийг сонгоно уу.

Image -
Унадаг жагсаалтаас Бүх тохиргоог харах-г сонгоно уу.

Image -
Тохиргооны хуудасны дээд талд байгаа Шошго табыг сонгоно уу.

Image -
Ноорог руу доош гүйлгээд Show сонгосон эсэхийг шалгана уу.
Хэрэв Нуух-г сонгосон бол Ноорог хавтас Фолдеруудын жагсаалтад харагдахгүй. Хэрэв Уншаагүй бол харуулах-г сонгосон бол Нооргийн хавтас нь уншаагүй мессеж агуулсан тохиолдолд л гарч ирнэ.

Image - Ирсэн имэйл рүү буцах. Өөрчлөлтүүд автоматаар хүчин төгөлдөр болно.
Та G, дараа нь D товчийг дараад бүх ноорогуудыг он цагийн урвуу дарааллаар харуулахын тулд Нооргийн хавтсыг хурдан нээх боломжтой.. Үргэлжлүүлэхийн тулд нооргоо олоод товшино уу.






