Мэдэх ёстой зүйл
- Зургийг мэйл рүүгээ чирж буулгана уу.
- Эсвэл Файл > Файл хавсаргах-г сонгоно уу.
- Эсвэл фото хөтөч товч эсвэл цаасан хавчаар дүрс дээр товшоод оруулах зургаа сонгоно уу.
Энэ нийтлэлд дараах үйлдлийн системүүдийн OS X эсвэл macOS Mail-д доторлогооны дүрсийг хэрхэн оруулахыг тайлбарласан болно: macOS Catalina (10.15), macOS Mojave (10.14), macOS High Sierra (10.13), macOS Sierra (10.12), OS X El Capitan (10.11), OS X Yosemite (10.10), OS X Маверикс (10.9), OS X Mountain Lion (10.8) болон OS X Lion (10.7).
Мессеж доторх зураг оруулах
Имэйл доторх зураг эсвэл график илгээхийн тулд ердийнхөөрөө шинэ имэйл бичнэ үү. Ширээний компьютер эсвэл Finder цонхноос хүссэн зургаа чирж мессежийн хүссэн газар луу чирнэ үү.
Эсвэл курсороо имэйлийнхээ үндсэн хэсэгт зураг харагдахыг хүссэн газар байрлуулж, Файл > Файл хавсаргах-г сонгоно уу. зураг оруулах.
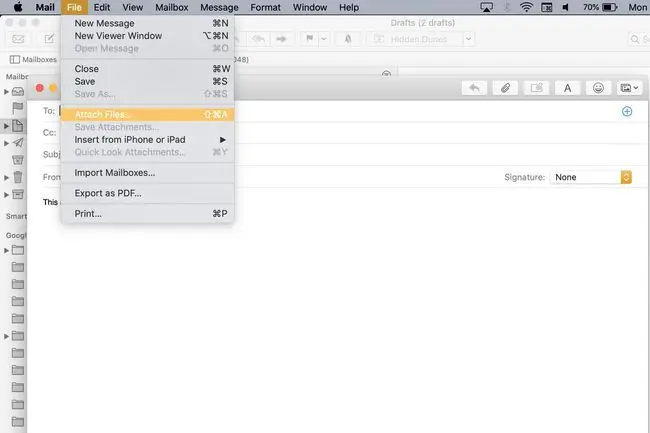
Өөр нэг хувилбар: Мэйл програмын дээд хэсэгт байрлах Фото Хөтөч дүрс дээр дарж Photos болон Photo Booth цуглуулгуудаа гүйлгэх эсвэл эхлээд цаасан хавчаар дүрс дээр дарж зураг оруулах боломжтой. имэйлийн дээд талд.
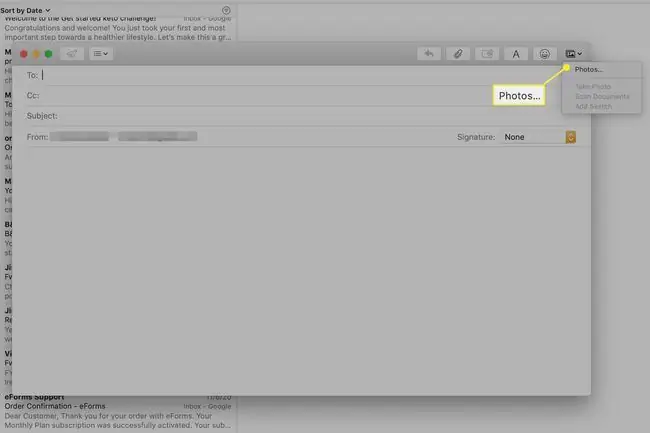
Эм-мэйлийнхээ үндсэн хэсэгт зураг харагдахыг хүссэн газар курсороо байрлуулаад Файл > Файл хавсаргах-г сонгоно уу. зураг оруулах.
Inline зурагтай холбоотой асуудлыг шийдэх шийдэл
Нэг имэйлийн тохиргоо нь имэйлийн төгсгөлд зураг гарч ирэхэд хүргэдэг. Үүнийг засахын тулд:
-
Засах дээр дарна уу.

Image -
Унадаг цэснээс Хавсралт-г сонгоно уу.

Image -
Хэрэв та Зурвасны төгсгөлд үргэлж хавсралт оруулах-ын өмнө тэмдэглэгээг харвал, үүнийг арилгахын тулд товшоод, доторлогооны зургийг зөвшөөрнө үү.

Image






