Мэдэх ёстой зүйл
- Prn Scr (Дэлгэц хэвлэх) дээр дарж HP Envy дээр дэлгэцийн агшин авч, санах ойд хадгална уу.
- Windows + Prn Scr дарж дэлгэцийн агшинг авч-p.webp" />Энэ компьютерт хадгална уу> Зураг > Дэлгэцийн зураг.
- HP Envy x360-ийн Print Screen товчлуур нь Shift товчлуур дээр байна. Дэлгэцийн агшинг авахын тулд Fn + Shift дарна уу.
Энэ нийтлэл нь HP Envy зөөврийн компьютер дээр гарын товчлол болон суулгасан Windows 10 сонголтуудыг ашиглан дэлгэцийн зураг авах шилдэг аргуудыг танд заах болно.
Та HP Envy Windows 10 зөөврийн компьютер дээр хэрхэн дэлгэцийн зураг авах вэ?
Энд HP Envy зөөврийн компьютер дээр дэлгэц эсвэл програмыг бүхэлд нь дэлгэцийн зураг авах хэд хэдэн арга байна.
Арга 1: Дэлгэц хэвлэх товчийг ашиглах
Хэвлэх дэлгэцийн товчлуур нь дэлгэцийн агшинг авахад ашигладаг Windows гар дээрх физик товчлуур юм. HP зөөврийн компьютер болон компьютер дээрх "Хэвлэх дэлгэц" товчлуурыг Prn Scr гэж төлөөлдөг бөгөөд бусад Windows гарууд нь PrtScn-г ашиглаж болох бөгөөд хуучин загварууд нь бүрэн хэллэгийг ашиглаж болно., Хэвлэх дэлгэц
Хэвлэх дэлгэцийн товчлууртай холбоотой хэд хэдэн гарын товчлол бий. Тэдний хийдэг зүйл энд байна.
- Prn Scr: Дэлгэц хэвлэх товчийг дангаар нь дарснаар бүх дэлгэцийн дэлгэцийн агшинг авч Windows-ын санах ойд хадгална.
- Prn Scr + Alt: Ашиглаж буй програмын дэлгэцийн агшинг авч санах ойд хадгална.
- Prn Scr + Windows: Энэ нь дэлгэцийн бүхэл бүтэн дэлгэцийн агшинг авч-p.webp" />.
- Prn Scr + Windows + Alt: Энэ товчлол нь зөвхөн дэлгэцийн агшинг авдаг. Одоогийн хэрэглүүрийг ашиглаж байгаа бөгөөд үүнийг-p.webp" />.
Арга 2: Windows Snipping Tool-г ашиглах
Windows + Shift + S товчийг дарснаар Windows үйлдлийн системийн суулгасан програм нээгдэнэ. Тайрах Багаж. Идэвхжүүлсний дараа та дэлгэцийн дээд хэсэгт дөрвөн дэлгэцийн агшин бүхий жижиг цэсийн мөрийг харах болно.
- Тэгш өнцөгт Snip: Тэгш өнцөгт сонгох хэрэгслээр дэлгэцийн зураг авахын тулд дэлгэцийнхээ хэсгийг сонгохын тулд үүнийг сонгоно уу.
- Чөлөөт хэлбэрийн Snip: Дэлгэцийн зураг авахын тулд хүссэн дүрсээ сонгох боломжийг танд олгоно.
- Windows Snip: Энэ сонголт нь нээлттэй хөтөч эсвэл програмын цонхны дэлгэцийн агшинг авна.
- Бүтэн дэлгэцийн Snip: Энэ нь таны HP Envy-н дэлгэц дээр харагдах бүх зүйлийн дэлгэцийн агшинг авдаг.
Таны дэлгэцийн агшинг Snipping хэрэглүүрээр авмагц санах ойд хадгалагдах бөгөөд бусад текст эсвэл зургийн контентыг хуулах хүртэл өөр апп-д буулгах боломжтой хэвээр байх болно.
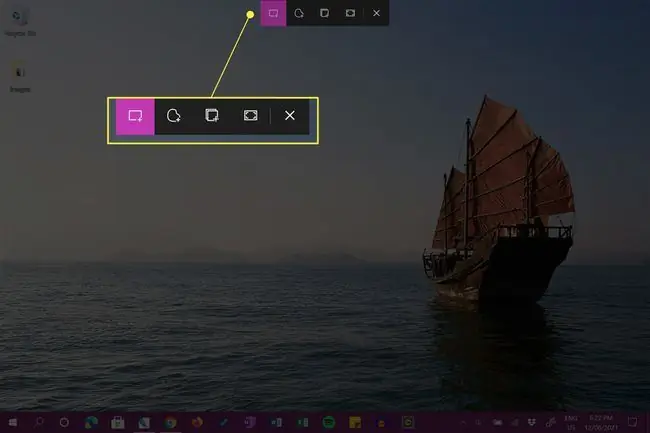
Та мөн системийн мэдэгдэл хүлээн авах болно. Энэ мэдэгдэл дээр дарснаар Windows Snip & Sketch програм нээгдэнэ. Хэрэв та хүсвэл энэ мэдэгдлийг хэрэгсэхгүй болгож болно.
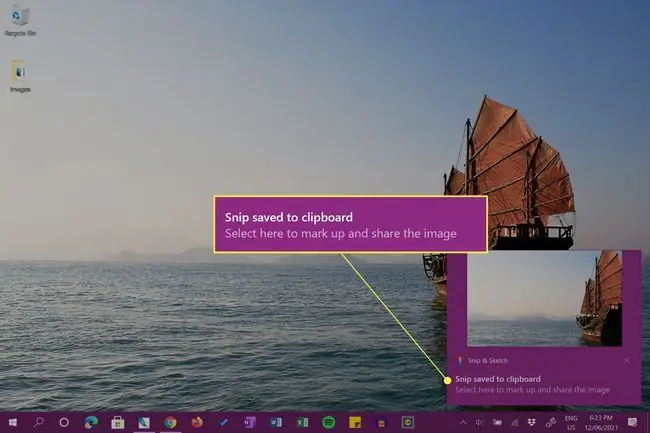
Арга 3: Snip & Sketch ашиглах
Snip & Sketch нь Windows төхөөрөмж дээр урьдчилан суулгасан үнэгүй програм юм. Үүнийг нээснээр бүх дэлгэцийн дэлгэцийн агшинг авах бөгөөд дараа нь тайрч, тэмдэглэж, хадгалах боломжтой.
Snip & Sketch-г нээхийн тулд taskbar-аас Windows Ink Workspace дээр товшоод Бүтэн дэлгэцийн snip-г сонгоно уу.
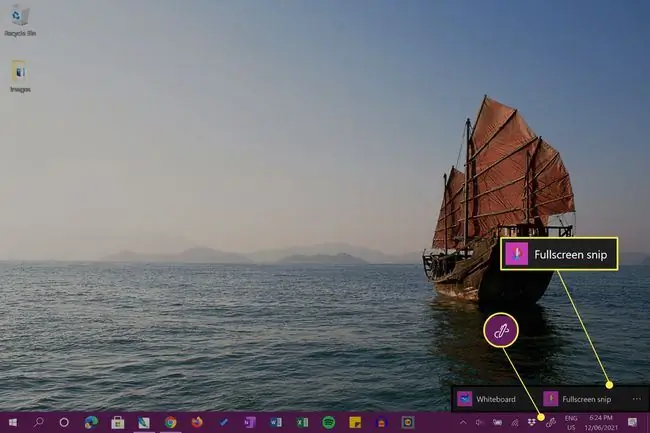
Та өөрийн бүтэн дэлгэцийн агшинг харах болно.
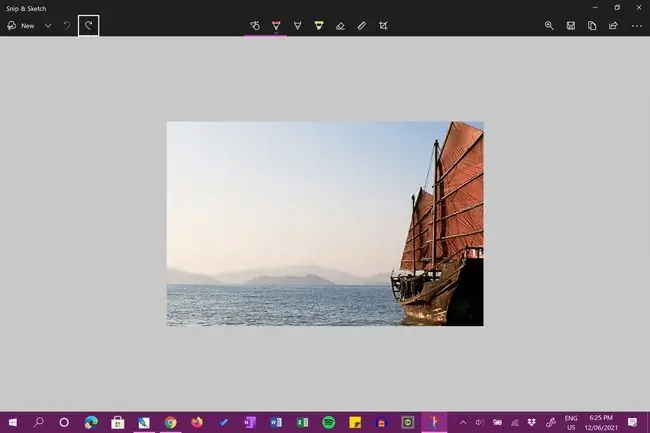
Арга 4: Дэлгэцийн зургийн апп ашиглах
Дээрх HP Envy дэлгэцийн зургийн сонголтуудаас гадна та тусгай дэлгэцийн агшинг ашиглах боломжтой. Ашиглахад хялбар ийм программ бол Windows-д урьдчилан суулгасан Xbox Game Bar хэрэгсэл юм. Илүү дэвшилтэт хэрэглэгчид OBS Studio гэх мэт зүйлийг туршиж үзэхийг хүсэж магадгүй.
Эдгээр програмыг хоёуланг нь таны HP Envy десктоп дээр видео бичихэд ашиглаж болно.
HP Envy x360 дээрх дэлгэцийн хэвлэх түлхүүр хаана байна?
Дэлгэц хэвлэх товчлуурын байршил нь ихэвчлэн Prn Scr эсвэл PrtScn хэлбэрээр илэрхийлэгддэг бөгөөд энэ нь дэлгэцийн загвараас хамаарч өөр өөр байж болно. Windows гарыг ашиглаж байна. Гэсэн хэдий ч түлхүүрийг бараг үргэлж товчлуурын дээд эгнээний хаа нэгтээ, ихэвчлэн төвийн баруун талд байрлуулдаг.
HP Envy x360 төрлийн төхөөрөмжүүдэд ашигладаг зэрэг зарим гарт дэлгэцийн хэвлэх товчлуур байхгүй бөгөөд оронд нь түүний функцийг өөр товчлуурын хоёр дахь функц болгон нэмдэг. HP Envy x360 гар дээр Prn Scr функцийг гарны баруун талд байгаа Shift товчлуур дээр нэмсэн.
Fn товчлуур дээрх Fn нь Function гэсэн үг. Энэ нь ихэвчлэн нэгээс олон хэрэглээтэй товчлууруудын хоёрдогч функцийг идэвхжүүлэхэд ашиглагддаг.
Дэлгэц хэвлэх функцийг идэвхжүүлж, төхөөрөмжийнхөө санах ойд дэлгэцийн агшинг хадгалахын тулд Shift + Fn товчийг нэгэн зэрэг дарна уу. Дэлгэцийн агшин зургийн илүү дэвшилтэт сонголтуудыг идэвхжүүлэхийн тулд Windows + Shift + Fn дарна уу.
Хэрэв танд ямар нэгэн Print Screen товчлуургүй Windows гар байгаа бол дээр дурдсан Snip & Sketch болон Xbox Game Bar аргуудаар дэлгэцийн агшин авах боломжтой. Тусгай дэлгэцийн зураг эсвэл дэлгэцийн зураг авах програмыг мөн ашиглаж болно.
НР зөөврийн компьютер дээр дэлгэцийн агшин хаана ордог вэ?
Хэвлэх дэлгэц (Prn Scr) товчийг дангаар нь дарснаар дэлгэцийн агшинг авч, HP зөөврийн компьютерийнхээ санах ойд хадгална. Энэ нь зураг файл хэлбэрээр хадгалагдаагүй гэсэн үг боловч хэрэв та Ctrl + V товчлуурыг дарах эсвэл ямар нэгэн програм сонговол бусад баримт бичигт буулгах боломжтой гэсэн үг. Paste сонголт. Жишээлбэл, та дэлгэцийн агшинг Photoshop файл эсвэл Microsoft Word баримт бичигт буулгаж болно.
Та Windows + Prn Scr дарахад дэлгэцийн агшинг авч, Энэ компьютер > Зураг >дотор зургийн файл хэлбэрээр хадгалагдана. Дэлгэцийн зураг.
Дэлгэцийн агшинг-p.webp
PNG эсвэл Бүх Формат-г сонгосон эсэхийг шалгаарай. Та тэднийг хай.
Windows Snip & Sketch апп-аас дэлгэцийн агшинг хадгалснаар файлыг хаана ч хамаагүй хадгалах боломжийг олгоно. Өгөгдмөл байршил нь Энэ компьютер > Баримт бичиг тул та дэлгэцийн агшингаа хаана хадгалахаар шийдсэнээ санахгүй байвал тэнд байж магадгүй.
FAQ
Та HP таблет дээр хэрхэн дэлгэцийн зураг авах вэ?
Хэрэв та Windows эсвэл Android үйлдлийн системтэй HP таблет ашиглаж байгаа бол Power болон Дууг бууруулах товчлууруудыг зэрэг дараад барина уу. Хоёр секунд орчим хүлээнэ үү; та дэлгэцийн анивчихыг харах бөгөөд энэ нь дэлгэцийн агшинг авсан гэсэн үг юм. Дэлгэцийн агшинг таблетынхаа зургийн хавтсаас олоорой.
Та HP Chromebook дээр хэрхэн дэлгэцийн зураг авах вэ?
HP Chromebook дээр дэлгэцийн агшин авахын тулд Ctrl + Цонх харуулах товчлуурын хослолыг дарж хэсэгчилсэн дэлгэцийн агшинг авахын тулд Shift + Ctrl + Цонхуудыг харуулах дарна уу. , дараа нь дэлгэцийн агшин авахыг хүссэн хэсгийг үүсгэхийн тулд товшоод чирнэ үү. Дэлгэцийн агшингийн бусад сонголтыг олохын тулд Shift + Ctrl + Цонхныг харуулах дарж, хэрэгслийн самбараас онцлогийг сонгоно уу.






