Samsung Galaxy Note 9 нь зах зээл дээрх хамгийн шилдэг ухаалаг утасны камерын нэг юм. Хос 12 мегапикселийн арын камер болон хиймэл оюун ухаан (AI) хосолсон 8 мегапикселийн selfie камер нь Note 9-ийг DSLR авч явахгүйгээр мэргэжлийн зэрэглэлийн камертай хамгийн ойртуулах боломжийг олгодог. Samsung Note 9 камерын шилдэг онцлогуудыг энд оруулав.
Хиймэл оюун ухаан нь илүү сайн дүр зургийг оновчтой болгох гэсэн үг
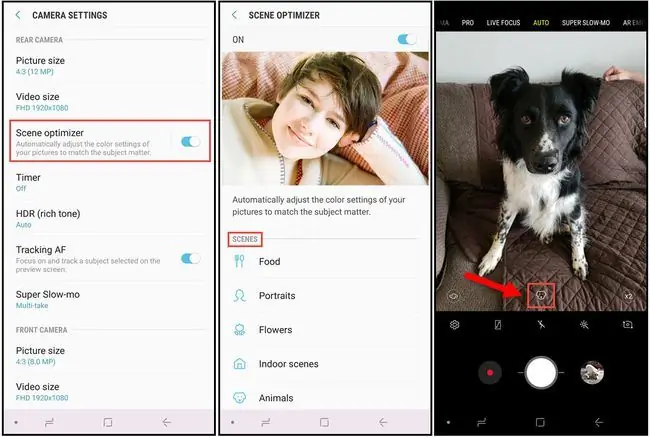
Note 9 камерын хамгийн онцлох шинж чанаруудын нэг бол өвөрмөц дүр зургийг илрүүлэх боломжийг олгодог хиймэл оюун ухааны чадвар юм. Scene Optimization бүхий урд эсвэл хойд талын камерыг ашиглах үед камер нь зургийн хамгийн сайн тохиргоог тодорхойлохын тулд объект болон орчныг автоматаар түүвэрлэдэг. Энэ нь хамгийн сайн зураг авахад туслахын тулд өртөлт, тодосгогч, тод байдал, цагаан өнгийн тэнцвэрийг тохируулдаг.
Scene Optimization нь 20 горимтой бөгөөд камерт өнгө, температур, цагаан өнгийн тэнцвэр болон бусад тохиргоог зөв тохируулах боломжийг олгодог бөгөөд ингэснээр та хамгийн сайн зургийг авах боломжтой. Эдгээр горимд:
| Хөрөг | Цэцэг | Дотоод | Амьтад |
| Ландшафт | Ногоон байгууламж | Мод | Тэнгэр |
| Уулс | Наран шарлагын газар | Нар мандах | Нар жаргах |
| Усан эрэг (урсдаг ус) | Гудамж | Шөнө | Цас |
| Шувууд | Хүрхрээ | Текст |
Камерын тохиргоог нээгээд, асаах, унтраахын тулд Scene Optimization-г сонго. Таныг автомат горимд зураг авч байх үед зургийн доод хэсэгт камерын линз ямар төрлийн үзэгдэл илрүүлснийг харуулсан дүрс тэмдэг гарч ирнэ.
Алдаа илрүүлэгчээр өөгүй зураг аваарай
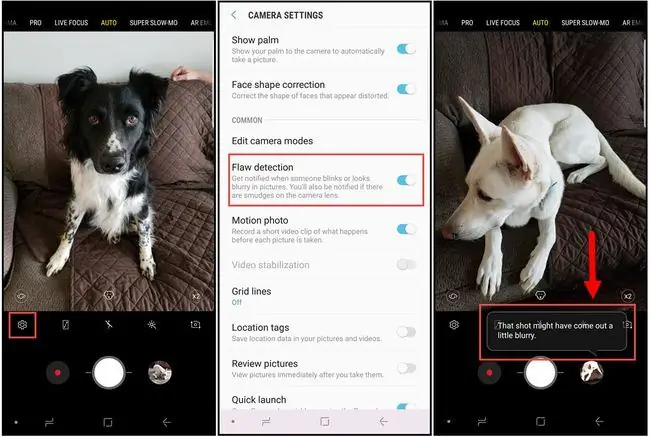
Хэн нэгэн нүдээ анивчих юм уу дүрс бага зэрэг бүдэгхэн байгааг анзаарах төдийд хамт зургаа авахуулахад урам хугардаг. Алдаа илрүүлэх функцийг асаасан үед ямар нэг зүйл бага зэрэг гацсан тохиолдолд танд мэдэгдэл ирнэ. Ингэснээр та төгс зургаа алдахаасаа өмнө зургаа дахин авах боломжтой.
Алдаа илрүүлэхийг идэвхжүүлэхийн тулд камерын тохиргоог нээгээд Нийтлэг хэсгээс Алдаа илрүүлэх-г сонгоно уу.
Action shot хийх олон камерын горим
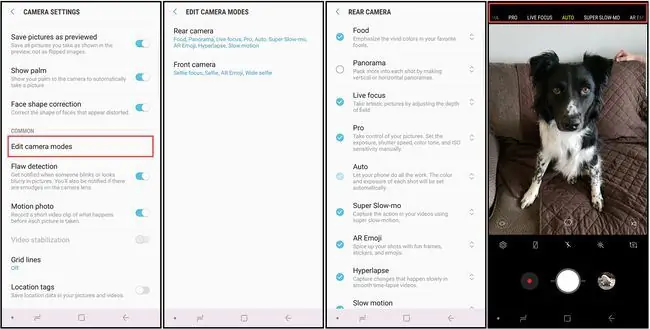
Тэмдэглэл 9 камер нь зарим ашигтай горимын сонголтуудыг агуулдаг бөгөөд үүнд:
- Pro: ISO, f-stop, цагаан өнгийн баланс гэх мэт тохиргоог гараар тохируулах боломжтой.
- Удаан хөдөлгөөнтэй: Удаан хөдөлгөөнтэй видеог автоматаар авдаг.
- Hyper-lapse: Урт хугацааны үйл ажиллагааны үзэгдлүүдийн цаг хугацааны хоцрогдолтой видеог үүсгэдэг.
- AR Emoji: Танд селфи дээрээс хөдөлгөөнт эможи үүсгэх боломжийг олгоно.
Note 9-ийн ихэнх камерын функцүүдийн нэгэн адил та камерын тохиргооноос эдгээр горимыг идэвхжүүлж эсвэл идэвхгүй болгож болно. Нийтлэг хэсэг рүү гүйлгээд Камерын горимыг засах, дараа нь Арын камер эсвэл - г сонгоно уу. Урд камер ба идэвхжүүлэх горимоо сонго. Та мөн горимуудыг дэлгэцэн дээр дээш доош чирэх замаар камер дээрээ гарч ирэх дарааллыг тохируулах боломжтой.
Камерын горимыг өөрчилснөөр "Scene Optimization" функц идэвхгүй болохгүй.
Супер удаашруулсан видеонууд болон GIF-ууд
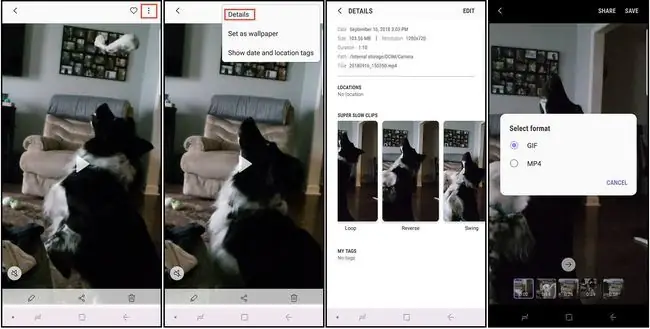
Super Slow-mo функцийг идэвхжүүлсэн үед камерын дэлгэц дээр тодруулсан хайрцаг гарч ирнэ. Субъект хайрцагт шилжих үед удаашруулж буй видеоны богино клипийг авдаг. Бүтэн видео клип нь маш богино (ойролцоогоор 14 секундын урт), клипийн удаашруулсан хэсэг нь ердөө 2-4 секундын урт боловч та эдгээр видеог эргүүлэх, эргүүлэх эсвэл урвуу байдлаар тоглуулах-g.webp
Эдгээр тохиргоог тохируулахын тулд галлерейд видеог нээж, баруун дээд буланд байгаа гурван цэгийн цэсийг сонгоод, дараа нь Дэлгэрэнгүй-г сонгоно уу.. Та зургийг-g.webp" />.
Та удаан хөдөлгөөнт видеоноос хөдөлгөөнгүй зураг авах боломжтой. Дахин тоглуулах явцад засварлах удирдлагыг харахын тулд дэлгэцэн дээр товшоод зүүн дээд буланд байгаа зураг дүрс дээр товшино уу.
Алсын зайд байгаа гэрэл зурагт зориулсан S Pen Алсын Хөшиг тайлах
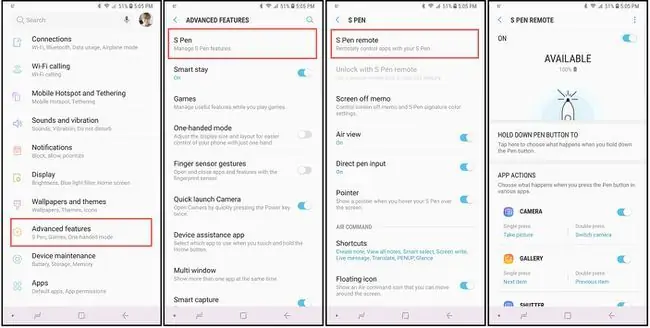
Bluetooth-ийн ачаар та S Pen ухаалаг зүүг ашиглан камерын програмыг нээж, 30 фут хүртэлх зайнаас зураг авах боломжтой. Энэ функцийг идэвхжүүлж, өөрчлөхийн тулд:
- Үндсэн утас руу очих Тохиргоо.
- Сонгох Дэвшилтэт функцууд > S Pen > S Pen Remote.
- S Pen Remote сонголтуудаас Үзэгний товчийг дарж-г сонгоод Камер(хэрэв сонгоогүй бол). Таныг S Pen Remote сонголтын дэлгэц рүү буцах хэрэгтэй.
- App Actions руу гүйлгээд Нэг дарах-г сонгоод S Pen дээр дарахдаа хийх үйлдлээ сонгоно уу. товчлуур.
- Давхар дарж-г сонгоод S Pen товчлуурыг давхар дарснаар хийх үйлдлээ сонгоно уу.






