Мэдэх ёстой зүйл
- Mac дээр Mail програмыг нээгээд мессеж эсвэл мессеж сонгоно уу.
- Дэлгэцийн дээд хэсэгт байрлах Мэйл хэрэгслийн мөрний Туг дүрсийг сонгоно уу. Имэйлийн долоон өнгөнөөс аль нэгийг нь сонгоно уу.
- Туг нь имэйлийн толгой хэсэгт болон тухайн өнгөтэй тохирох шуудангийн хайрцгийн зүүн талын самбар дээрх Дарцагласан гэсэн доор харагдана.
Энэ нийтлэл нь Mac дээрх Mail програмын далбааны өнгийг хэрхэн сонгож, имэйл мессежэнд хэрэглэхийг тайлбарладаг. Мөн тугуудын нэрийг хэрхэн өөрчлөх тухай мэдээллийг багтаасан болно. Энэ нийтлэл дэх мэдээлэл нь OS X El Capitan (10.1) үйлдлийн системтэй Mac дээрх Apple Mail-д хамаарна.11) эсвэл түүнээс хойшхи болон бүх macOS хувилбарууд.
И-мэйл дарцагыг хэрхэн ашиглах вэ
Мэйл мессежээ цэгцлэх нэг арга бол шуудангийн тугуудыг ашиглах явдал юм. Та тодорхой сэдвүүдийн талаархи мессежийг өнгөт тугаар тэмдэглэхэд тэдгээрийг хянахад хялбар байдаг. Apple Mail нь улаан, улбар шар, шар, ногоон, хөх, нил ягаан, саарал гэсэн долоон и-мэйл далбааны өнгөтэй. Та яаралтай имэйлийг улаан тугтай, гэр бүлийн мессежийг цэнхэр тугтай эсвэл ажлын мессежийг ногоон тугтай дарцаглаж болно.
Таныг мессежийг дарцагламагц Apple Mail нь шуудангийн толгой хэсэгт тугийг нэмэх бөгөөд энэ нь хажуугийн самбар дээрх Дарцагласан гэсэн доор тохирох өнгөт шуудангийн хайрцагт харагдана. Мессежийг хэрхэн дарцаглахыг эндээс үзнэ үү.
- Mac дээрээ Mail програмыг нээнэ үү.
- Нэг эсвэл хэд хэдэн мессеж сонгоно уу.
-
Мэйл хэрэгслийн самбар дээрх Туг товчийг сонгоод тугийн өнгө сонгоно уу.

Image Эсвэл мессеж дээр хулганы баруун товчийг дараад тугийн өнгө сонгоно уу.
- Сонгосон туг болон өнгө нь сонгосон мессежийн толгой хэсэгт харагдана.
Та шуудангийн хайрцагт тугуудыг харуулахын тулд нэгээс олон туг ашиглаж байх ёстой.
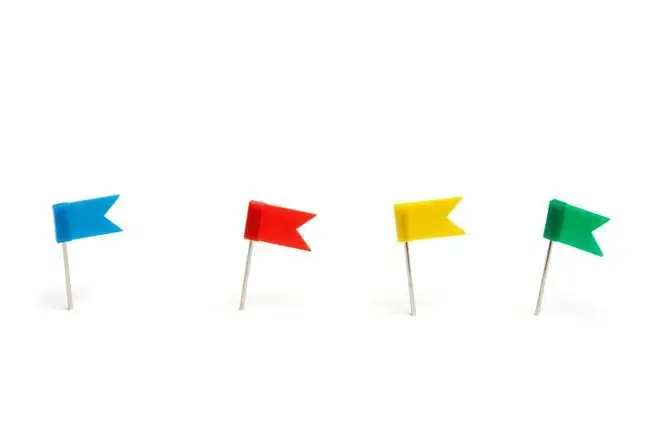
Зурвасны дарцагуудын нэрийг өөрчлөх
Өгөгдмөл өнгийг ашиглахын оронд далбаагаа нэрлэх нь танд илүү тустай байж магадгүй. Жишээлбэл, Улаан нэрийг Яаралтай болгон өөрчлөх эсвэл цэнхэр нэрийг Хувийн болгон өөрчлөх боломжтой. Та өнгөний нэрийг Дууссан болгож өөрчлөх боломжтой.гэсэн нь таныг имэйлд аль хэдийн анхаарал хандуулсан гэдгээ илэрхийлнэ. Өнгөт туг дээр хэрхэн нэр өгөхийг эндээс үзнэ үү:
- Мэйл програмыг нээнэ үү.
-
Мэйлийн хажуугийн цэсний Дарцагтай шуудангийн хайрцаг руу очно уу.

Image -
Дарцагласан шуудангийн хайрцгийн хажууд байгаа гурвалжин-г сонгоно уу. Та өөрийн ашиглаж буй өнгөт туг бүхий хаяглагдсан дэд шуудангийн хайрцгийг харах болно.

Image -
Тугны нэрийг сонгоод дахин сонгоод шинэ нэр бичнэ үү. Жишээлбэл, та улаан тугийг Яаралтай гэж нэрлэж болно.
Эсвэл нэрэн дээрээ хулганы баруун товчийг дараад Нэрээ өөрчлөх гэснийг сонгоод шинэ нэрээ бичнэ үү.
-
Буцах дар. Та дарцагласан дэд шуудангийн хайрцгийн нэрийг өөрчилсөн байна. Бусад дэд шуудангийн хайрцгийн нэрийг өөрчлөхийн тулд үүнийг давтана уу.

Image






